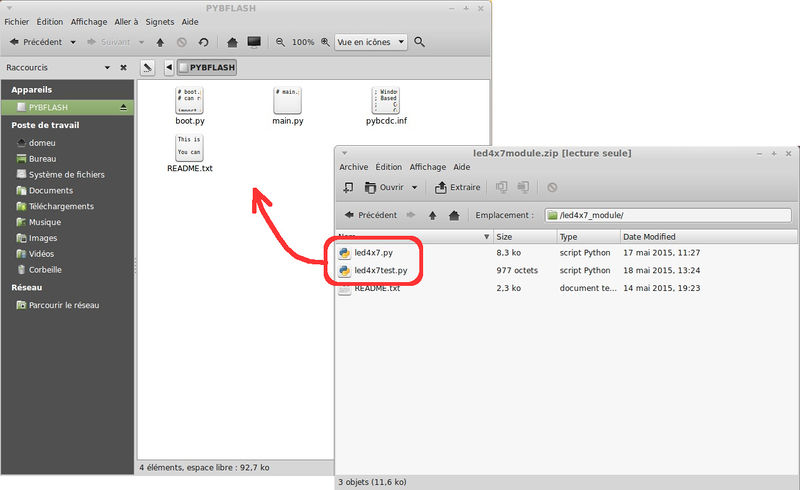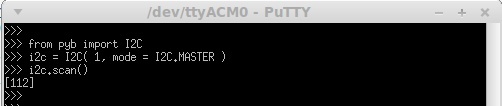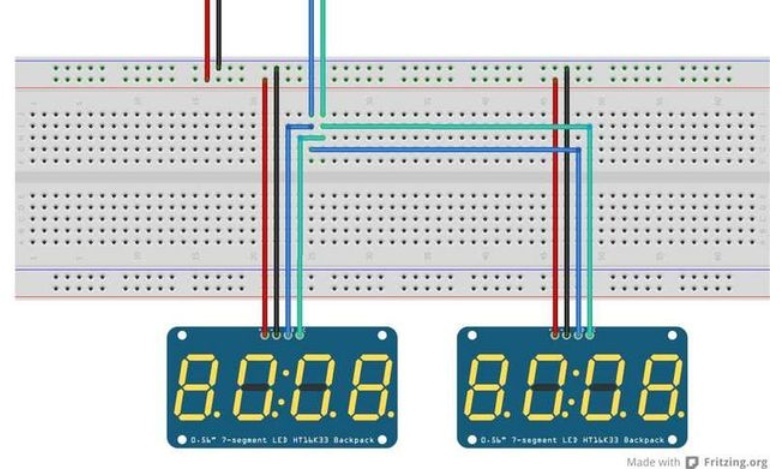MicroPython-4x7
Introduction
Que pourrait-il y avoir de mieux qu'une seul LED? Plein de LEDs! Elle permettent de réaliser des petits affichages en utilisant des afficheurs 4 chiffres à 7 segments. De telles matrices utilisent le 'multiplexage'. Pour contrôler 7 segments de leds, il faut donc 14 broches. Cela représente donc beaucoup de broches, il existe bien des circuits de contrôle comme le MAX7219 pour gérer des matrices mais cela nécessite beaucoup de raccordements qui utilisent une tonne de place.
AdaFruit à bien entendu trouvé une solution à cette pesante situation et a mis au point un breakout permettant de contrôler des tonnes de LEDs en segment sans devoir passer la moitié de la journée à faire des raccordements :-) Ce breakout permet de contrôler des sections de 4 chiffres à 7 segments (en bleu, vert, jaune). Ajouter des afficheurs LED a vos projets devient totalement trivial.

Crédit: AdaFruit Industries www.adafruit.com
Souder l'afficheur
Toutes les images ci-dessous: crédit AdaFruit Industries
Voila, nous sommes maintenant prêt à brancher l'afficheur sur notre PyBoard.
Brancher sur la PyBoard
Voici les raccordements opérés:
| PyBoard | Breakout | Description |
| X9 | C | SCL - I2C Clock, le signal d'horloge I2C |
| X10 | D | SDA - I2C Data, la ligne de donnée |
| GND | - | Masse |
| VIN | + | Le breakout s'alimente en 5V. Nous allons donc utiliser VIn (il ne faudra pas dépasser 5V sur l'alimentation de la PyBoard si vous utilisez un bloc pile!!) |
La bibliothèque
Frederic Boulanger (voir section ressources) à réaliser une excellent classe bibliothèque pour prendre le contrôle de cet afficheur.
Il n'est vraiment pas nécessaire de réinventer la roue si quelqu'un à déjà fait un travail remarquable. Je vous propose donc de repartir de ce travail.
Télécharger
Vous pourrez trouver le code de son module led4x7.py dans le lien suivant:
Note: L'archive contient également un code de test.
Mettre sur la PyBoard
Branchez votre Pyboard sur votre ordinateur, ce doit apparaître comme un lecteur Flash.
Nous allons copier le module led4x7.py et le fichier de test sur notre PyBoard.
Tester l'afficheur
Ouvrez une ligne de commande sur votre Pyboard (voyez notre tutoriel "L'invite REPL").
Nous allons commencer par vérifier que les fichiers soient bien là en les listant:
import os os.listdir()
Nous devons clairement voir apparaître le fichier "led4x7.py" et le fichier de test dans la liste (comme sur l'image ci-dessous).
Maintenant que nous avons localiser le fichier, nous allons pouvoir l'importer
from led4x7 import *
Selon le montage réalisé, nous nous trouvons sur le bus I2C(1) et l'adresse du breakout est 0x70 (adresse par défaut).
Nous allons néanmoins scanner le bus I2C et identifier l'adresse de notre breakout. Dans ce cas de figure, notre breakout est un esclave et notre PyBoard le maitre (master) du bus.
from pyb import I2C i2c = I2C( 1, I2C.MASTER ) i2c.scan()
cela retourne la liste suivante.
Nous pouvons constater que l'adresse 112 (décimale) est bien utilisée (112 décimal correspond à 70 en hexadécimal dont la notation est 0x70). Pour connaître la représentation d'une valeur décimale, vous pouvez utiliser l'instruction print( '%x' % 112 )
Créons maintenant notre objet led4x7 puisque nous connaissons tous les paramètres nécessaires.
led4x7 = LED4x7( addr=0x70, i2c=i2c ) led4x7.on() led4x7.displayNumber( 4567 ) led4x7.displayString( 'MCH' ) # le "M" ne peut pas être affiché -> rien a cette position led4x7.clear() led4x7.displayDigit( 2, 4 ) # Affiche un 4 en 3ieme position (position de 0 à 3) led4x7.setDots(True) # affiche les doubles points.
Il y a d'autres exemples de méthodes utilisables comme blink pour le clignotement et set_brightness pour la luminosité.
Brancher plusieurs périphériques I2C
Pour raccorder un autre périphérique I2C (ou un autre afficheur 4x7 Segment) sur votre projet, il suffit de les brancher en parallèle (comme sur le diagramme ci-dessous).
Configurer les adresses
Pour chacun des backpack ajoutés, vous devez configurer une adresses I2C différente.
Si deux périphériques I2C ont la même adresse, votre bus ne répondra plus correctement.
Vous pouvez donc continuer à ajouter autant de backpack que vous voulez pour autant qu'il reste des adresses disponibles. La prochaine page montre comment configurer les adresses sur vos backpack de votre afficheur 4x7.
Modifier l'adresse
Le circuit intégré HT16K33 (contrôleur) sur ce backpack à l'adresse I2C par défaut 0x70. Puisque chaque composant d'un bus I2C doit disposer d'une adresse unique, il est important d'éviter les collisions d'adressage sinon vous risquez d'obtenir d'étrange réponses en retour (de vos composants)!
Par chance, le HT16K33 dispose de 2 ou 3 broches permettant d'ajuster l'adresse, ce qui permet de modifier l'adresse du backpack sur le bus I2C! Le backpack de l'afficheur 4 x 7-segments disposent de 3 broches/pins permettant d'ajuster l'adresse I2C.
Cela signifie que vous pouvez utiliser les adresses suivantes pour le backpack:
- Afficheur 4 x 7-segments: 0x70, 0x71, 0x72, 0x73, 0x74, 0x75, 0x76, 0x77
Vous pouvez mélanger autant de matrices et afficheurs, aussi longtemps que chacun d'entre eux dispose de sa propre adresse unique!
Modifier les addresses
Vous pouvez modifier l'adresse d'un backpack vraiment très facilement.
Si vous regardez derrière la carte, vous trouverez deux ou trois "cavaliers" sous forme de pastilles à ponter avec un point de soudure (Solder Jumper en anglais). Ces deux ou trois cavaliers portent les mentions A0, A1 ou A2.
Chacun de ces cavaliers utilisé pour définir matériellement (hardcoder) l'adresse du module. Si le cavalier active l'adresse s'il est court-circuité/ponté avec un point de soudure. A0 active le bit de poids le plus faible qui à la valeur 1, A1 le bit d'adresse du milieu qui correspond à la valeur 2 et A2 le bit de poids fort qui correspond à la valeur 4.
Au final, l'adresse est: 0x70 + A2 + A1 + A0.
Donc, par exemple:
- Si A2 est ponté et A0 est ponté, l'adresse est 0x70 + 4 + 1 = 0x75.
- Si seulement A1 est le ponté, l'adresse est 0x70 + 2 = 0x72

Crédit: AdaFruit Industries www.adafruit.com
Changer l'adresse dans votre code
Il faut bien entendu adapter l'adresse du périphérique I2C dans le code de votre programme.
Si vous modifier l'adresse de votre afficheur I2C de 0x70 à 0x074 (A2 et A0 pontés) alors votre code:
from pub import I2C i2c = I2C( 1, I2C.MASTER ) led4x7 = LED4x7( addr=0x70, i2c=i2c ) led4x7.on()
deviendra...
from pub import I2C i2c = I2C( 1, I2C.MASTER ) led4x7 = LED4x7( addr=0x75, i2c=i2c ) led4x7.on()
Ressources
- Manip avec un afficheur LED sur bus I2C (CentraleSupélec.fr)
Un excellent article sur le développement du module led4x7.py
Une excellente référence d'apprentissage
Où acheter
- La carte PyBoard originale
- Pyboard lite v1.0 (avec accéléromètre)
- Pyboard lite v1.0 (sans accéléromètre)
- 4 chiffres à 7 segments rouge
- 4 chiffres à 7 segments bleu
- 4 chiffres à 7 segments vert
- 4 chiffres à 7 segments jaune
Source diverses:
- class I2C écrit par/written by Damien P.George et autres sources.
- Control small led matrice with ease créé par LadyAda pour AdaFruit Industries. Crédit AdaFruit Industries
- Manip avec un afficheur LED sur bus I2C (CentraleSupélec.fr) - Licence CC-BY-SA.
- Production produit par MC Hobby SPRL (shop.mchobby.be) - CC-BY-SA v4.0.
Traduit/composé par Meurisse D. pour MCHobby.be - Translated/assembled by Meurisse D. for MCHobby.be
Traduit avec l'autorisation de micropython.org - Translated with the authorisation of micropython.org
Traduit avec l'autorisation d'AdaFruit Industries - Translated with the permission from Adafruit Industries - www.adafruit.com
Toute référence, mention ou extrait de cette traduction doit être explicitement accompagné du texte suivant : « Traduction par MCHobby (www.MCHobby.be) - Vente de kit et composants » avec un lien vers la source (donc cette page) et ce quelque soit le média utilisé.
L'utilisation commercial de la traduction (texte) et/ou réalisation, même partielle, pourrait être soumis à redevance. Dans tous les cas de figures, vous devez également obtenir l'accord du(des) détenteur initial des droits. Celui de MC Hobby s'arrêtant au travail de traduction proprement dit.