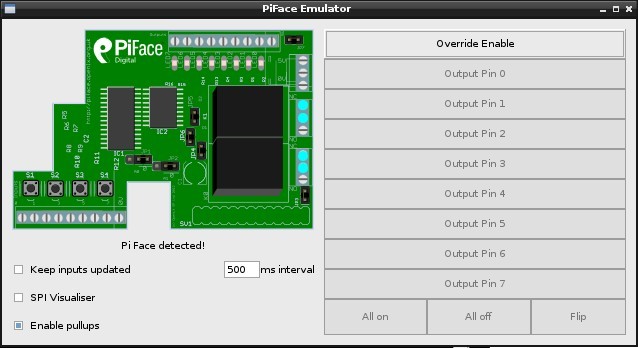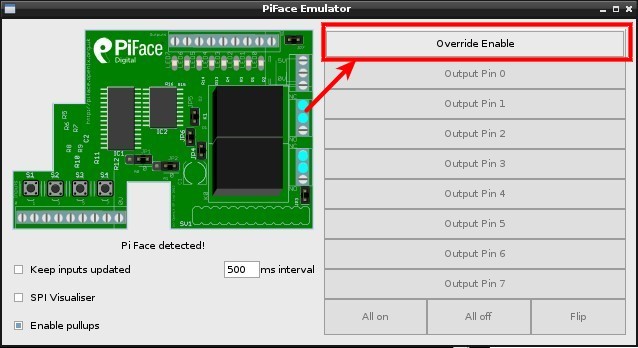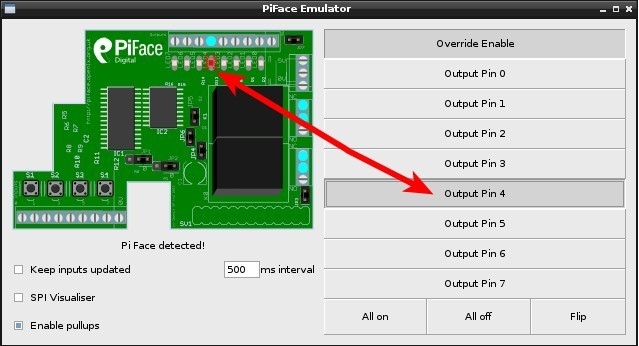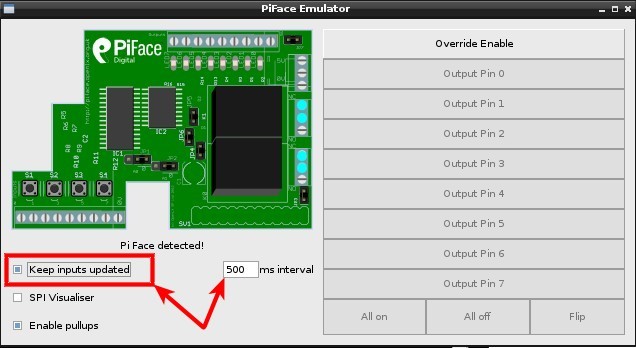PiFace-Manuel-Tester
Test et découvrir PiFace
En plus de tester votre Piface, cette section sera un point de départ idéal pour découvrir la carte.
Après avoir installé les logiciels et redémarré votre Pi, effectuez les opérations suivantes:
- Loggez vous sur votre Pi en entrant utilisateur et mot de passe
- Démarrez une session graphique (si ce n'est pas déjà le cas) à l'aide de la commande startx
- Démarrez une session terminal à l'aide de LXTerminal
- Démarrez l'émulateur PiFace à l'aide de la commande
~/piface/scripts/piface-emulator
ou
cd ~ piface/scripts/piface-emulator
Une fois le programme démarré, vous pouvez voir l'écran suivant:
Tester les sorties
Si vous désirez contrôler manuellement les sorties, il faut cliquer sur Override Enabled dans la fenêtre émulateur de PiFace.
"Override Enabled" signifie que l'on "autorise la surcharge" des sortie. Autrement dit, c'est l'émulateur qui prend, seul, le contrôle des sorties... peu importe les autre programme qui fonctionnent.
| PiFace dispose de 8 sorties... elles sont numérotées de 0 à 7 dans l'interface de l'émulateur PiFace |
Si vous cliquer sur "Output 4" (sortie n° 5), vous pouvez constater que la sortie 4 est activée... autant dans l'émulateur que dans le monde réel.
Sur l'émulateur, vous constaterez que la LED en face de la sortie 4 s'allume.
| Si vous faites attention au bornier au dessus de la LED correspondant à sortie 4, vous remarquerez que la "vis" est remplacé par un point bleu c'est un moyen pratique de savoir quel sortie est activée :-) |
Et sur votre PiFace, la LED s'allume également... ce qui signifie de la sortie est effectivement activé.
Les schémas de raccordement seront abordés plus loin.
Tester les relais
Les relais sont couplés respectivement aux sorties 0 et 1 (Output 0 et Output 1) comme présenté sur les images ci-dessous.
Contacts électriques des relais
Lorsqu'un relais n'est pas activé le contact électrique s'effectue entre les deux bornes marquées d'un point bleu.
Le commun se trouve au centre :-)
Si la sortie 1 (Output 1) est activée, alors le relais s'enclenche (cela s'entend clairement) et vous noterez que le contact électrique est également modifié.
Tester les entrées
PiFace dispose de 8 entrées (input) numérotées de 0 à 7.
Les 4 premières entrées (input 0, input 1, input 2 et input 3) sont également raccordés sur des boutons poussoir. C'est bien pratique pour tester un programme.
Paramétrage
Si nous voulons observer les modifications des entrées, il fait cocher l'option "Keep inputs updated" ce qui permet à l'émulateur d'afficher suffisamment longtemps qu'une entrée à été activée.
Vous noterez également intervalle de temps visible à côté de "Keep inputs updated". sa valeur par défaut est de 500ms (une demi seconde). C'est le temps pendant lequel vous pourrez voir que l'entrée à été activée sur l'écran.
Test d'une entrée
Pour tester une entrée, nous vous proposons d'appuyer sur le deuxième bouton (donc logiquement input 1) comme proposé sur la photographie
Vous noterez alors le résultat suivant dans l'émulateur.
| Encore une fois, notez le point bleu qui indique quelle entrée est activée |
Sources: Documentation constructeur (anglais, corrigée par MCHobby) et MCHobby.be.
PiFace Digital est un projet de Andrew Robinson à University of Manchester School of Computer Science
Utilisation/traduction de la documentation constructeur, faisant partie dans ce tutoriel, avec accord de Christof B. (6/02/2013) représentant commercial de Element14 en Belgique
Toute référence, mention ou extrait de cette traduction doit être explicitement accompagné du texte suivant : « Traduction par MCHobby (www.MCHobby.be) - Vente de kit et composants » avec un lien vers la source (donc cette page) et ce quelque soit le média utilisé.
L'utilisation commercial de la traduction (texte) et/ou réalisation, même partielle, pourrait être soumis à redevance. Dans tous les cas de figures, vous devez également obtenir l'accord du(des) détenteur initial des droits. Celui de MC Hobby s'arrêtant au travail de traduction proprement dit.