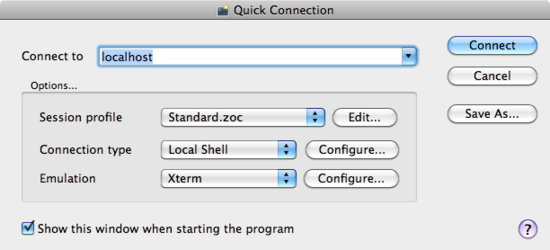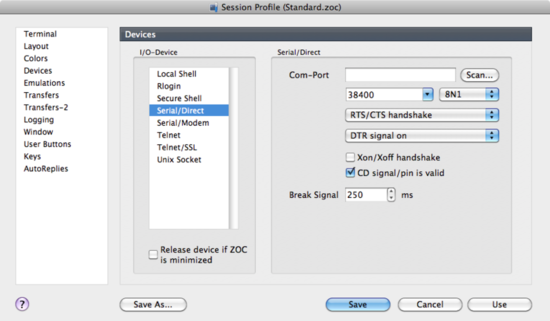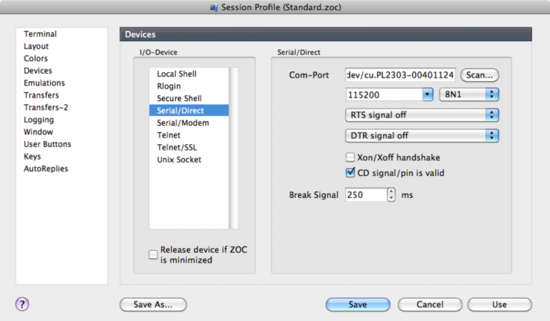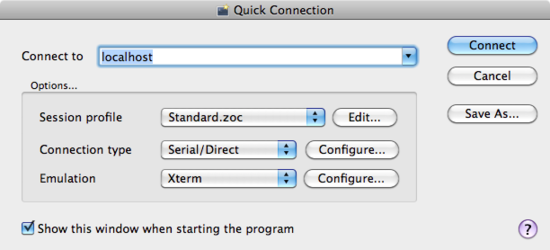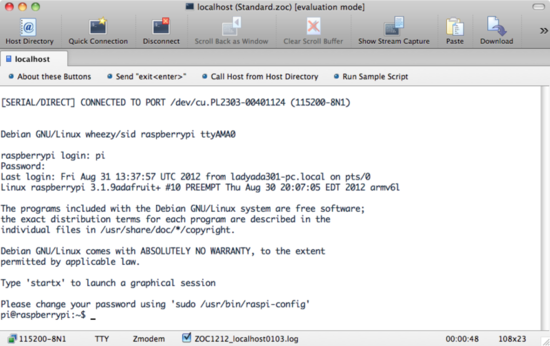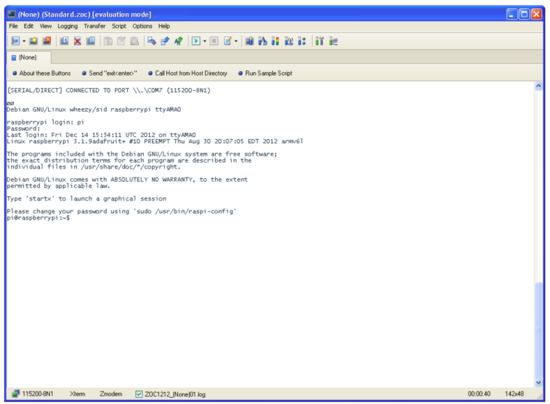Différences entre versions de « Rasp-Hack-USB-Serie-TTL Test »
(Page créée avec « {{Rasp-Hack-USB-Serie-TTL-NAV}} Start ZOC. The instructions below are for Mac, but its just the same as using ZOC on Windows, except the icons look a bit different. When ZO... ») |
|||
| (2 versions intermédiaires par le même utilisateur non affichées) | |||
| Ligne 1 : | Ligne 1 : | ||
{{Rasp-Hack-USB-Serie-TTL-NAV}} | {{Rasp-Hack-USB-Serie-TTL-NAV}} | ||
| − | + | Demarrez ZOC. Les instructions ci-dessous sont pout MAC, mais elle sont identique pour la version Windows de ZOC, excepté que les icones sont un peu différentes. | |
| − | + | Quand vous démarrez ZOC, il va ouvrir la fenêtre de "sélection rapide de profile" (comme ci-dessous): | |
| − | [[Fichier:Rasp-Hack-USB-Serie-TTL-Config1.png]] | + | [[Fichier:Rasp-Hack-USB-Serie-TTL-Config1.png|550px]] |
| − | Cancel | + | Fermé cette fenêtre avec le bouton "Cancel" (Abandon) et sélectionnez l'option 'Edit Session Profile' (éditer un profile de session) dans le menu "Options". |
| − | + | Cliquez sur 'Devices' (périphérique) sur la gauche et ensuite sur 'Serial/Direct'. | |
| − | [[Fichier:Rasp-Hack-USB-Serie-TTL-Config2.png]] | + | [[Fichier:Rasp-Hack-USB-Serie-TTL-Config2.png|550px]] |
| − | + | Changez ensuite le débit (baud rate) sur 115200. Cliquer ensuite sur le bouton "Scan" pour trouver le port série correspondant au câble adaptateur USB-Série. | |
| − | + | Sur un MAC vous devriez avoir quelque-chose comme “/dev/cu.PL2303-00401124”. | |
| + | Sur Windows, il sera juste appelé “COM7” mais il sera probablement le seul port série dans la liste. | ||
| − | + | Changez aussi RTS et DTR pour le mettre sur OFF. Quand tous les paramètres sont modifiés, cela devrait ressembler à cela: | |
| − | + | [[Fichier:Rasp-Hack-USB-Serie-TTL-Config3.png|550px]] | |
| − | + | Maintenant, cliquez sur “Save” (sauver) et cliquez ensuite sur l'icone correspondant à la "Connexion rapide". Ensuite, sélectionnez “Serial/Direct” pour le type de connexion (connection type). | |
| − | + | [[Fichier:Rasp-Hack-USB-Serie-TTL-Config4.png|550px]] | |
| − | + | Pressez "Connect" (connectez) et la communication devrait alors démarrez avec un prompt en provenance du Raspberry Pi (vous permettant de vous y logger). | |
| − | + | Votre nom d'utilisateur est “pi” et le mot de passe par défaut est “raspberry” (sauf si vous l'avez modifié comme recommandé). | |
| − | + | [[Fichier:Rasp-Hack-USB-Serie-TTL-Config5.png|550px]] | |
| − | + | Si vous utilisez Windows, cela devrait plutôt ressembler à ceci: | |
| − | + | [[Fichier:Rasp-Hack-USB-Serie-TTL-Config6.png|550px]] | |
| + | |||
| + | Voilà! Vous êtes connectez et vous pouvez utiliser la ligne de commande pour naviguer et contrôler votre Pi. | ||
{{Rasp-Hack-USB-Serie-TTL-TRAILER}} | {{Rasp-Hack-USB-Serie-TTL-TRAILER}} | ||
Version actuelle datée du 11 janvier 2013 à 08:04
Demarrez ZOC. Les instructions ci-dessous sont pout MAC, mais elle sont identique pour la version Windows de ZOC, excepté que les icones sont un peu différentes.
Quand vous démarrez ZOC, il va ouvrir la fenêtre de "sélection rapide de profile" (comme ci-dessous):
Fermé cette fenêtre avec le bouton "Cancel" (Abandon) et sélectionnez l'option 'Edit Session Profile' (éditer un profile de session) dans le menu "Options".
Cliquez sur 'Devices' (périphérique) sur la gauche et ensuite sur 'Serial/Direct'.
Changez ensuite le débit (baud rate) sur 115200. Cliquer ensuite sur le bouton "Scan" pour trouver le port série correspondant au câble adaptateur USB-Série.
Sur un MAC vous devriez avoir quelque-chose comme “/dev/cu.PL2303-00401124”.
Sur Windows, il sera juste appelé “COM7” mais il sera probablement le seul port série dans la liste.
Changez aussi RTS et DTR pour le mettre sur OFF. Quand tous les paramètres sont modifiés, cela devrait ressembler à cela:
Maintenant, cliquez sur “Save” (sauver) et cliquez ensuite sur l'icone correspondant à la "Connexion rapide". Ensuite, sélectionnez “Serial/Direct” pour le type de connexion (connection type).
Pressez "Connect" (connectez) et la communication devrait alors démarrez avec un prompt en provenance du Raspberry Pi (vous permettant de vous y logger).
Votre nom d'utilisateur est “pi” et le mot de passe par défaut est “raspberry” (sauf si vous l'avez modifié comme recommandé).
Si vous utilisez Windows, cela devrait plutôt ressembler à ceci:
Voilà! Vous êtes connectez et vous pouvez utiliser la ligne de commande pour naviguer et contrôler votre Pi.
Source: AdaFruit. Créé par Simon Monk pour AdaFruit Industries
Traduit avec l'autorisation d'AdaFruit Industries - Translated with the permission from Adafruit Industries - www.adafruit.com
Toute référence, mention ou extrait de cette traduction doit être explicitement accompagné du texte suivant : « Traduction par MCHobby (www.MCHobby.be) - Vente de kit et composants » avec un lien vers la source (donc cette page) et ce quelque soit le média utilisé.
L'utilisation commercial de la traduction (texte) et/ou réalisation, même partielle, pourrait être soumis à redevance. Dans tous les cas de figures, vous devez également obtenir l'accord du(des) détenteur initial des droits. Celui de MC Hobby s'arrêtant au travail de traduction proprement dit.