Rasp-Retro-Games-PI-Setup
Préparer votre Pi
Votre Raspberry Pi lit les logiciels depuis la carte SD (or a microSD card with adapter). Vous aurez besoin d'une carte disposant au moins de 4Go. Nous allons commencer par initialiser la carte avec un système d'exploitation Linux.
Il y a de nombreuses distributions disponibles pour le Raspberry Pi. Pour ce projet, nous recommander de commencer avec une distribution Raspbian officielle, que vous pouvez télécharger ici:
Ce fichier fait environ 500 mega, le téléchargement prendra donc quelques temps. Vous pouvez réaliser d'autres tâches pendant le téléchargement:
- Insérer une carte SD dans le lecteur de carte, connecter le à votre ordinateur et formater la carte en FAT32 (MS-DOS).
- Assurez vous d'avoir tous les autres éléments nécessaires pour votre Raspberry Pi:
- L'alimentation,
- Le câble USB microB (pour l'alimentation),
- Le câble HDMI ou composite RCA,
- Un clavier USB,
- Une souris
- Une connexion réseau (une connexion filaire est plus facile et rapide, mais il est aussi possible d'utiliser une connexion WiFi à l'aide d'un adaptateur USB... et quelques étapes supplémentaires).
- Préparer votre boitier Raspberry Pi, si vous en avez un.
Après le téléchargement du logiciel, décompressez le fichier ZIP pour préparer les étapes suivantes... l'installation de la carte SD. Il existe plusieurs références utiles:
- L'article Comment préparer une carte SD? crédit: TropFacile.Net
- [Où ce tutoriel d'AdaFruit] (en anglais) qui explique comment installer le logiciel téléchargé sur un carte SD à l'aide d'application disposant d'interface graphique assez agréable pour Windows et Mac.
| Utilisez Raspbian 2013-02-09 ou plus récent pour ce projet. Occidentalis 0.2 nécessite beaucoup de mise-à-jour et de patch pour fonctionner. |

Crédit: AdaFruit Industries www.adafruit.com
Installation de l'OS et configuration initiale
- Connect a monitor and a USB keyboard to the Raspberry Pi.
- Insert the SD card containing the Raspbian Linux software.
- Connect a “Micro B” USB cable to the power connector on the Raspberry Pi.
- Plug the other end of the USB cable into a power source: a mobile phone charger, a powered USB hub, or simply a USB port on your computer.
The Raspberry Pi should now boot, and you’ll see the monitor fill with lots of “Unix stuff.”
| Linux can be daunting to the uninitiated. Don’t worry about messing something up…if all else fails, you can re-format the SD card and begin again. |
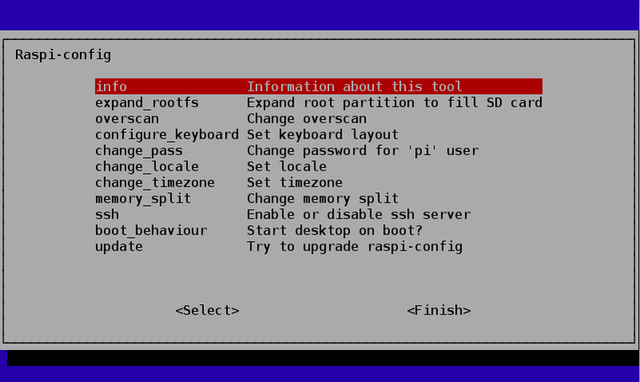
Crédit: AdaFruit Industries www.adafruit.com
When the system is started for the first time, the raspi-config utility runs automatically. You must select the following options:
- Expand root partition (this lets us use the full capacity the SD card).
- Configure keyboard (“Generic 105-key (Intl) PC” is the default — for the US and most other countries, you’ll want to select an appropriate keyboard layout such as “Generic 104-key PC”).
- Set timezone.
These steps are optional but recommended:
- If using an HDMI monitor, disable overscan.
- Change hostname. I called my system “retro” to distinguish it from other Raspberry Pis already on the network.
- Change password for "pi" user.
- Change memory split. Allocate at least 64 MB to the GPU.
- Enable SSH server (for administration access to the Raspberry Pi over the network).
These options should NOT be selected:
- Start desktop on boot (we’ll run X11 manually when we need it).
A more in-depth tutorial on Raspi-config is available here.
After configuring these options, select “Finish” and reboot the system when prompted.
The first reboot will take a couple minutes while the filesystem is expanded for the SD card.
| Newer versions of raspi-config have additional options such as overclocking. Even moderate overclocking runs the risk of corrupting the SD card. For this project we recommend leaving the Raspberry Pi at the default speed. |
Network Configuration
If you have a wired Ethernet connection, nothing special needs to be done here. Your Raspberry Pi should already be able to access the internet.
For wireless networking with a compatible USB-to-WiFi adapter:
- Plug in the USB-to-WiFi adapter (a powered USB hub is recommended).
- Log in as user “pi” (using the password you set up during raspi-config, or “raspberry” as the default).
- Type “startx” to begin a desktop session.
- Double-click the WiFi Config app on the desktop, select “Add” from the “Manage Networks” tab and enter the information for your wireless network.
| This currently works only with “broadcast” SSID networks. Hidden networks cannot be accessed. |
Mac users: you can optionally install the “netatalk” package to enable the Apple file sharing protocol on the Raspberry Pi. This simplifies moving files to the system.
From the console or a terminal window on the Raspberry Pi, type:
sudo apt-get install netatalk
This also makes remote administration easier. From a Terminal window on the Mac, type “ssh pi@retro.local” — a numeric IP address isn’t needed.
Source: Adafruit Retro Gaming with Raspberry Pi
Créé par Phillip Burgess pour AdaFruit Industries.
Traduction réalisée par Meurisse D pour MCHobby.be.
Toute référence, mention ou extrait de cette traduction doit être explicitement accompagné du texte suivant : « Traduction par MCHobby (www.MCHobby.be) - Vente de kit et composants » avec un lien vers la source (donc cette page) et ce quelque soit le média utilisé.
L'utilisation commercial de la traduction (texte) et/ou réalisation, même partielle, pourrait être soumis à redevance. Dans tous les cas de figures, vous devez également obtenir l'accord du(des) détenteur initial des droits. Celui de MC Hobby s'arrêtant au travail de traduction proprement dit.
Traduit avec l'autorisation d'AdaFruit Industries - Translated with the permission from Adafruit Industries - www.adafruit.com