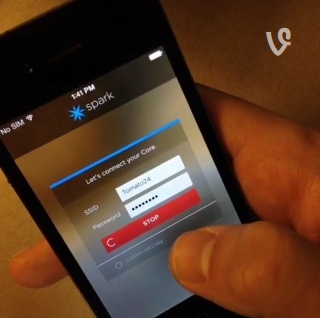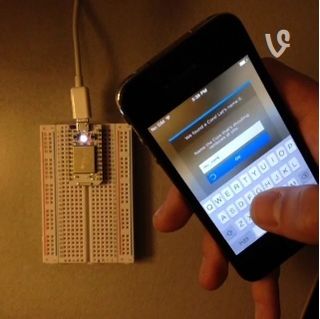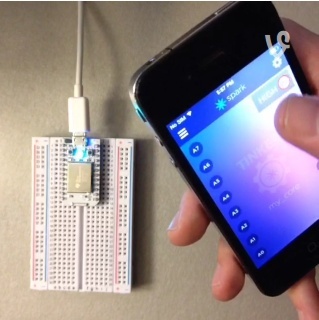Spark.IO-Connect
La source
Les information de cette page proviennent de la page Connect sur Particle.IO (Particle, Anglais)
Connecter votre Core
La façon la plus simple de connecter votre Particle Core sur un réseau WiFi est d'utiliser l'application "Particle Core" disponible pour les SmartPhone iPhone et Android.
Il existe également d'autres méthodes si cela ne convient pas ou si vous ne disposez pas de smartphone iOS/Android.
Pour toutes les méthodes suivantes, votre Particle Core doit être ne Mode Listening, ce que vous pouvez facilement identifier... la LED RGB doit clignoter en bleu.

Mode "recherche des identification WiFi" (Listening for WiFi Credentials) Accès direct à la vidéo sur Vine
Le mode Listening
"Listening Mode" se traduit platement en "mode écoute" pas forcement très parlant en soi.
Chez MCHobby, nous lui préférons nettement la tradition En attente des informations d'identification WiFi (Listening for Wi-Fi credentials). C'est typiquement le moment où vous allez utiliser votre smartphone pour configurer le Core (en lui indiquant le réseau Wifi + mot de passe Wifi, sur lequel le Core doit se connecter pour accéder à Internet).
Par défaut, le Core s'amorce (boot) dans le mode Listening. Par conséquent, si vous avez un Core tout neuf alors il devrait directement démarrer dans ce mode. Si ce n'est pas le cas, maintenez le bouton MODE enfoncé pendant 3 secondes. Dans ce mode Listening, la LED RGB clignote en bleu. Si vous avez besoin de totalement effacer les identifications réseaux stockée dans le Core (les Wi-Fi credentials) alors continuez à maintenir le bouton MODE enfoncé pendant 10 secondes jusqu'à ce que la LED RGB clignote rapidement en bleu (cela signale que tous les profiles ont étés effacés. Après, la LED RGB doit de nouveau clignoter en bleu).
Configuration intelligente
La configuration intelligente (appelée "Smart Config") se fait à l'aide de l'application Particle Core pour iPhone ou Android. Le support WiFi de votre Smart Phone doit être connecté sur votre Wi-Fi.
Une fois que vous avez téléchargé l'applicatin Particle Core depuis l'App Store ou Google Play, vous devez créer un compte sur le "Particle Cloud" (ce compte pour vous réserver l'unique accès au Core que vous configurez).
Après cette ouverture de compte, Il vous sera demandé de connecter votre Core sur le WiFi par l’intermédiaire d'un processus appelé "Smart Config". Si votre core dispose d'un connecteur µ.FL alors vous devez connecter votre antenne externe avant de débuter le Smart Config.
Lorsque l'application est connectée sur un WiFi, elle remplit automatiquement le champ SSID avec le nom du réseau sur-lequel votre téléphone est connecté. Entrez le mot de passe WiFi et pressez le bouton [Connect].
Notes:
- Votre téléphone doit être connecté au réseau Wi-Fi sur lequel vous désirez connecter votre Core. Le HotSpot Wi-Fi généré par votre smartphone exécutant cette application générera une erreur mentionnant qu'il n'y a pas de WiFi disponible. Essayer alors la connexion via USB et encodez l'identification du WiFi/HotSpot manuellement.
- Dans les emplacements tels que les conférences ou Workshops où plusieurs Core sont connectés, Smart Config n'est pas l'application recommandée. La configuration du Core via USB évitera les problèmes de confusion car avec la configurationvia WiFi, vous pourriez accidentellement réclamer la prise de contrôle du Core d'un autre participant..
La processus "Smart Config" peut prendre jusque une minute... alors soyez patient. Plus votre smartphone sera proche du Core et plus vite il s'y connectera.
Une fois que votre Core identifie le signal émit par "Smart Config", vous constaterez la séquence lumineuse suivante:
- Fixe bleu: Paramètres d'identification WiFi capturés (Credentials captured)
- Clignote en Vert: Connexion sur le réseau WiFi
- Clignote en Cyan: Connexion sur le Particle Cloud
- Pulsation en Cyan: Connecté sur le Particle Cloud
Une fois que le Particle Core est connecté, votre téléphone va réclamer le Core (claim) et l'attacher à votre compte Particle. Ensuite, vous pouvez saisir le nom de votre Core. Si vous n'êtes pas certain du bon déroulement du processus de déclaration du Core, vous pouvez vous assurer du bon déroulement de la déclaration en vous connectant sur Build (l'interface Web IDE de Particle) et en cliquant sur l'icon "Cores" en bas de la page. Est-ce que votre Core est listé? Super, tout est parfait.
Note: Le Core doit être en ligne (pulser lentement en Cyan) pour vous permettre de réclamer le Core et l'attacher à votre compte Particle. Si le Core à déjà été réclamé et attaché par quelqu'un d'autre, l'application Particle de votre SmartPhone ne le reconnaîtra/détectera pas. Si vous avez besoin de transférer un Core vers un autre compte Particle alors envoyez un email à hello@particle.io.
Si vous connectez plusieurs Cores, l'application Particle vous demandera un nom pour chacun des Cores. Vous saurez de quel Core is s'agit en identifiant celui dont la LED RGB passe par toutes les couleurs de l'arc-en-ciel. Chez Particle, ils appellent cela le "rainbow signal" (le signal arc-en-ciel).
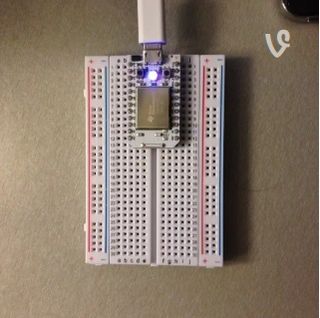
Le Core affichant un cycle de couleur "Arc-En-Ciel" est le Particle Core qui attend la réception de son nom/identification Accès direct à la vidéo sur Vine
Une fois que vous avez terminé de nommer vos Cores, vous pouvez les contrôler à l'aide de Tinker! Essayez digitalWrite sur D7 pour activer la LED utilisateur.
Pour plus d'information concernant le fonctionnement du more Smart Config voyez ce fil de discussion de GHawkins (Communaute Particle, Anglais).
connexion via USB
Il est également possible de connecter/configurer votre Core pour se connecter sur votre réseau WiFi via une connexion série établie via le port USB.
NOTE: Ce n'est seulement possible que si le Particle Core est en mode Listening (Led RGB qui clignote en bleu).
Installation des logiciels
Pour commencer, vous aurez besoin de télécharger une application Terminal Série.
Pour les utilisateurs Windows:
Nous recommandons PuTTY.
Vous aurez également besoin d'installer les pilotes Windows:
Pour les utilisateur Mac
Vous pouvez utiliser soit CoolTerm ou Screen.
Sur OS X, la commande d'invocation devrait ressembler à quelque-chose comme screen /dev/cu.usbmodem1411 9600 .
Pour les utilisateur Linux
L'utilisation de GNU Screen en ligne de commande sera également un bon choix.
Sur Ubuntu, la commande d'invocation devrait ressembler à screen /dev/ttyACM0 9600.
La localisation du périphérique peut varier d'un système à l'autre. Vous pouvez facilement le trouver en inspectant votre répertoire /dev ou en inspectant les messages apparaissant dans dmesg juste après le branchement du Particle Core.
Comment faire
Branchez votre Particle Core sur un ordinateur via une connexion USB. Lorsque le Particle Core est en mode Listening, ouvez le port série via USB en utilisant les paramètres standards, qui devraient être:
- Débit/Baudrate: 9600
- Bits de donnée/Data Bits: 8
- Parité/Parity: none
- Bits d'arrêt/Stop Bits: 1
Une fois le connexion série ouverte, vous avez deux commande à votre disposition. Frappez soit w ou i sur votre clavier. Voici ce que ces touches font:
- w: Initialise votre SSID et mot de passe WiFi
- i: ("i" comme dans identité) Lit l'identification ID du Particle Core
Note: Si vous connectez votre Core via USB pour la première fois, vous aurez également besoin de déclarer (claim) votre Core manuellement pour le connecter sur votre compte Particle. Voyez la section ci-dessous pour plus de détails concernant la déclaration du Core.
Déclarer votre core
Connu sous l'appellation "Claiming your core".
Une fois votre Core connecté, il a besoin de se déclarer (claimed) de façon à être associé à votre compte Particle. C'est ce qui vous permet de contrôler votre Core et empêcher quiconque d'autre d'en prendre le contrôle.
Si vous utilisez l'application mobile pour initialiser votre Core, cette phase de déclaration doit normalement être réalisée automatiquement. Cependant, si vous vous connectez sur votre Core via USB, ou si le processus de déclaration échoue, vous pouvez effectuer cette déclaration manuellement.
La façon la plus simple de déclarer manuellement votre Core via USB est d'utiliser l'Interface en ligne de commande de Particle (nommé CLI pour Command Line Interface). Une fois installé, vous pouvez simplement taper spark setup et suivre les instructions.
Comme alternative, si vous avez des problèmes pour installer l'outil d'interface en ligne de commande, vous pouvez obtenir le Core ID par l'intermédiaire de la connexion série et le déclarer via Particle Build.
Vous pouvez realiser cela en ouvrant une connection série sur le Core puis en pressant la touche i (voyez les instructions ci-dessus pour vous connecter via USB). Cela devrait afficher un nombre similaire à ceci:
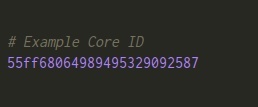
Crédit: Particle.IO www.particle.io
# Exemple de "Core ID" (Identification d'un Particle Core) 55ff68064989495329092587
Ouvrez ensuite le Particle Build et cliquez sur l'icone 'Cores'. Cliquez sur le bouton qui indique 'Add a Core' (ajouter un Core) et encodez ensuite votre identification (ID) dans la zone d'encodage.
Annexes
Mode DFU
DFU est l'acronyme de "Device Firmware Upgrade" pour mise-à-jour du FirmWare du périphérique.
Si vous désirez programmer le Core avec un firmware personnalisé via USB alors vous aurez besoin d'utiliser ce mode. Ce mode active le bootloader de la carte qui accepte des fichiers firmware binaires via l'utilitaire dfu (dfu-utility).
Procédure:
- Maintenez les DEUX bouton enfoncés
- Relachez uniquement le bouton RST (Reset) tandis que vous maintenez le bouton MODE enfoncé.
- Attendez que la LED commencer à clignoter en jaune.
- Relâchez le bouton MODE.
Votre Core est maintenant en mode DFU.
Réinitialisation d'usine
La réinitialisation d'usine restaure le firmware d'origine (par défaut) du Core. Il s'agit de l'application "Tinker". Cette opération efface également toutes identifications WiFi.
La procédure est identique à celle du mode DFU (ci-dessus), mais dans ce cas vous devez continuer à maintenir le bouton MODE jusqu'à ce que le Core passe du clignotement jaune vers le clignotement en blanc. Relachez ensuite le bouton. Le core devrait démarrer après la fin de la réinitialisation d'usine.
Procédure:
- Maintenez les DEUX boutons enfoncés
- Relachez seulement le bouton RST (RESET) tandis que que vous maintenez le bouton MODE.
- Attendez que le LED commence à clignoter en jaune (continuez à maintenir le bouton MODE enfoncé)
- La LED va passer au BLANC FIXE (continuez à maintenir le bouton MODE enfoncé)
- Pour finir, la LED va clignoter en blanc rapidement
- Relâchez le bouton MODE.
Note: La vidéo en dessous est celle suivant celle ci-dessus (DFU Mode).
Smart Config avec l'app de Texas Instruments
La configuration intelligente (Smart Config) à l'aide de l'application CC3000 de Texas Instruments est un processus similaire au processus ci-dessus, bien que vous n'ayez pas besoin d'un compte Particle.
Texas Instrument dispose également d'un applet Java qui fonctionne avec les ordinateurs Mac, Windows ou Linux (cfr Particle.io).
Suivez les instructions disponibles sur le site de Texas Instrument:
La seule chose différente est que vous aurez besoin d'activer la clé AES optionnelle et taper sparkdevices2013.
Note: L'application de Texas Instruments pour Android n'est pas disponible sur Google Play; vous devez la télécharger depuis leur site et charger l'apk vous même sur votre SmartPhone.
Hard-code credentials
Particle prévoit prochainement de publier une documentation sur le "Hard-code credentials" (authentification stockée dans le FirmWare du Particle Core... donc par voie matérielle sans intervention humaine).
Voir la documentation http://docs.spark.io/connect/ de Particle.IO où cette information est mentionnée.
Pour le moment, il n'y a pas de mécanisme matériel (hard-codé comme aiment dire les informaticiens) pour stocker le SSID et le mot de passe dans le firmware du Particle Core. Sachez cependant que Particle y travaille!
Source: Particle Core Hardware créé par Particle.IO.
Traduction réalisée par Meurisse D pour MCHobby.be - Translated by Meurisse D. for MCHobby.be
Traduit avec l'autorisation de Spark.IO - Translated with the permission from Particle.IO - Particle.IO
Toute référence, mention ou extrait de cette traduction doit être explicitement accompagné du texte suivant : « Traduction par MCHobby (www.MCHobby.be) - Vente de kit et composants » avec un lien vers la source (donc cette page) et ce quelque soit le média utilisé.
L'utilisation commercial de la traduction (texte) et/ou réalisation, même partielle, pourrait être soumis à redevance. Dans tous les cas de figures, vous devez également obtenir l'accord du(des) détenteur initial des droits. Celui de MC Hobby s'arrêtant au travail de traduction proprement dit.