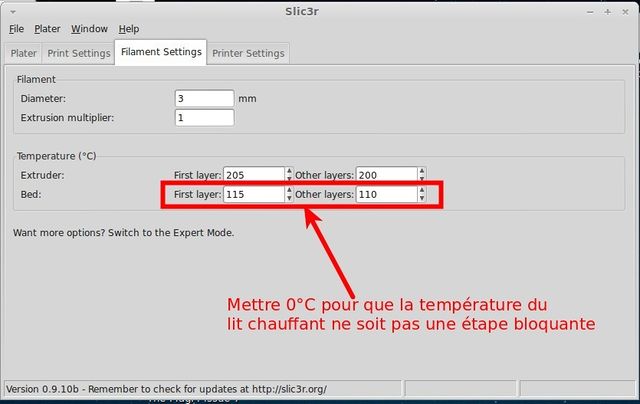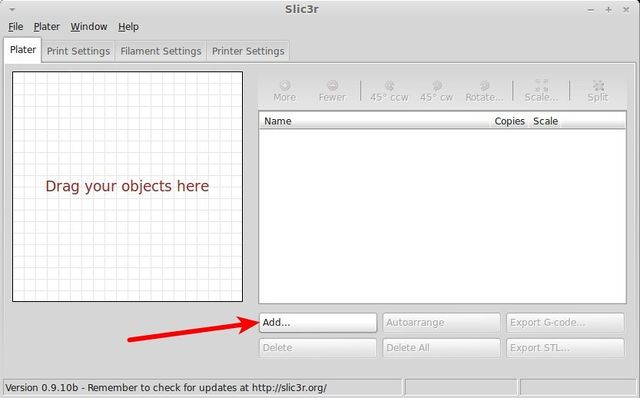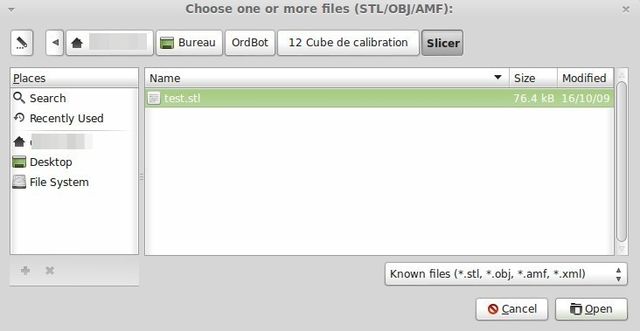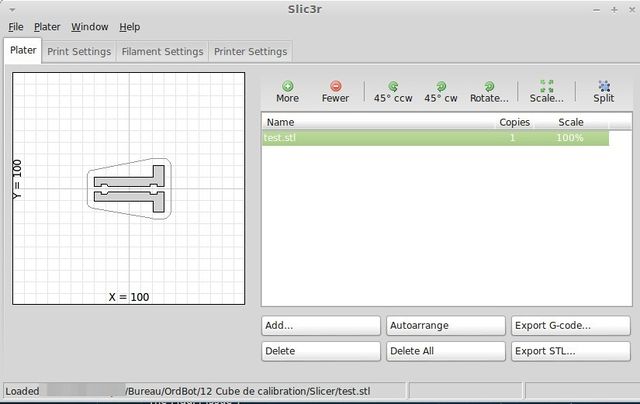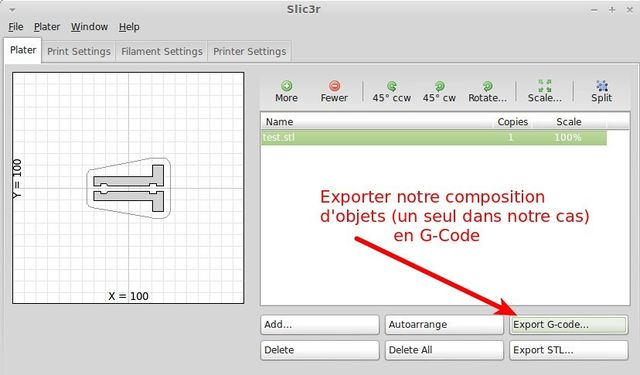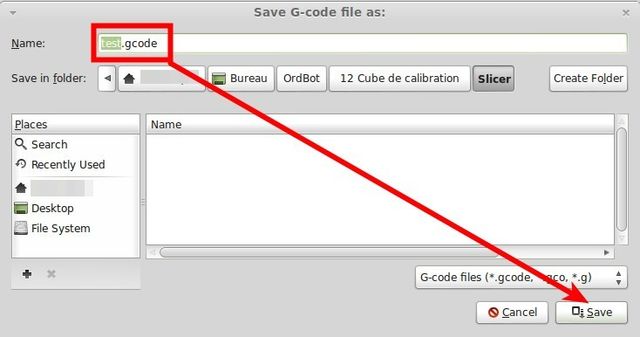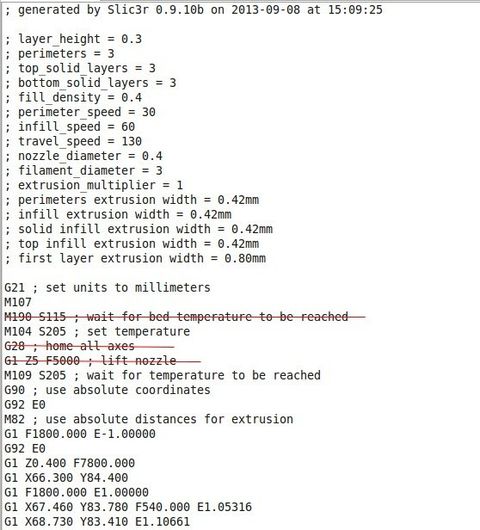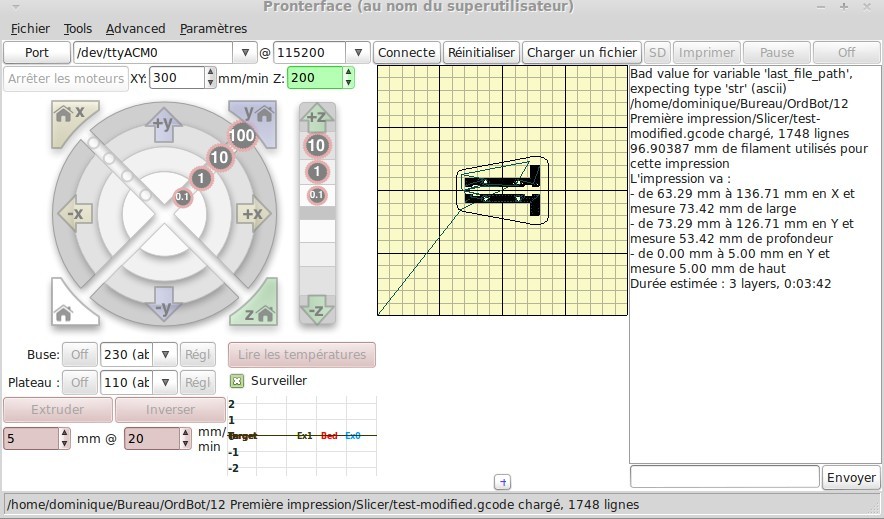3D-OrdBot-premiere-impression
- Etapes
- Optionnels
- Où Acheter
Introduction
Nous voici sur le point de réaliser nos premières impressions.
Nous avons déjà fait la connaissance de PronterFace, le logiciel de pilotage de l'OrdBot. Nous avons également besoin d'un autre logiciel, un "SLICER".
Le SLICER est programme qui va découper un objet (STL) en couche et instruction d'impression (le fameux G-Code).
Deux logiciels remontent rapidement lorsque l'on fait des recherches sur le Net:
- SkeInForge
- Slic3r
SkeInforge
SkeInForge fait office de standard, utilisé sur les OrdBot, il est appelable directement depuis pronterFace (une fois skeInforge installé).
SkeInForge fonctionne sur toutes les plateforme (écrit en Python).
Ce logiciel étant très complet (trop peut-être), il est aussi très difficile à maitriser.
Sclic3r
Logiciel très simple d'emploi fonctionnant aussi sur toutes les plateformes (y compris Ubuntu/Linux Mint).
Son gros avantage est de disposer d'un Wizard permettant la saisie des informations de base de votre imprimante, ce qui la rend facilement exploitable si l'on débute dans le domaine.
Slic3r
Installation
Pour installer le logiciel sur votre machine, rendez vous sur le site de Slic3r et suivez les instructions.
Sclic3r.org section des téléchargements
Wizard de configuration
Ce qu'il y a de vraiment génial avec Slic3r, c'est qu'il utilise un Wizard pour vous aider à configurer rapidement et facilement les paramètres principaux de votre imprimante.
Hormis le Wizard, Slic3r propose également un mode simple... idéal pour les nouveaux arrivants.
Le wizard de configuration pose une série de question et crée un fichier de configuration avec lequel Slic3r démarre.
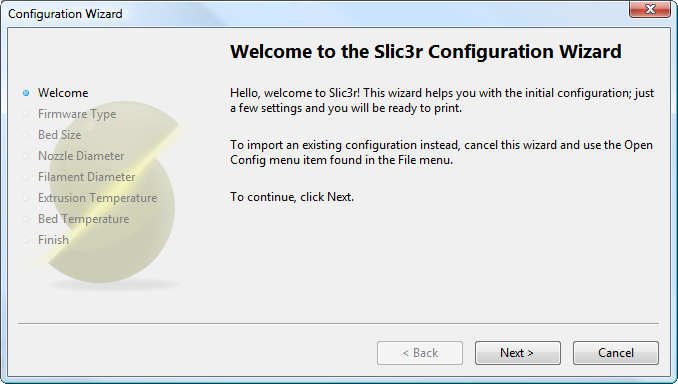
Source: Slic3r.org
Type de FirmWare
Le gcode produit par Slic3r est "taillé sur mesure" pour un FirmWare donné. La première étape est donc d'indiquer le FirmWare utilisé.
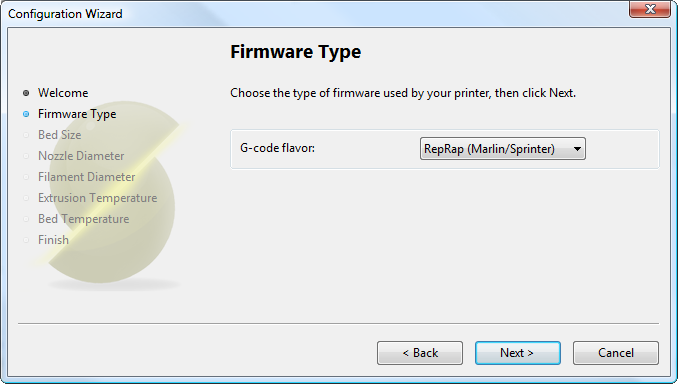
Source: Slic3r.org
Pour notre Ord Bot fonctionne avec le FirmWare Marlin... donc celui de RepRap :-)
Taille du lit
Ce paramètre défini la longueur maximale que l'extrudeur peu parcourir le long des axes X et Y. Si vous ne connaissez pas encore ces mesures, vous pouvez les relever directement sur votre imprimante.
Assurez vous de mesure la distance depuis la position d'origine jusqu'à la position maximale à laquelle pouvant être atteinte par la buse. Faite le pour les deux directions. Tenez en compte le fait que le chariot de l'axe X pourrait éventuellement toucher le cadre avant d'atteindre sa position maximale, cela dépendant bien entendu du modèle d'imprimante utilisé.
Tenez également compte de la configuration FirmWare des End-Stop limitant les mouvements des axes X et Y.
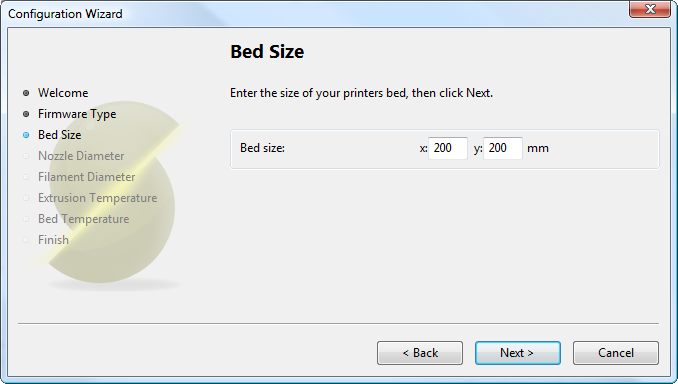
Source: Slic3r.org
Pour notre OrdBot, les dimensions sont de 200mm x 200mm. Si c'est votre premier montage, envisagez l'utilisation d'une dimension légèrement inférieure (suite au placement des pinces, du ventilateur, de votre point d'origine X et origine Y).
Taille de la buse
Le diamètre de la buse du Hot-End est une information qui doit être clairement indiqué sur les spécifications techniques de votre Hot-End (voir la documentation du fournisseur). Une valeur courante oscille ente 0.5mm et 0.35mm.
Si votre buse est réalisée par vos soins... ou si vous ne disposez pas de l'information sur le diamètre alors mesurez l'ouverture de la buse avec la plus grande précision possible.
Une façon de déterminer le diamètre de la buse est d'extruder un filament vraiment très lentement (1mm/s) à l'air libre pour ensuite en mesurer l'épaisseur. Il y a un avantage certains à relever manuellement le diamètre à extrusion lente, même si le diamètre de la buse est connu) car cela permet de tenir compte du gonflement naturel du filament.
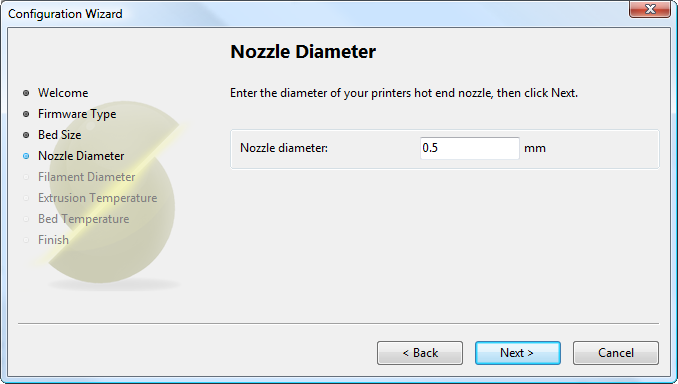
Source: Slic3r.org
Sur notre OrdBot, le HotEnd Magma à un diamètre de buse de 0.4mm.
Diamètre du filament
Pour que Slic3r produise un résultat précis, il est important de connaitre avec précision la quantité de matière poussée dans l'extrudeur. Il est donc vital de fournir le diamètre du filament avec une valeur précise.
En général, les filaments vendu pour les imprimantes font 3mm ou 1.75mm... mais cela ce sont des valeurs que l'on retrouve dans des catalogues. Le diamètre peut varier d'un fabriquant à l'autre... voire même d'un lot à l'autre. Il est donc recommander de faire de multiples mesures le long du filament et d'utiliser la valeur moyenne. Par exemple, si vous mesurez 2.89, 2.88, 2.90 et 2.91 cela produira une moyenne de 2.895, et c'est cette valeur qu'il faut utiliser.
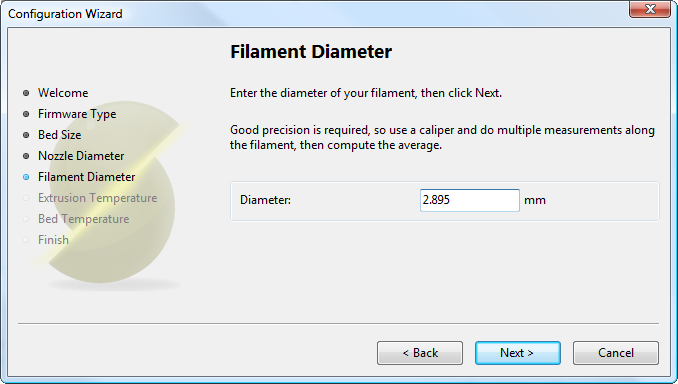
Source: Slic3r.org
Sur notre OrdBot, nous utilsons du filament ayant très précisément 3.0mm de diamètre.
Température d'extrusion
La température d'extrusion dépend de la matière utilisée, elle peut donc varier dans une gamme de température assez large. Votre fournisseur devrait vous fournir des recommandations sur la température recommandée.
Vous pouvez utiliser la règle d'or suivante:
- Pour le PLA: une température entre 160°C et 230°C
- Pour l'ABS: une température entre 215°C et 250°C.
- Les matériaux plus exotiques nécessiterons d'autres gamme de températures..
La température d'extrusion est un paramètre que vous devrez mettre au point avec une grande finesse lorsque vous commencerez à produire des pièces 3D. La température optimale peut même varier d'une couleur à l'autre du filament. Un autre facteur qui influence la température, c'est la vitesse d'extrusion. Les extrusions plus rapide nécessitent généralement un hot-end plus chaud.
Note: Pour ceux qui désirent contrôler manuellement la température de l'extrudeur depuis le controleur de l'imprimante, il suffit de placer la valeur ZERO.
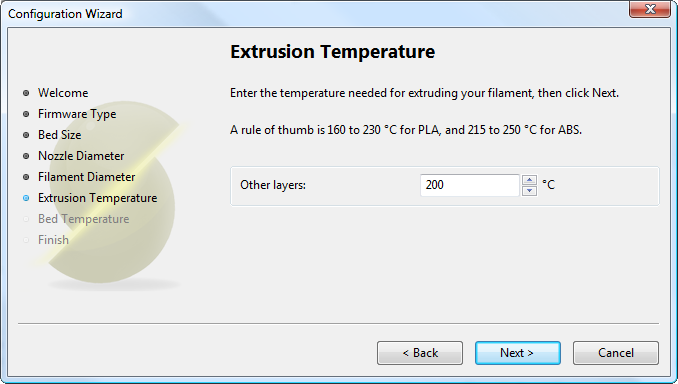
Source: Slic3r.org
Sur notre OrdBot, nous proposons la valeur de 230°C comme point de départ pour les filaments d'ABS.
Température du lit & fin
Si l'imprimante dispose d'un lit chauffant alors ce paramètre devrait être précisé. Comme pour la température de l'extrudeur, la température sélectionnée dépend de la matière extrudée.
Comme règle d'or, vous pouvez vous baser sur:
- PLA nécessite une température de 60°C
- ABS nécessite une température de 110°C.
Note: Pour ceux qui désirent contrôler la température de lit chauffant manuellement, vous pouvez placer la valeur ZERO dans cette zone.
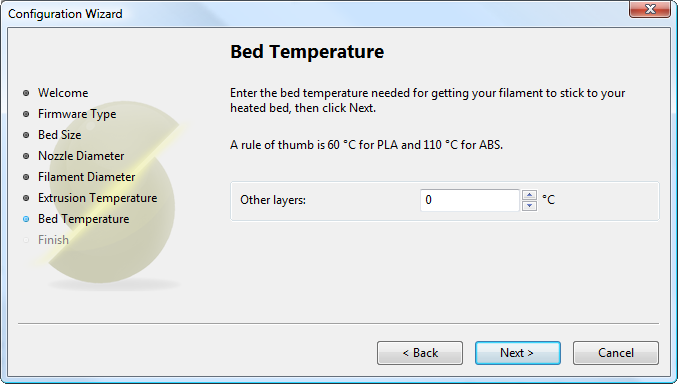
Source: Slic3r.org
Sur notre OrdBot, une température de lit chauffant de 90°C est suffisant..
La température de lit chauffant est un paramètre contraignant au démarrage de l'impression, si le lit chauffant n’atteint pas la température minimale, l'impression ne démarre pas. Certains pourraient vraiment prendre le parti de contrôler cette température manuellement depuis le contrôleur d'imprimante (c'est notre cas).
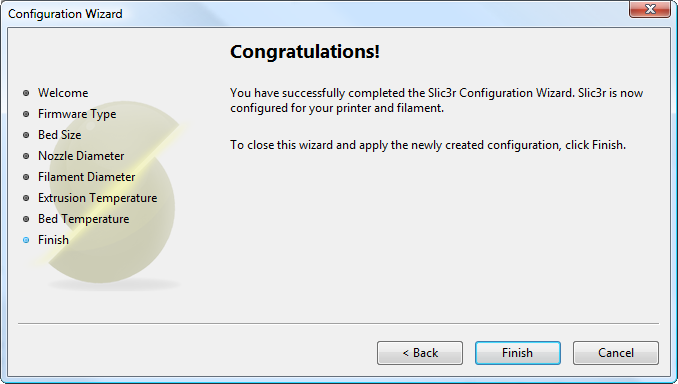
Source: Slic3r.org
Lit chauffant - reconfiguration
Si vos impressions ne démarre pas et que vous constatez que le lit chauffant en est l'origine alors vous pouvez modifier la configuration de la température du lit chauffant.
Lors de nos premiers essais, la température du lit chauffant était configurée sur 110°C mais notre lit chauffant atteignait à peine 102°C (mauvais contact thermique du senseur de température)... et l'impression ne démarrait pas!
Nous sommes donc passé en contrôle manuel de la température pour le lit chauffant
| Le contrôle manuel de la température du lit à l'avantage de ne pas être aussi contraignant... par contre, vous devez surveiller vous même l'évolution de la température. Ce qui nécessite environ 15 à 20 minutes. |
Plus d'information
Le site de Slic3r vous propose aussi une section manuel (en anglais).
Fichier de test (STL)
Pour effectuer notre impression, nous avons besoin d'un fichier de test.
Nous allons partir d'un fichier STL. le format STL (Wikipedia.fr) est un format de données informatiques utilisé en stéréolithographie (Wikipedia.fr).
La stéréolithographie est une technique dite de prototypage rapide, qui permet de fabriquer des objets solides à partir d'un modèle numérique. L'objet est obtenu par superposition de tranches fines de matière.
Fichier d'exemple
Téléchargez ce fichier test.stl et stocker le sur votre ordinateur, nous allons ensuite le transformer en GCode.
Le fichier Test.stl est issu de programme SkeInForge. Crédit SkeInForge
Produire le GCode avec Slic3r
Nous allons maintenant utiliser Slic3r pour transformer le fichier STL en GCode interprétable par l'imprimante.
Comme nous avons configuré slic3r durant son installation, il ne sera pas bien difficile de produire du GCode.
Démarrez le programme Slic3r et cliquer sur le bouton ajouter.
Sélectionnez le fichier "test.stl" que nous venons de mettre de côté.
Ce qui affiche l'objet dans Slic3r
Ne reste plus qu'a produire le GCode en pressant le bouton "Export G-Code".
Sauvez le fichier GCode sur votre disque...
La prochaine étape sera de recharger ce fichier dans PronterFace pour lancer l'impression.
Juste avant, nous allons faire un petit détour par un point supplémentaire qui pourrait bien vous faciliter la vie.
Modifier le GCode
Nous avons été amené à légèrement modifier les premières lignes du GCode pour faciliter le lancement de l'impression.
Il serait certainement possible de trouver ces paramètres dans Slic3r... mais notre but est d'aller directement à l'essentiel pour nos premières impressions.
Copier le GCode
Ne pas travailler sur des fichiers originaux est une habitude acquise depuis de nombreuses années.
Ainsi, nous vous proposons de faire une copie de votre fichier test.gcode vers test-modified.gcode
Modifier le GCode
Le but de cette opération est de nous faciliter la vie en démarrant l'impression manuellement.
Le démarrage automatique est fort contraignant et bloquant. Au final, nous avons trouvé qu'un démarrage manuel était, de loin, bien plus facile à mettre en oeuvre!
Voici donc les modifications suggérés:
Voici les raisons de ces différentes modifications.
Retirer M190 S115
Le GCode M190 est une contrainte qui attend la mise a température (115°C) du lit chauffant pour démarre l'impression.
Le problème, c'est que le lit peut avoir du mal d'atteindre cette température... surtout si la PSTN (senseur de température) sous le plateau n'est pas collé au plateau chauffant à l'aide de silicone haute température.
Si la température n'est pas atteinte... l'impression ne démarre pas.
Gênant... à plus forte raison si une température de 90°C est suffisant!
Retirer G28
Ce GCode demande de placer la buse à l'origine des 3 axes.
C'est un problème pour l'axe Z car le fin course peu bouger... même un tout petit peu.
Résultat: Si la buse descend, même d'un poil, vous n'avez plus l'épaisseur de la feuille de papier (200 à 300 microns) entre la buse et la surface de verre.
Par conséquent, il sera impossible de pousser le filament hors du hot-end, et l'extrudeur sera bourrera le Hot-End.
Le mieux est de faire un réglage manuel de dernière minute comme expliqué plus loin.
Retirer G1 Z5 F5000
Semble simplement inutile.
Ces deux derniers paramètres sont accessibles dans la section préfix de Slic3r... vous pouvez les retirer là.
PronterFace & impression
C'est le moment de:
- Redémarrer PronterFace
- De connecter PronterFace sur votre OrdBot.
- De mettre votre OrdBot sous tension.
Recharger le GCode
Dans pronterFace, vous pouvez utiliser le menu fichier > ouvrir
Sélectionnez votre fichier "Test-modified.gcode"
Réglage Manuel
Placer votre Hot-End en position Home (sur les 3 axes).
Vérifier qu'il est possible de glisser une feuille de papier entre le Hot-End et la vitre (elle doit frotter... sans pincer).
Si nécessaire: remonter le Hot-End de 0.1mm à l'aide de pronterFace.
Faite le tour des 4 coins du plateau en déplaçant le plateau à la main ("arrêter les moteurs" à l'aide du bouton si nécessaire).
Assurez vous de pouvoir glisser la feuille de papier... et si nécessaire, remonter encore une fois de 0.1mm (mais pas vraiment plus...)
Utilisez "Origine X" et "Origine Y" mais surtout pas origine Z pour revenir au dessus du point d'origine.
Vous êtes à la bonne hauteur pour commencer l'impression.
Remonter le Hot-End
Remontez votre Hot-End d' exactement 20 mm (2 x 10mm) à l'aide de pronterFace, ni plus, ni moins.
Cela sera utile car durant la chauffe car du filament sortira par la buse. Cela lui évitera d'aller faire un amas sur la vitre.
Acetone
Mouillez un papier absorbant (Domex) avec de l'acétone et passez sur la surface de la vitre. Cela favorise l'accroche de la première couche.
Chauffe
- Faite chauffer le lit chauffant pendant 15 minutes (c'est long mais nécessaire).
- Attendre que le lit atteigne environ 90°C....
- Faite chauffer le Hot-End à 230°C (c'est de l'ABS).
- La chauffe du Hot-End prend environ 5min... pensez à retirer les bout de filament qui sortent.
Prêt???
- Le lit et Hot-End a température, extrudez 5mm de filament pour amorcer le Hot-End...
- Retirez l’excès de filament.
- Descendez le hot-end d'exactement 20mm (2 x 10mm), ce qui le place à la bonne hauteur.
Evitez d'utiliser Z-Origine, vous pourriez descendre un poil juste trop bas. - Lancer l'impression en appuyant sur le bouton "imprimer" :)
| L'impression ne démarre pas immédiatement... la première étape est l'ajustement de la température du Hot-End (205°C je pense)... cela prend environ 2 minutes |
Impression en cours et résultat
Voila, votre impression est en cours :-)
{{#Widget:Iframe |url=http://www.youtube.com/embed/LN-l8kq5YYY |width=420 |height=315 |border=0 }}
Ce test n'imprime que 2 couches (2 layers) mais c'est amplement suffisant pour voir si votre imprimante à bien été assemblée et étalonnée.
Imprimer la grenouille
Nous nous sommes offert le plaisir d'imprimer une petite grenouille en ABS à peine plus grande qu'une pièce de deux Euro (36mm x 30mm x 15mm de haut).
Ce fut l'occasion d'un dernier réglage d'accélération pour obtenir un résultat parfait
| Attention, ce que vous voyez sur l'image ci-dessous est à peine plus grand qu'une pièce de deux Euro. Chaque couche est à peine plus épaisse qu'une feuille de papier de 80gr). |
Si vous voulez imprimer cet objet, vous trouverez son fichier stl ici.
Où Acheter
Le kit Ord Bot Hadron complet est disponible chez MCHobby.
Réalisé par Meurisse D. Pour MCHobby.be, Licence CC-BY-SA.
L'utilisation commercial de la traduction/documentation (texte), même partielle, pourrait être soumis à redevance. Dans tous les cas de figures, vous devez également obtenir l'accord du(des) détenteur initial des droits si cela s'applique. Celui de MC Hobby s'arrêtant au travail de traduction proprement dit et/ou réalisation de la documentation.
Pour toute référence non-commerciale de la documentation, merci de mentionner le crédit "par MCHobby.be vente de kit et composant", licence et lien vers www.mchobby.be; et ce quelque soit le média utilisé.
Reprap France / eMotionTech avec qui nous collaborons sur ce projet est bien entendu libre de référencer notre documentation. Certaines informations peuvent par ailleurs provenir de leurs ressources.
Ord Bot est documenté sur Buildlog.net - documentation en anglais - licence CC Attribution-Share Alike 3.0 Unported.