Différences entre versions de « FEATHER-M0-ArduinoIDE-Utiliser »
| (21 versions intermédiaires par le même utilisateur non affichées) | |||
| Ligne 1 : | Ligne 1 : | ||
{{FEATHER-M0-EXPRESS-NAV}} | {{FEATHER-M0-EXPRESS-NAV}} | ||
| − | |||
| − | |||
== Introduction == | == Introduction == | ||
| − | + | Les plateformes Feather/Metro/Gemma/Trinket M0 utilise une puce ATSAMD21 cadencé à 48 MHz. Vous pouvez facilement les faire fonctionner en utilisant Arduino IDE. La plupart des bibliothèques (incluant les populaires NeoPixels et bibliothèques d'affichage) fonctionnerons avec le M0, plus spécialement les périphériques et senseurs utilisant les bus I2C et SPI. | |
| − | + | Maintenant que nous avons ajouté les URLs appropriés dans les préférences d'Arduino IDE (voir page précédente), nous pouvons ouvrir le '''Gestionnaire de cartes''' (dit ''Boards Manager'' en anglais) via le point de menu '''Outils -> Carte''' (''Tools->Board''). | |
{{ADFImage|FEATHER-M0-ArduinoIDE-Utiliser-01.png|640px}} | {{ADFImage|FEATHER-M0-ArduinoIDE-Utiliser-01.png|640px}} | ||
| − | + | Une fois le gestionnaire de carte ouvert, cliquez sur la liste déroulante (en haut à gauche) pour sélectionner les '''cartes des contributeurs''' (dit ''Contributed'' en anglais). Vous serez alors capable d'installer les cartes supportés les URLs ajoutés dans l'écran des préférences. | |
| − | == | + | == Installer le support SAMD == |
| − | + | Pour commencer, il faut installer les '''cartes Arduino SAMD''' version '''1.6.15''' ou plus récent. | |
| − | + | Vous pouvez saisir '''Arduino SAMD''' dans la barre de recherche, puis cliquer sur '''Installer''' lorsque vous voyez l'entrée adequate. | |
{{ADFImage|FEATHER-M0-ArduinoIDE-Utiliser-02.png|640px}} | {{ADFImage|FEATHER-M0-ArduinoIDE-Utiliser-02.png|640px}} | ||
| − | == | + | == Installer Adafruit SAMD == |
| − | + | Ensuite, vous pouvez installer les paquets "Adafruit SAMD" pour ajouter la définition des cartes Adafruit | |
| − | + | Vous pouvez saisir '''Adafruit SAMD''' dans la zone de recherche puis cliquer sur le bouton '''Installer''' lorsque vous avez localisé l'entrée dans la liste. | |
{{ADFImage|FEATHER-M0-ArduinoIDE-Utiliser-03.png|640px}} | {{ADFImage|FEATHER-M0-ArduinoIDE-Utiliser-03.png|640px}} | ||
| − | + | Même si cela n'est pas nécessaire en théorie, nous recommandons de redémarrer l'IDE | |
| − | |||
| − | '' | ||
| − | |||
| − | |||
| + | '''Quittez et réouvez Arduino IDE''' pour vous assurer que toutes les cartes sont correctement installées. Vous devriez être capable de sélectionner de nouvelles cartes (et téléverser du code) vers les nouvelles cartes accessible dans le menu '''Outils -> Carte''' (''Tools -> Board''). | ||
| − | * '''Feather M0''' ( | + | Sélectionnez la carte correspondante à votre achat, les options sont actuellement: |
| + | * '''Feather M0''' (pour toutes les cartes Feather M0 autre que l'Express) | ||
* '''Feather M0 Express''' | * '''Feather M0 Express''' | ||
* '''Metro M0 Express''' | * '''Metro M0 Express''' | ||
| − | * '''Circuit Playground Express | + | * '''Circuit Playground Express''' |
* '''Gemma M0''' | * '''Gemma M0''' | ||
* '''Trinket M0''' | * '''Trinket M0''' | ||
| Ligne 42 : | Ligne 38 : | ||
{{ADFImage|FEATHER-M0-ArduinoIDE-Utiliser-04.png|640px}} | {{ADFImage|FEATHER-M0-ArduinoIDE-Utiliser-04.png|640px}} | ||
| − | == | + | == Installer les pilotes (Windows 7 uniquement) == |
| − | + | Il est probable que vous ayez besoin d'installer des pilotes sous Windows lorsque vous branchez la carte. | |
| − | + | Cliquez sur le bouton de téléchargement ci-dessous pour installer les pilotes Adafruit | |
| + | {{download-box|Télécharger l'installateur des Pilotes Adafruit v2.0.0.0|https://github.com/adafruit/Adafruit_Windows_Drivers/releases/download/2.0.0.0/adafruit_drivers_2.0.0.0.exe}} | ||
| − | + | Téléchargez et exécutez le programme d'installation | |
| − | + | {{ADFImage|FEATHER-M0-ArduinoIDE-Utiliser-05.png}} | |
| − | + | Exécutez le programme d'installation! Etant donné que le programme d'installation de SiLabs et pilotes FTDI, il sera nécessaire de passer les informations de licence en revue. | |
| − | + | {{ADFImage|FEATHER-M0-ArduinoIDE-Utiliser-06.png}} | |
| − | + | Sélectionnez le pilote que vous désirez installer, la sélection par défaut mettra en place tous les éléments nécessaire au fonctionnement des cartes Adafruit! | |
| − | + | {{ADFImage|FEATHER-M0-ArduinoIDE-Utiliser-07.png}} | |
| − | + | Cliuez sur le bouton '''Installer''' pour débuter l'installation. | |
| − | + | {{ADFImage|FEATHER-M0-ArduinoIDE-Utiliser-08.png}} | |
| − | + | == Tester le croquis "Blink" == | |
| + | Nous pouvons maintenant téléverser notre premier croquis "blink"! | ||
| − | + | Brancher votre Gemma M0, Trinket M0, Metro M0 ou Feather M0 et attendez qu'il soit reconnu par le système d'exploitation (cela devrait prendre quelques secondes). Une fois reconnu, cela créera un port série/COM que vous pourrez sélectionner dans dans la liste déroulante (il devrait même être 'mentionné' un Trinket/Gemma/Metro/Feather M0!) | |
| − | |||
| − | |||
| − | |||
{{ADFImage|FEATHER-M0-ArduinoIDE-Utiliser-09.png|640px}} | {{ADFImage|FEATHER-M0-ArduinoIDE-Utiliser-09.png|640px}} | ||
| − | + | Téléversez maintenant l'exemple Blink | |
| − | <syntaxhighlight lang=" | + | <syntaxhighlight lang="c"> |
| − | // | + | // fonction d'initialisation exécutée lorsque la |
| + | // plateforme est réinitialisée ou mise sous tension | ||
void setup() { | void setup() { | ||
| − | // | + | // initialiser la broche digitale 13 comme sortie. |
pinMode(13, OUTPUT); | pinMode(13, OUTPUT); | ||
} | } | ||
| − | // | + | // La fonction "loop" est exécutée encore et encore (à l'infini) |
void loop() { | void loop() { | ||
| − | digitalWrite(13, HIGH); // | + | digitalWrite(13, HIGH); // allumer la LED (HIGH est le niveau haut) |
| − | delay(1000); // | + | delay(1000); // attendre une seconde |
| − | digitalWrite(13, LOW); // | + | digitalWrite(13, LOW); // éteindre la LED off (LOW est le niveau bas) |
| − | delay(1000); // | + | delay(1000); // attendre une seconde |
} | } | ||
</syntaxhighlight> | </syntaxhighlight> | ||
| − | + | Et cliquez sur le bouton de téléversement! Vous devriez être capable de voir la LED clignoter. Vous pouvez adapter la vitesse du clignotement en modifiant la valeur du paramètre dans l'appel de fonction '''delay()'''. | |
| + | {{ambox|text=Si vous rencontrez un problème de téléchargement assurez vous d'avoir sélectionné la carte correspondante au matériel utilisé.}} | ||
| − | + | == Téléversé avec succès == | |
| − | + | Si le téléversement se déroule avec succès alors vous devriez voir une tonne de texte en rouge vous indiquant que le périphérique à été trouvé, qu'il a été programmé, vérifié et réinitialisé. | |
| − | = | ||
| − | |||
{{ADFImage|FEATHER-M0-ArduinoIDE-Utiliser-10.png|640px}} | {{ADFImage|FEATHER-M0-ArduinoIDE-Utiliser-10.png|640px}} | ||
| − | == | + | == Problème de compilation == |
| − | + | Si vous avez un message d'erreur qui ressemble à ceci: | |
'''Cannot run program "{runtime.tools.arm-none-eabi-gcc.path}\bin\arm-non-eabi-g++"''' | '''Cannot run program "{runtime.tools.arm-none-eabi-gcc.path}\bin\arm-non-eabi-g++"''' | ||
| − | + | Alors vérifiez que vous avez bien installé la paquet des cartes '''Arduino SAMD'''. Vous aurez besoin d'installer les '''deux''' paquets Arduino SAMD et Adafruit SAMD. | |
{{ADFImage|FEATHER-M0-ArduinoIDE-Utiliser-11.png|640px}} | {{ADFImage|FEATHER-M0-ArduinoIDE-Utiliser-11.png|640px}} | ||
| − | == | + | == Activer manuellement le bootloader == |
| − | + | Si vous constatez un comportement bizarre du bootloader, ou si vous avez téléversé du code qio crash la plateforme et empêche le redémarrage du bootloader alors cliquez sur le bouton '''RST deux fois''' (comme un double-click) pour réactiver le bootloader. | |
| − | ''' | + | '''La LED rouge pulsera, ce qui permet de savoir que le bootloader est activé.''' |
| − | + | Une fois en mode bootloader, vous pouvez sélectionner le nouveau port série/COM nouvellement créé et ressayez de téléverser le croquis. | |
{{ADFImage|FEATHER-M0-ArduinoIDE-Utiliser-12.png|640px}} | {{ADFImage|FEATHER-M0-ArduinoIDE-Utiliser-12.png|640px}} | ||
| − | + | Vous pourriez avoir besoin de re-sélectionner le port com USB série 'normal' la prochaine fois que vous aurez de faire un téléversement normalement. | |
| + | |||
| + | == Correction sous Ubuntu & Linux == | ||
| + | Si vous utilisez Ubuntu 15.04 (ou une autre distribution Linux plus récente) alors il y a problème avec le service de gestion des modem (''modem manager service'') qui complexifie la programmation du Bluefruit LE micro. | ||
| + | |||
| + | Si vous rencontrez l'un des messages d'erreurs suivants lorsque vous téléversez un croquis: | ||
| + | * "device or resource busy" - "Périphérique ou ressource occupée" | ||
| + | * "bad file descriptor" - "descripteur de fichier incorrect" | ||
| + | * "port is busy" - "port occupé" | ||
| + | alors vous [https://bugs.launchpad.net/ubuntu/+source/modemmanager/+bug/1473246 êtes face à ce problème]! | ||
| − | + | La solution à ce problème réside dans la création d'une règle udev (''udev rule'') personnalisée pour le produit Adafruit. Une de ces règles configure le gestionnaire de modem pour qu'il ne "touche" pas la carte Feather et corrigera le problème de programmation. | |
| − | |||
| − | + | [https://learn.adafruit.com/adafruit-arduino-ide-setup/linux-setup#udev-rules Suivez les étapes décrites sur cette page pour installer les règles udev Adafruit]. | |
{{FEATHER-M0-EXPRESS-TRAILER}} | {{FEATHER-M0-EXPRESS-TRAILER}} | ||
Version actuelle datée du 28 octobre 2017 à 19:02
Introduction
Les plateformes Feather/Metro/Gemma/Trinket M0 utilise une puce ATSAMD21 cadencé à 48 MHz. Vous pouvez facilement les faire fonctionner en utilisant Arduino IDE. La plupart des bibliothèques (incluant les populaires NeoPixels et bibliothèques d'affichage) fonctionnerons avec le M0, plus spécialement les périphériques et senseurs utilisant les bus I2C et SPI.
Maintenant que nous avons ajouté les URLs appropriés dans les préférences d'Arduino IDE (voir page précédente), nous pouvons ouvrir le Gestionnaire de cartes (dit Boards Manager en anglais) via le point de menu Outils -> Carte (Tools->Board).
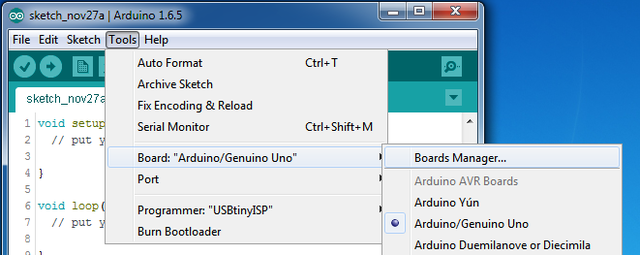
Crédit: AdaFruit Industries www.adafruit.com
Une fois le gestionnaire de carte ouvert, cliquez sur la liste déroulante (en haut à gauche) pour sélectionner les cartes des contributeurs (dit Contributed en anglais). Vous serez alors capable d'installer les cartes supportés les URLs ajoutés dans l'écran des préférences.
Installer le support SAMD
Pour commencer, il faut installer les cartes Arduino SAMD version 1.6.15 ou plus récent.
Vous pouvez saisir Arduino SAMD dans la barre de recherche, puis cliquer sur Installer lorsque vous voyez l'entrée adequate.
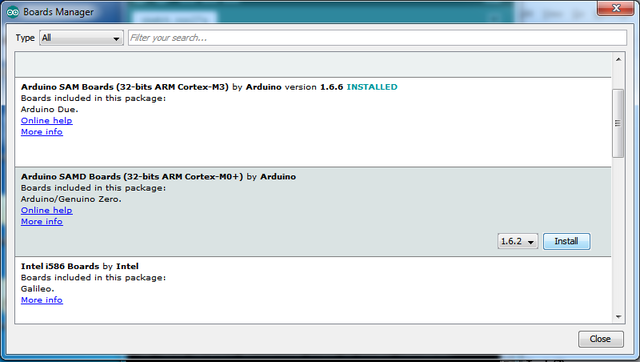
Crédit: AdaFruit Industries www.adafruit.com
Installer Adafruit SAMD
Ensuite, vous pouvez installer les paquets "Adafruit SAMD" pour ajouter la définition des cartes Adafruit
Vous pouvez saisir Adafruit SAMD dans la zone de recherche puis cliquer sur le bouton Installer lorsque vous avez localisé l'entrée dans la liste.
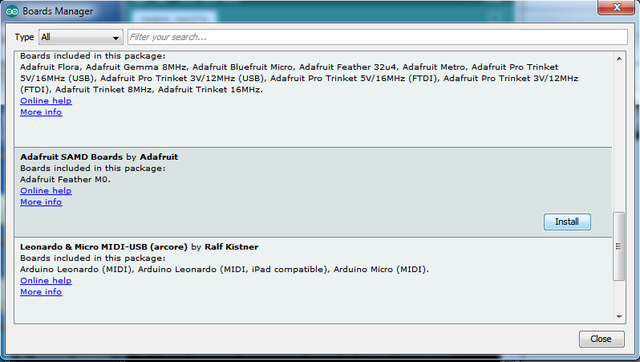
Crédit: AdaFruit Industries www.adafruit.com
Même si cela n'est pas nécessaire en théorie, nous recommandons de redémarrer l'IDE
Quittez et réouvez Arduino IDE pour vous assurer que toutes les cartes sont correctement installées. Vous devriez être capable de sélectionner de nouvelles cartes (et téléverser du code) vers les nouvelles cartes accessible dans le menu Outils -> Carte (Tools -> Board).
Sélectionnez la carte correspondante à votre achat, les options sont actuellement:
- Feather M0 (pour toutes les cartes Feather M0 autre que l'Express)
- Feather M0 Express
- Metro M0 Express
- Circuit Playground Express
- Gemma M0
- Trinket M0
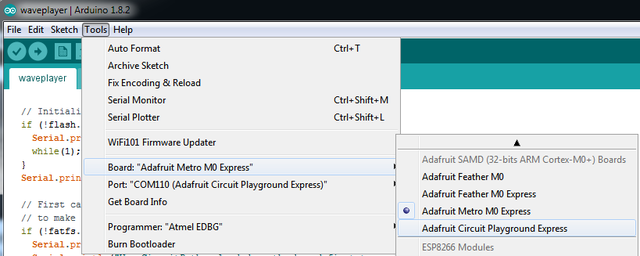
Crédit: AdaFruit Industries www.adafruit.com
Installer les pilotes (Windows 7 uniquement)
Il est probable que vous ayez besoin d'installer des pilotes sous Windows lorsque vous branchez la carte.
Cliquez sur le bouton de téléchargement ci-dessous pour installer les pilotes Adafruit
Téléchargez et exécutez le programme d'installation
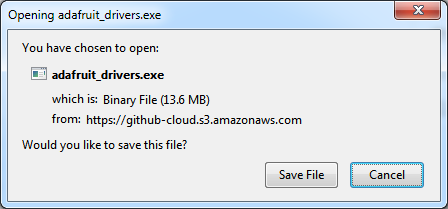
Crédit: AdaFruit Industries www.adafruit.com
Exécutez le programme d'installation! Etant donné que le programme d'installation de SiLabs et pilotes FTDI, il sera nécessaire de passer les informations de licence en revue.
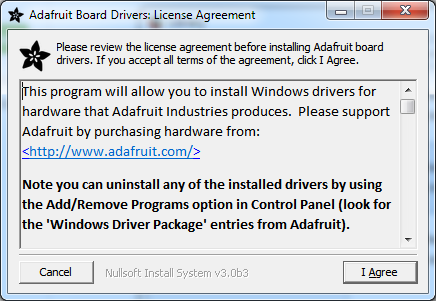
Crédit: AdaFruit Industries www.adafruit.com
Sélectionnez le pilote que vous désirez installer, la sélection par défaut mettra en place tous les éléments nécessaire au fonctionnement des cartes Adafruit!
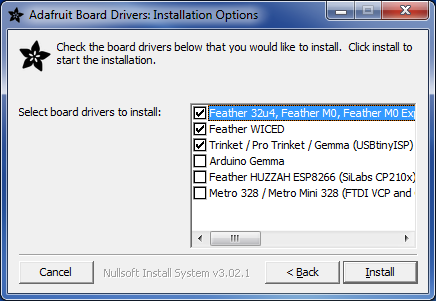
Crédit: AdaFruit Industries www.adafruit.com
Cliuez sur le bouton Installer pour débuter l'installation.
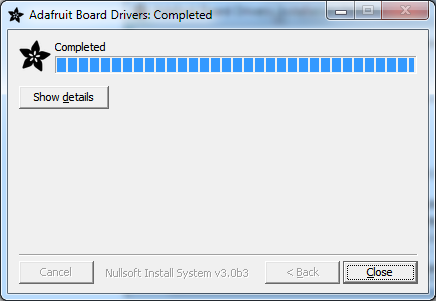
Crédit: AdaFruit Industries www.adafruit.com
Tester le croquis "Blink"
Nous pouvons maintenant téléverser notre premier croquis "blink"!
Brancher votre Gemma M0, Trinket M0, Metro M0 ou Feather M0 et attendez qu'il soit reconnu par le système d'exploitation (cela devrait prendre quelques secondes). Une fois reconnu, cela créera un port série/COM que vous pourrez sélectionner dans dans la liste déroulante (il devrait même être 'mentionné' un Trinket/Gemma/Metro/Feather M0!)
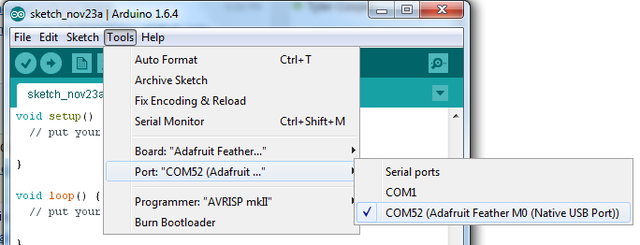
Crédit: AdaFruit Industries www.adafruit.com
Téléversez maintenant l'exemple Blink
// fonction d'initialisation exécutée lorsque la
// plateforme est réinitialisée ou mise sous tension
void setup() {
// initialiser la broche digitale 13 comme sortie.
pinMode(13, OUTPUT);
}
// La fonction "loop" est exécutée encore et encore (à l'infini)
void loop() {
digitalWrite(13, HIGH); // allumer la LED (HIGH est le niveau haut)
delay(1000); // attendre une seconde
digitalWrite(13, LOW); // éteindre la LED off (LOW est le niveau bas)
delay(1000); // attendre une seconde
}
Et cliquez sur le bouton de téléversement! Vous devriez être capable de voir la LED clignoter. Vous pouvez adapter la vitesse du clignotement en modifiant la valeur du paramètre dans l'appel de fonction delay().
| Si vous rencontrez un problème de téléchargement assurez vous d'avoir sélectionné la carte correspondante au matériel utilisé. |
Téléversé avec succès
Si le téléversement se déroule avec succès alors vous devriez voir une tonne de texte en rouge vous indiquant que le périphérique à été trouvé, qu'il a été programmé, vérifié et réinitialisé.
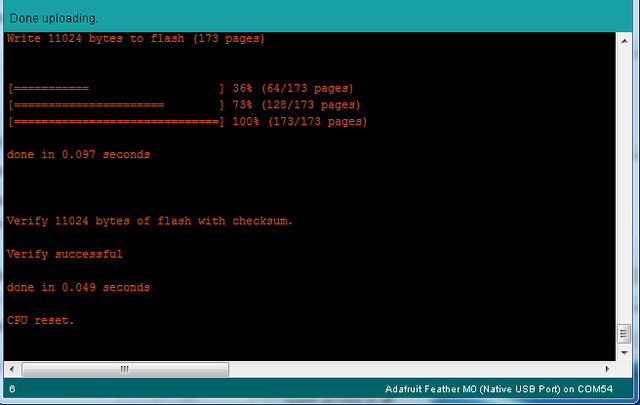
Crédit: AdaFruit Industries www.adafruit.com
Problème de compilation
Si vous avez un message d'erreur qui ressemble à ceci:
Cannot run program "{runtime.tools.arm-none-eabi-gcc.path}\bin\arm-non-eabi-g++"
Alors vérifiez que vous avez bien installé la paquet des cartes Arduino SAMD. Vous aurez besoin d'installer les deux paquets Arduino SAMD et Adafruit SAMD.
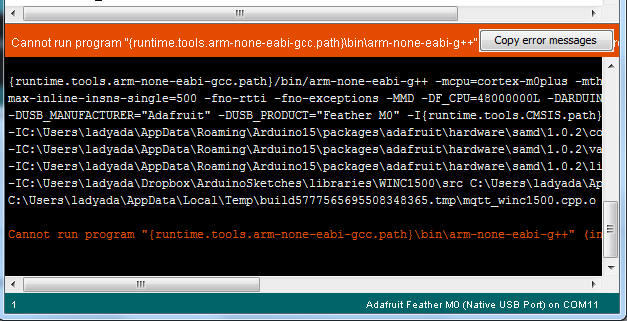
Crédit: AdaFruit Industries www.adafruit.com
Activer manuellement le bootloader
Si vous constatez un comportement bizarre du bootloader, ou si vous avez téléversé du code qio crash la plateforme et empêche le redémarrage du bootloader alors cliquez sur le bouton RST deux fois (comme un double-click) pour réactiver le bootloader.
La LED rouge pulsera, ce qui permet de savoir que le bootloader est activé.
Une fois en mode bootloader, vous pouvez sélectionner le nouveau port série/COM nouvellement créé et ressayez de téléverser le croquis.
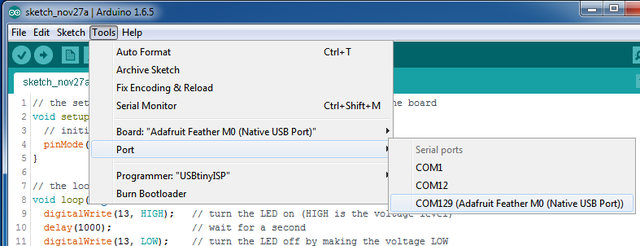
Crédit: AdaFruit Industries www.adafruit.com
Vous pourriez avoir besoin de re-sélectionner le port com USB série 'normal' la prochaine fois que vous aurez de faire un téléversement normalement.
Correction sous Ubuntu & Linux
Si vous utilisez Ubuntu 15.04 (ou une autre distribution Linux plus récente) alors il y a problème avec le service de gestion des modem (modem manager service) qui complexifie la programmation du Bluefruit LE micro.
Si vous rencontrez l'un des messages d'erreurs suivants lorsque vous téléversez un croquis:
- "device or resource busy" - "Périphérique ou ressource occupée"
- "bad file descriptor" - "descripteur de fichier incorrect"
- "port is busy" - "port occupé"
alors vous êtes face à ce problème!
La solution à ce problème réside dans la création d'une règle udev (udev rule) personnalisée pour le produit Adafruit. Une de ces règles configure le gestionnaire de modem pour qu'il ne "touche" pas la carte Feather et corrigera le problème de programmation.
Suivez les étapes décrites sur cette page pour installer les règles udev Adafruit.
Source: Adafruit Feather M0 Express - Designed for CircuitPython créé par LadyAda, Tony DiCola, Scorr Shawcroft, Dan Halbert pour AdaFruit Industries. Crédit AdaFruit Industries
Traduit par Meurisse D. pour MCHobby.be
Traduit avec l'autorisation d'AdaFruit Industries - Translated with the permission from Adafruit Industries - www.adafruit.com
Toute référence, mention ou extrait de cette traduction doit être explicitement accompagné du texte suivant : « Traduction par MCHobby (www.MCHobby.be) - Vente de kit et composants » avec un lien vers la source (donc cette page) et ce quelque soit le média utilisé.
L'utilisation commercial de la traduction (texte) et/ou réalisation, même partielle, pourrait être soumis à redevance. Dans tous les cas de figures, vous devez également obtenir l'accord du(des) détenteur initial des droits. Celui de MC Hobby s'arrêtant au travail de traduction proprement dit.