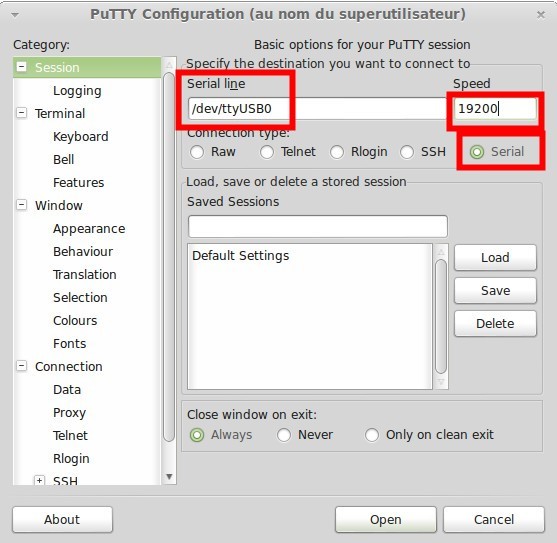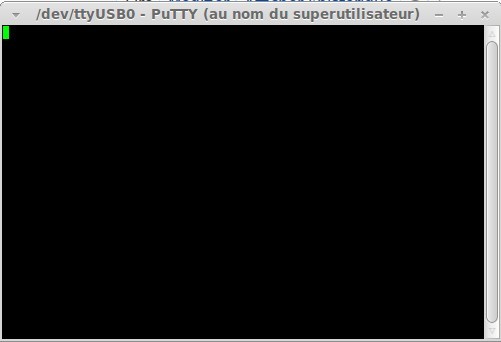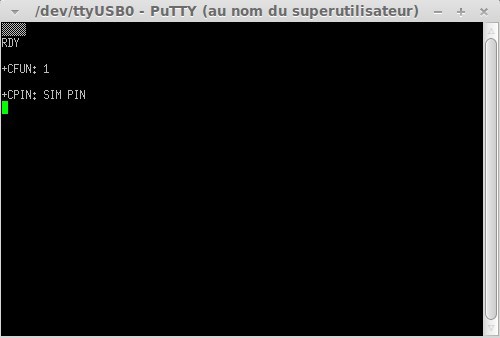GOF-GSM/GPRS-PC-Brancher
Raccordements
L'UART
Venu le moment de faire les différents raccordements... c'est relativement simple comme vous pouvez le constater sur les images suivantes:
| Attention, ne surtout pas brancher le câble rouge. |
Alimentation
L'alimentation se fait en 5 Volts sur les bornes 3 et 5.
Ne mettez pas encore votre GPRS en route en appuyant sur le bouton marche/arrêt, cela arrivera plus tard.
Configurer l'adaptateur USB
MCHobby ne travaillant exclusivement qu'avec des systèmes d'exploitations Open-Sources, nous ne pouvons rédiger notre documentation que pour des environement Linux.
Windows et Mac disposent d'équivalents, nous complèteront cette section dès que nous aurons plus d'information à notre disposition.
Vous trouverez certainement des informations forts utiles dans le tutoriel consacré au câble USB vers série TTL.
Système Linux
Ces instructions sont valables aussi bien pour Raspberry-Pi que pour des système Ubuntu et ses dérivés (dont "Linux Mint").
Une fois que vous avez branché le câble USB sur votre Ordinateur/Pi, l'adaptateur devrait se présenter comme /dev/ttyUSB0 (cependant, le '0' pourait être différent si vous d'autres adaptateur ttyUSB sont présent).
Vous pouvez lister tous les périphériques ttyUSB en entrant la commande suivante dans la console/terminal (par soucis de commodité, nous utilisons ici un terminal!):
ls /dev/ttyUSB*
Si vous avez quelques problèmes, vous pouvez entrer la commande suivante pour voir les périphériques USB de votre ordinateur/Pi:
sudo lsusb
Ce qui devrait montrer un adaptateur USB (Prolific PL2303), comme suit:
Contrairement à notre module [[RASP-GPS-ULTIME|module GPS] qui utilise un débit fixe et en continu, vous ne pouvez utiliser la commande cat pour vérifier les informations produite par le GSM/GPRS.
Nous allons utiliser le logiciel Putty pour dialoguer avec notre SIM900.
Installer PuTTY
Putty est un logiciel multi-plateforme disponible sous Linux, Windows et Mac (cfr référence trouvée sur le Net).
PuTTY est un émulateur de terminal doublé d'un client pour les protocoles SSH, Telnet, rlogin, et TCP brut. Il permet également d'établir des connexions directes par liaison série RS-232. À l'origine disponible uniquement pour Windows, il est à présent porté sur diverses plates-formes Unix (et non-officiellement sur d'autres plates-formes). PuTTY est écrit et maintenu principalement par Simon Tatham.' (source: PuTTY sur Wikipédia.fr)
Linux et Raspberry/Pi
Le prochaine étape consiste à installer quelques logiciels sur votre ordinateur, logiciel capable d'envoyer et recevoir des données séries par l'intermédiaire de /dev/ttyUSB afin d'envoyer directement des commandes au SIM900.
Pour installer PuTTY, exécutez simplement la fonction suivante sur la console:
sudo apt-get install putty
... ce qui installera les packages/paquets nécessaires (une connexion internet sera nécessaire pour cette étape!)
Windows et Mac
Nous vous proposons de vous rendre sur
- Le site officiel de PuTTY, avec documentation en anglais
- Traduction française de la documentation de PuTTY
Utilisez PuTTY
Démarrez le programme PuTTY et configurez le pour établir une connexion série à 19200 bauds (8N1) avec le port série correspondant au convertisseur USB/Série.
Si vous utilisez Linux, vous devez démarrer Putty avec les privilèges administrateur en utilisant "sudo".
sudo putty
Voici la configuration permettant d'établir une communication avec l'UART du SIM900
Une fois la session démarrée, vous devriez voir la fenêtre suivante apparaître
Assurez-vous d'avoir branché l'alimentation 5Volts... et pressez le bouton marche/arrêt pour démarrer le GSM/GPRS shield.
Vous devriez-voir apparaitre la séquence de mise en route du shield GPRS.
L'information AT+CPIN? indique que la carte SIM est protégée par un code PIN. Il faut introduire le code PIN à l'aide de la commande adéquate pour permettre l'utilisation du réseau mobile (foire notre foire au question sur les commandes AT)
Tester le canal de communication
Vous désirez tester le canal de communication entre Putty et l'UART de SIM 900... rien de plus simple:
- Tapez la commande "AT" suivie de la touche entrée dans la console PuTTY.
- Le SIM900 doit répondre "OK".
Si vous avez reçu le message "OK" c'est que vous avez communiquer avec le module.
Réalisé par Meurisse D. pour MCHobby.be
Traduit avec l'autorisation de Geek On Fire - Translated with the permission from Geek On Fire - [1]
Toute référence, mention ou extrait de cette traduction doit être explicitement accompagné du texte suivant : « Traduction par MCHobby (www.MCHobby.be) - Vente de kit et composants » avec un lien vers la source (donc cette page) et ce quelque soit le média utilisé.
L'utilisation commercial de la traduction (texte) et/ou réalisation, même partielle, pourrait être soumis à redevance. Dans tous les cas de figures, vous devez également obtenir l'accord du(des) détenteur initial des droits. Celui de MC Hobby s'arrêtant au travail de traduction proprement dit.