Différences entre versions de « Guide démarrage Esplora »
| (41 versions intermédiaires par le même utilisateur non affichées) | |||
| Ligne 1 : | Ligne 1 : | ||
| − | + | {{Guide-Demarrage-Esplora-NAV}} | |
== Obtenir une carte Esplora == | == Obtenir une carte Esplora == | ||
| − | |||
| − | Pour ce tutoriel, nous partons du principe que vous allez utiliser un | + | Pour ce tutoriel, nous partons du principe que vous allez utiliser un {{pl|287|authentique Arduino Esplora}}. Il est fourni avec un câble USB... ne reste plus qu'a se lancer dans l'aventure. |
== Petite présentation == | == Petite présentation == | ||
| Ligne 21 : | Ligne 20 : | ||
Nous allons commencer par présenter les différents éléments d'un Esplora. | Nous allons commencer par présenter les différents éléments d'un Esplora. | ||
| − | + | {{ARDImage|Ard-Esplora-Demarrer-01.jpg}} | |
| + | <small>Traduction: MCHobby.be</small> | ||
Esplora se programme à l'aide de l'environnement Arduino IDE. C'est une environnement facile à maîtriser, il est Open-Source et donc librement accessible sur le Net. | Esplora se programme à l'aide de l'environnement Arduino IDE. C'est une environnement facile à maîtriser, il est Open-Source et donc librement accessible sur le Net. | ||
| Ligne 31 : | Ligne 31 : | ||
Esplora en quelques informations techniques pertinentes: | Esplora en quelques informations techniques pertinentes: | ||
* '''Microcontrolleur''': ATmega32u4<br />C'est la même famille qu'Arduino Uno, Mega, etc. | * '''Microcontrolleur''': ATmega32u4<br />C'est la même famille qu'Arduino Uno, Mega, etc. | ||
| − | * '''Tension de fonctionnement''': 5V<br />Une tension de fonctionnement en 5V est très confortable pour commencer. Cette tension est compatible avec de | + | * '''Tension de fonctionnement''': 5V<br />Une tension de fonctionnement en 5V est très confortable pour commencer. Cette tension est compatible avec de {{cl|9|nombreux senseurs disponible chez MCHobby}}) |
* '''Mémoire Flash''': 32 KB<br />La mémoire Flash permet de stocker vos programmes. C'est le même type de mémoire que celle utilisée sur les clés USB. Avec 32Ko vous pouvez écrire de grands programmes). 4 KB sont réservés au Bootloader, petit programme spécifique de l'Esplora qui permet de charger vos propres logiciel sur cette plateforme. | * '''Mémoire Flash''': 32 KB<br />La mémoire Flash permet de stocker vos programmes. C'est le même type de mémoire que celle utilisée sur les clés USB. Avec 32Ko vous pouvez écrire de grands programmes). 4 KB sont réservés au Bootloader, petit programme spécifique de l'Esplora qui permet de charger vos propres logiciel sur cette plateforme. | ||
* '''Mémoire SRAM''': 2.5 KB<br />C'est la mémoire de travail utilisée par vos programmes pour stocker l'état des différentes variables du programme. Elle est volatile, ce qui signifie que le contenu est perdu dès la mise hors tension de l'Esplora. | * '''Mémoire SRAM''': 2.5 KB<br />C'est la mémoire de travail utilisée par vos programmes pour stocker l'état des différentes variables du programme. Elle est volatile, ce qui signifie que le contenu est perdu dès la mise hors tension de l'Esplora. | ||
| Ligne 38 : | Ligne 38 : | ||
Pour plus d'information sur l'Esplora: | Pour plus d'information sur l'Esplora: | ||
| − | * La fiche produit d' | + | * La fiche produit d'{{pl|287|Esplora chez MCHobby}} (''Français'', contient de nombreuses informations). |
* Page "[http://arduino.cc/en/Guide/ArduinoEsplora Arduino Esplora]" sur Arduino.cc (''anglais''). | * Page "[http://arduino.cc/en/Guide/ArduinoEsplora Arduino Esplora]" sur Arduino.cc (''anglais''). | ||
| − | == | + | == Attrapez votre Arduino Esplora et son câble USB == |
| − | + | Ce tutoriel est conçu pour {{pl|287|Arduino Esplora}}. Si vous disposez d'une autre carte, référez vous au tutoriel concernant celle-ci ([[Accueil|voir notre wiki]]). | |
| − | + | Vous avez également besoin d'un câble Micro-USB USB approprié ({{pl|145|fiche "A" vers fiche "Micro-B"}}). Certain téléphones mobile ou lecteur MP3 utilisent ce type de câble pour transférer des données vers/depuis l'ordinateur... vous pourriez donc déjà disposer d'un tel câble. Le câble micro-USB est différent d'un câble mini USB car il est encore plus fin. | |
| − | == | + | == Télécharger l'environnement Arduino == |
| − | + | Obtenez la dernière version de l'environnement [http://arduino.cc/en/Main/Software Arduino IDE depuis la page de téléchargement]. Vous aurez besoin de la version 1.0.3 (ou suivante) d'Arduino IDE. | |
| − | + | Une fois le téléchargement terminé, dézzipez le fichier dans un répertoire. Faite attention à préserver la structure des répertoires. Double-cliquez sur le répertoire pour l'ouvrir. Il devrait y avoir quelques fichiers et sous-répertoires à l'intérieur de celui-ci. Si vous êtes sur unn Mac, le répertoire zip contient juste une application. | |
| − | == | + | == Connecter la carte == |
| − | + | Connectez votre carte Arduino sur votre ordinateur en utilisant le câble USB. La LED verte libellée "ON" s'allume, elle indique que la carte est alimentée. Après quelques instants la LED jaune libellée "L" devrait s'allumer. Au bout d'environ 8 seconds, le programme de démonstration devrait démarrer et la LED jaune devrait commencer à clignoter à intervalle régulier. | |
== Install the drivers == | == Install the drivers == | ||
| − | === Instructions | + | === Instructions pour Mac OS X === |
| − | + | La première fois que vous connectez un Esplora sur un Mac, l'assisant de configuration de clavier ("Keyboard Setup Assistant") est démarré. Il n'y a rien à configurer avec un Esplora, vous pouvez donc fermer cette boite de dialogue en cliquant sur le bouton rouge en haut à gauche de la fenêtre. | |
| − | + | {{ARDImage|Ard-Esplora-Demarrer-Install-10.jpg|480px}} | |
| − | == Instructions for Windows == | + | === Instructions for Windows === |
| − | + | Les instructions suivantes concerne Windows 7. Elles sont également valable pour XP, avec quelques différences relatives au contenu des fenêtres. | |
| − | * | + | * Branchez votre carte et attendez que Windows commence le processus d'installation des pilotes. |
| + | {{ARDImage|Ard-Esplora-Demarrer-Install-20-pre-a.jpg|480px}}<br/> | ||
| + | {{ARDImage|Ard-Esplora-Demarrer-Install-20-pre-b.jpg|480px}} | ||
| − | + | * Si le programme d'installation ne démarre pas automatiquement, naviguez jusqu'au Gestionnaire de périphérique (''Windows Device Manager'') via le menu '''Démarrer > Panneau de configuration > Gestionnaire de périphérique''' et cherchez après Arduino Esplora dans la liste. Faites un click droit et sélectionnez '''Mettre le pilote à jour...''' (''Update driver''). | |
| − | + | {{ARDImage|Ard-Esplora-Demarrer-Install-20.jpg|480px}} | |
| − | + | * A l'écran suivant, sélectionnez "Rechercher un pilote sur mon ordinateur" ("''Browse my computer for driver software''") et cliquez sur '''Suivant''' si nécessaire. | |
| − | + | {{ARDImage|Ard-Esplora-Demarrer-Install-21.jpg|480px}} | |
| − | + | * Cliquez sur le bouton '''Parcourir...'''. Une autre boite de dialogue apparait: naviguez dans le répertoire contenant les logiciels Arduino (que vous venez juste de télécharger). Sélectionnez le répertoire '''drivers''' (terme anglais signifiant "pilote") et cliquez sur '''OK''', puis '''Suivant'''. | |
| − | + | {{ARDImage|Ard-Esplora-Demarrer-Install-22.jpg|480px}} | |
| − | + | * Vous allez recevoir un notification vous indiquant que la carte n'a pas obtenu la certification Windows. Si c'est le cas, cliquez sur le bouton '''Continuer quand même'''. | |
| − | + | {{ARDImage|Ard-Esplora-Demarrer-Install-23a.jpg|480px}}<br /> | |
| + | {{ARDImage|Ard-Esplora-Demarrer-Install-23b.jpg|480px}} | ||
| − | + | * Après quelques instant, Windows vou informe qu'il à terminé l'installation de la carte Arduino Esplora. Pressez le bouton '''Fermer'''. | |
| − | + | === Instructions pour Linux === | |
| − | == | + | Il n'est pas nécessaire d'installer des pilotes pour Ubuntu 12.04. |
| + | |||
| + | == Programmer la carte == | ||
=== Démarrer l'environnement === | === Démarrer l'environnement === | ||
| − | Double- | + | Double-cliquez sur l'application Arduino pour démarrer l'environnement. |
| + | |||
| + | Note: Si le logiciel Arduino ne démarre pas dans la bonne langue, vous pouvez changez celle-ci dans la boite de dialogue des préférences (via le menu File > Preferences). Voir la page [http://arduino.cc/en/Guide/Environment environment page] sur Arduino.cc pour plus de détails. | ||
| + | |||
| + | === Ouvrir l'exemple EsploraBlink === | ||
| + | |||
| + | Ouvrez le sketch/croquis d'exemple "LED Blink" (''LED clignotante'') via le menu: Fichier > Exemples > Esplora > Beginners > EsploraBlink. | ||
| − | + | '''Note: Si vous ne voyez pas l'exemple Blink d'Esplora, vous aurez besoin de faire une mise-à-jour des librairies d'Esplora'''. Pour ce faire, quittez Arduino IDE et téléchargez ce [http://arduino.cc/en/uploads/Guide/Esplora.zip fichier .zip]. Cherchez dans votre répertoire Documents (sur OSX ou Ubuntu) ou le répertoire Mes Documents (sous Windows) après le répertoire '''Arduino ''' qui contient les sketchs/croquis. Ce répertoire "Arduino" devrait contenir un sous répertoire "libraries". Si ce n'est pas le cas, créés le répertoire "libraries" dans le répertoire des sketches/croquis. Placez le répertoire Esplora dans le répertoire ''libraries''. Redémarrez ensuite Arduino IDE. Maintenant, vous devriez être capable de localiser le sketch/croquis EsploraBlink comme décrit ci-avant. | |
| − | + | {{ARDImage|Ard-Esplora-Demarrer-Install-30.jpg|640px}} | |
| − | + | === Configurer Arduino IDE pour Esplora === | |
| − | + | Arduino IDE peut être utilisé avec de nombreuses cartes Arduino, vous avez donc besoin de lui indiquer que vous voulez l'utiliser avec une carte Esplora. Ouvrez le menu '''Outils > Type de carte''' et sélectionnez '''Arduino Esplora'''. | |
| − | + | {{ARDImage|Ard-Esplora-Demarrer-Install-40.jpg|640px}} | |
| − | === | + | === Sélectionnez le bon port USB === |
| − | + | Arduino IDE à également besoin de savoir sur quel port USB est connecté la carte Esplor. Le menu '''Outils > Port série''' liste les ports disponibles: | |
| − | * | + | * S'il n'y a qu'une seule entrée affichée, alors sélectionnez là; |
| + | * S'il y deux entrées (ou plus) d'affichée, vous pouvez déconnecter votre Esplora et réouvrir le menu; l'entrée qui a disparue devrait être le port correspondant la carte Esplora. Reconnectez la carte et sélectionnez cette entrée là comme port série. | ||
| − | |||
| − | + | {{ARDImage|Ard-Esplora-Demarrer-Install-50.jpg|480px}} | |
| − | + | === Téléverser le programme === | |
| − | + | Maintenant, il ne reste plus qu'a cliquer sur le bouton de téléchargement/téléversement. Après quelques secondes, vous devriez voir clignoter les LED RX et TX de la carte. Si le téléchargement est est réussit, le message "Téléversement terminé" (''"Done uploading."'') doit apparaitre dans la barre de status du logiciel. | |
| − | + | {{ARDImage|Ard-Esplora-Demarrer-Install-60.jpg}} | |
| − | + | La LED RGB de la carte doit commencer à clignoter et changer de couleur quelques secondes après la fin du téléversement. La couleur change de Rouge à Vert à Bleu à Jaune à Cyan à Magenta et finalement blanc. | |
| − | + | Si c'est le cas... alors félicitation! Vous avez un Esplora prêt à l'emploi. | |
| − | + | == Modifier la LED RGB == | |
| − | + | Maintenant que vous avez vérifié que l'Esplora peut être connecté sur un ordinateur et que vous pouvez téléverser du code, il est temps d'essayer quelques fonctions. | |
| − | + | L'esplora dispose de senseurs d'entrées, dont vouspouvez obtenir des information en utilisant des commandes de lecture ("''read''" en anglais), et des sorties actuateurs que vous pouvez controler en utilisant des commandes d'écriture ("''write''" en anglais). La LED RGB et le buzzer sont les deux principaux actuateurs. Le joystick, potentiomètre linéaire (le slider), microphone, accéléromètre, senseur de température et bouton poussoir sont des senseurs d'entrée. Vous pouvez également ajouter vos propres entrées et sorties en utilisant les connecteurs d'entrée/sortie TinkerKit. | |
| − | + | Dans cet exemple, la LED RGB affiche chacune de ses couleurs un fois puis toutes les trois en même temps. La librairie Esplora, incluse au début du sketch/croquis, dispose de nombreuses méthodes qui simplifie le code que vous aurez besoin d'écrire. | |
| − | <nowiki>// | + | Le sketch/croquis ci-dessous est similaire à l'exemple EsploraBlink, mais contrôle la LED d'un façon sensiblement différente. Vous pouvez utiliser soit la commande Esplora.writeRGB(), et lui fournir les valeurs pour les paramètres red, green et blue (respective rouge, vert, bleu) comme suit: |
| + | |||
| + | <nowiki>Esplora.writeRGB(255, 255, 255); // Sélection les couleurs rouge, vert et bleu (red, green, blue) à luminosité maximale</nowiki> | ||
| + | |||
| + | Ou vous pouvez activer individuellement chacune des couleurs en utilisant les commandes Esplora.writeRed(), Esplora.writeGreen() et Esplora.writeBlue() (pour respectivement Esplora.ecrireRouge, Esplora.ecrireVert, Esplora.ecrireBleu), comme ci-dessous. | ||
| + | |||
| + | Copiez le code ci-dessous et collez le dans votre Arduino IDE. Assurez vous d'avoir sélectionner le bo port série et le bon type de carte, comme déjà fait précédemment. Branchez votre carte et téléchargez/téléverser le code. Une fois le code téléversé, vous devriez vos la LED RGB clignoter. | ||
| + | |||
| + | <nowiki>// inclure la librairie Esplora | ||
#include <Esplora.h> | #include <Esplora.h> | ||
void setup() { | void setup() { | ||
| − | // | + | // rien à configurer |
} | } | ||
void loop() { | void loop() { | ||
| − | // | + | // écrire le niveau lumineu de la LED rouge |
| − | // 0 | + | // 0 indique une LED éteinte, 255 à brillance maximale |
Esplora.writeRed(255); | Esplora.writeRed(255); | ||
| − | // | + | // ajouter un délai pour garder la LED allumée |
| − | // 1000 | + | // pendant 1000 millisecondes (1 seconde) |
delay(1000); | delay(1000); | ||
| − | // | + | // Eteindre la LED rouge, et allumer la LED verte |
Esplora.writeRed(0); | Esplora.writeRed(0); | ||
Esplora.writeGreen(255); | Esplora.writeGreen(255); | ||
| − | // | + | // ajouter un délai |
delay(1000); | delay(1000); | ||
| − | // | + | // éteindre la LED verte et allumer le LED bleue |
Esplora.writeGreen(0); | Esplora.writeGreen(0); | ||
Esplora.writeBlue(255); | Esplora.writeBlue(255); | ||
| − | // | + | // ajouter un délai |
delay(1000); | delay(1000); | ||
| − | // | + | // Allumer toutes les LEDs en même temps |
Esplora.writeRGB(255, 255, 255); | Esplora.writeRGB(255, 255, 255); | ||
| − | // | + | // ajouter un délai |
delay(1000); | delay(1000); | ||
| − | // | + | // Eteindre toutes les LEDs |
Esplora.writeRGB(0, 0, 0); | Esplora.writeRGB(0, 0, 0); | ||
| − | // | + | // ajouter un délai |
delay(1000); | delay(1000); | ||
}</nowiki> | }</nowiki> | ||
| − | == | + | == Entrées modifiant les sorties == |
| − | + | L'Esplora dispose de plusieurs senseurs directement sur la surface de la carte. Dans cet exemple, vous allez utiliser le potentiomètre linéaire (le slider qui ce trouve en bas de la carte) pour modifier la luminosité de la LED RGB. | |
| − | + | A l'exception des boutons poussoirs qui fournissent une valeur 0 ou 1, les entrées ("''input''" en anglais) d'Esplora fournissent des valeurs entre 0 et 1023. | |
| − | + | Les sorties ("''Outputs''" en anglais) n'ont pas la même plage de valeur. La plage de sortie d'une LED va de 0 à 255. Pour passer la valeur de l'entrée vers la sortie, il faut la mettre à l'échelle de 0 à 1023 vers 0 à 255, il faut donc diviser la valeur de l'entrée par 4. Cette nouvelle valeur sera le niveau de luminosité de la LED. | |
| − | <nowiki>// | + | Copiez le code ci-dessous, et téléchargez/téléversez le comme vous l'avez fait dans les exemples précédents. Une fois chargé, déplacez le curseur de droite à gauche... vous devriez vois la changer la luminosité de la LED rouge. |
| + | |||
| + | <nowiki>// inclure la librairie Esplora | ||
#include <Esplora.h> | #include <Esplora.h> | ||
void setup() { | void setup() { | ||
| − | // | + | // Rien à intialiser |
} | } | ||
void loop() { | void loop() { | ||
| − | // | + | // Lire la valeur du senseur dans une variable |
| − | int slider = Esplora.readSlider() | + | int slider = Esplora.readSlider(); |
| − | // | + | // Convertir la lecture du senseur en niveau de lumière ("''bright''" est un terme anglais signifiant ''éclat'') |
byte bright = slider/4; | byte bright = slider/4; | ||
| − | // write | + | // Ecrire la valeur du niveau de lumière sur la LED rouge ("''write''" est un terme anglais signifiant ''écrire') |
Esplora.writeRed(bright); | Esplora.writeRed(bright); | ||
| − | // | + | // Ajouter un petit délai pour empêcher la LED de scintiller: |
delay(10); | delay(10); | ||
}</nowiki> | }</nowiki> | ||
| − | == | + | == Prochaines étapes == |
| − | + | Il y a de nombreux croquis/sketchs d'exemple disponible dans le menu '''Fichier -> Exemples -> Esplora''' qui présente plus en détail ce que vous pouvez réaliser avec votre Esplora. | |
| − | + | Les exemples sont divisés en deux parties: les exemples dédiés aux débutants dit "Beginners" en anglais et les exemples dédiés aux Experts. Commencez par les exemples débutants ("Beginner"), si vous commencez seulement à programmer, ou si vous voulez seulement utiliser une entrée ou une sortie à la fois. Si vous êtes déjà un programmeur expérimenté optez pour les exemples avancés, vous y trouverez plus d'idées. | |
| − | + | Si vous n'avez jamais programmé auparavant, l'environnement Arduino inclus plus d'exemples montrant comment exploiter les structures de programmation. Notez que les exemples aurons besoins d'être un peu modifié pour fonctionner sur Esplora. Vous aurez besoin d'inclure la librairie Esplora en choisissant le menu "Croquis -> Importer librairie...". Vous aurez aussi besoin de changer les entrées/sorties générales d'Arduino en entrées/sorties Esplora. Pour cela, vous pouvez consulter le [http://arduino.cc/en/Guide/ArduinoEsploraExamples Guide pour utiliser Esplora avec les exemples Arduino] (''Arduino.cc, anglais''). | |
| − | + | Vous pouvez consulter les pages de [http://arduino.cc/en/Reference/EsploraLibrary références de la librairie Esplora] (''Arduino.cc, anglais'') pour utiliser les différents senseurs et actuateurs avec la librairie Esplora. Vous pouvez aussi trouver plus d'exemples sur [http://arduino.cc/en/Tutorial/HomePage les pages d'exemples d'Arduino.cc] (''Arduino.cc, anglais''), le [http://wiki.mchobby.be le wiki de MCHobby], le [http://blog.mchobby.be blog de MCHobby], et finalement le Net. | |
| + | |||
| + | Si vous rencontrez des problèmes, vous pouvez consulter les [http://arduino.cc/en/Guide/Troubleshooting suggestion de troubleshooting] sur Arduino.cc. | ||
== Où acheter == | == Où acheter == | ||
| − | * | + | * {{pl|287|Un Arduino Esplora}} est disponible chez [http://www.mchobby.be MCHobby] (Belgique et France). |
* [http://www.mchobby.be MCHobby La gamme Arduino et de nombreux senseurs sont disponibles chez MCHobby] (Belgique et France). | * [http://www.mchobby.be MCHobby La gamme Arduino et de nombreux senseurs sont disponibles chez MCHobby] (Belgique et France). | ||
| − | |||
| − | |||
{{Guide-Demarrage-Esplora-TRAILER}} | {{Guide-Demarrage-Esplora-TRAILER}} | ||
Version actuelle datée du 6 janvier 2014 à 14:44
Obtenir une carte Esplora
Pour ce tutoriel, nous partons du principe que vous allez utiliser un authentique Arduino Esplora. Il est fourni avec un câble USB... ne reste plus qu'a se lancer dans l'aventure.
Petite présentation
Arduino Esplora est un dispositif qui ressemble à un petit ordinateur appelé microcontroleur et disposant d'un certain nombre d'entrées et sorties. Pour les entrées, il y a un joystick, quatre boutons, un senseur de lumière, un slider, un microphone, un senseur de température et un accéléromètre. Comme sorties, il y a un buzzer et une LED à 3 couleurs (dite RGB). De surcroit, il ressemble à une manette de jeu.
Avec Esplora, vous pouvez écrire des programmes qui prennent des informations depuis les entrées et les utilisent pour contrôler les sorties de la carte, ou contrôler votre ordinateur (comme le ferait n'importe quel clavier ou souris).
Esplora est différent des autres cartes Arduino car il dispose déjà d'entrées/sorties directement branché sur la carte. Cela signifie que vous n'avez pas besoin de savoir comment connecter des senseurs électroniques, des actuateurs (relais, solénoïdes, etc) pour obtenir vos premiers résultats. Du coup il se programme aussi un peu différemment des autres cartes Arduino... en fait, il se programme encore plus facilement. Esplora dispose de ses propres librairies qui rend facile la lecture ("read" en anglais) des senseurs branchés sur les entrées et l'activation des actuateurs (soit les opérations d'écritures, "write" en anglais, pour activer des sorties).
Ce guide montre comment utiliser les librairies d'Esplora. Le guide de référence des librairies Esplora vous fournira également de nombreuses informations.
Finalement, lorsque vous aurez terminé ce guide, vous saurez connecter une carte Esplora et charger (téléverser) un programme Arduino sur la carte. Ces programmes s'appellent des "sketch".
Esplora en image
Nous allons commencer par présenter les différents éléments d'un Esplora.

Crédit: Arduino arduino.cc
Traduction: MCHobby.be
Esplora se programme à l'aide de l'environnement Arduino IDE. C'est une environnement facile à maîtriser, il est Open-Source et donc librement accessible sur le Net.
Arduino IDE s'installe facilement et fonctionne sous les plateformes Windows, Mac et Linux :-)
L'Esplora se programme à l'aide d'un langage C simplifier, ce qui le rend facilement accessible, même aux néophytes.
Esplora en quelques informations techniques pertinentes:
- Microcontrolleur: ATmega32u4
C'est la même famille qu'Arduino Uno, Mega, etc. - Tension de fonctionnement: 5V
Une tension de fonctionnement en 5V est très confortable pour commencer. Cette tension est compatible avec de nombreux senseurs disponible chez MCHobby) - Mémoire Flash: 32 KB
La mémoire Flash permet de stocker vos programmes. C'est le même type de mémoire que celle utilisée sur les clés USB. Avec 32Ko vous pouvez écrire de grands programmes). 4 KB sont réservés au Bootloader, petit programme spécifique de l'Esplora qui permet de charger vos propres logiciel sur cette plateforme. - Mémoire SRAM: 2.5 KB
C'est la mémoire de travail utilisée par vos programmes pour stocker l'état des différentes variables du programme. Elle est volatile, ce qui signifie que le contenu est perdu dès la mise hors tension de l'Esplora. - Mémoire EEPROM: 1 KB
Cette mémoire est permanente, elle est utilisée pour stocker des paramètres qui persistent après extinction de l'Esplora. Lorsque votre programme redémarre (après remise sous tension de l'Esplora), il peut aller lire les différentes valeurs stockées dans l'EEPROM. Cette mémoire est très pratique pour stocker des paramètres de configuration. - Vitesse d'horloge: 16 MHz
Même vitesse qu'un Arduino. A la taille de la plateforme, 16Mhz est très rapide... ce qui permet de créer des projets très réactifs.
Pour plus d'information sur l'Esplora:
- La fiche produit d'Esplora chez MCHobby (Français, contient de nombreuses informations).
- Page "Arduino Esplora" sur Arduino.cc (anglais).
Attrapez votre Arduino Esplora et son câble USB
Ce tutoriel est conçu pour Arduino Esplora. Si vous disposez d'une autre carte, référez vous au tutoriel concernant celle-ci (voir notre wiki).
Vous avez également besoin d'un câble Micro-USB USB approprié (fiche "A" vers fiche "Micro-B"). Certain téléphones mobile ou lecteur MP3 utilisent ce type de câble pour transférer des données vers/depuis l'ordinateur... vous pourriez donc déjà disposer d'un tel câble. Le câble micro-USB est différent d'un câble mini USB car il est encore plus fin.
Télécharger l'environnement Arduino
Obtenez la dernière version de l'environnement Arduino IDE depuis la page de téléchargement. Vous aurez besoin de la version 1.0.3 (ou suivante) d'Arduino IDE.
Une fois le téléchargement terminé, dézzipez le fichier dans un répertoire. Faite attention à préserver la structure des répertoires. Double-cliquez sur le répertoire pour l'ouvrir. Il devrait y avoir quelques fichiers et sous-répertoires à l'intérieur de celui-ci. Si vous êtes sur unn Mac, le répertoire zip contient juste une application.
Connecter la carte
Connectez votre carte Arduino sur votre ordinateur en utilisant le câble USB. La LED verte libellée "ON" s'allume, elle indique que la carte est alimentée. Après quelques instants la LED jaune libellée "L" devrait s'allumer. Au bout d'environ 8 seconds, le programme de démonstration devrait démarrer et la LED jaune devrait commencer à clignoter à intervalle régulier.
Install the drivers
Instructions pour Mac OS X
La première fois que vous connectez un Esplora sur un Mac, l'assisant de configuration de clavier ("Keyboard Setup Assistant") est démarré. Il n'y a rien à configurer avec un Esplora, vous pouvez donc fermer cette boite de dialogue en cliquant sur le bouton rouge en haut à gauche de la fenêtre.
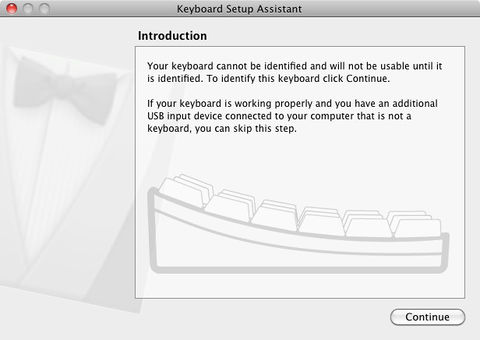
Crédit: Arduino arduino.cc
Instructions for Windows
Les instructions suivantes concerne Windows 7. Elles sont également valable pour XP, avec quelques différences relatives au contenu des fenêtres.
- Branchez votre carte et attendez que Windows commence le processus d'installation des pilotes.
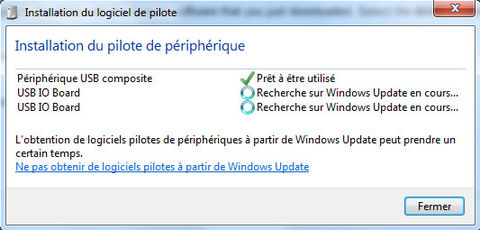
Crédit: Arduino arduino.cc

Crédit: Arduino arduino.cc
- Si le programme d'installation ne démarre pas automatiquement, naviguez jusqu'au Gestionnaire de périphérique (Windows Device Manager) via le menu Démarrer > Panneau de configuration > Gestionnaire de périphérique et cherchez après Arduino Esplora dans la liste. Faites un click droit et sélectionnez Mettre le pilote à jour... (Update driver).
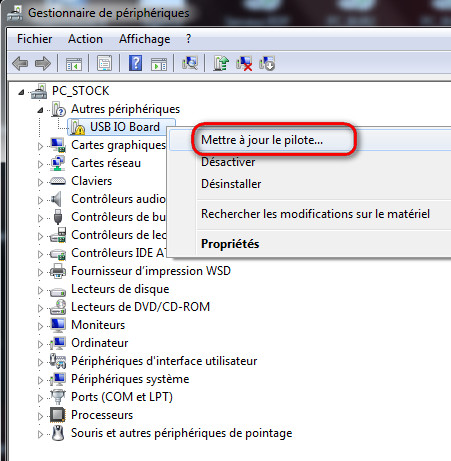
Crédit: Arduino arduino.cc
- A l'écran suivant, sélectionnez "Rechercher un pilote sur mon ordinateur" ("Browse my computer for driver software") et cliquez sur Suivant si nécessaire.
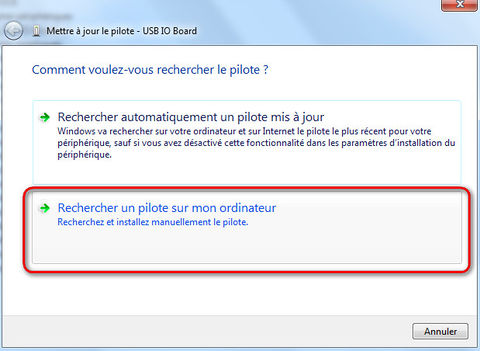
Crédit: Arduino arduino.cc
- Cliquez sur le bouton Parcourir.... Une autre boite de dialogue apparait: naviguez dans le répertoire contenant les logiciels Arduino (que vous venez juste de télécharger). Sélectionnez le répertoire drivers (terme anglais signifiant "pilote") et cliquez sur OK, puis Suivant.
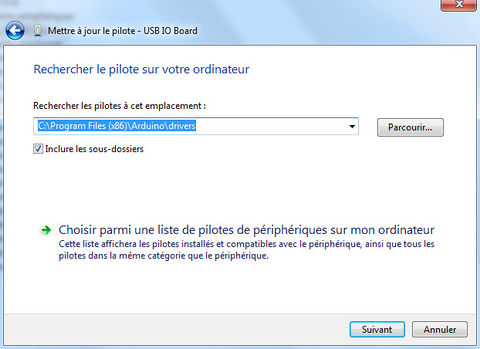
Crédit: Arduino arduino.cc
- Vous allez recevoir un notification vous indiquant que la carte n'a pas obtenu la certification Windows. Si c'est le cas, cliquez sur le bouton Continuer quand même.
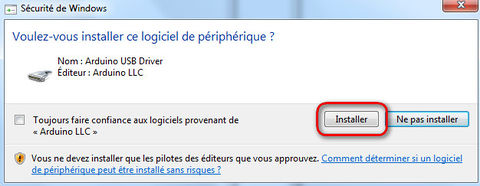
Crédit: Arduino arduino.cc
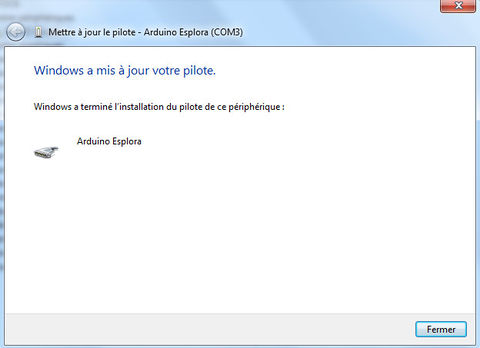
Crédit: Arduino arduino.cc
- Après quelques instant, Windows vou informe qu'il à terminé l'installation de la carte Arduino Esplora. Pressez le bouton Fermer.
Instructions pour Linux
Il n'est pas nécessaire d'installer des pilotes pour Ubuntu 12.04.
Programmer la carte
Démarrer l'environnement
Double-cliquez sur l'application Arduino pour démarrer l'environnement.
Note: Si le logiciel Arduino ne démarre pas dans la bonne langue, vous pouvez changez celle-ci dans la boite de dialogue des préférences (via le menu File > Preferences). Voir la page environment page sur Arduino.cc pour plus de détails.
Ouvrir l'exemple EsploraBlink
Ouvrez le sketch/croquis d'exemple "LED Blink" (LED clignotante) via le menu: Fichier > Exemples > Esplora > Beginners > EsploraBlink.
Note: Si vous ne voyez pas l'exemple Blink d'Esplora, vous aurez besoin de faire une mise-à-jour des librairies d'Esplora. Pour ce faire, quittez Arduino IDE et téléchargez ce fichier .zip. Cherchez dans votre répertoire Documents (sur OSX ou Ubuntu) ou le répertoire Mes Documents (sous Windows) après le répertoire Arduino qui contient les sketchs/croquis. Ce répertoire "Arduino" devrait contenir un sous répertoire "libraries". Si ce n'est pas le cas, créés le répertoire "libraries" dans le répertoire des sketches/croquis. Placez le répertoire Esplora dans le répertoire libraries. Redémarrez ensuite Arduino IDE. Maintenant, vous devriez être capable de localiser le sketch/croquis EsploraBlink comme décrit ci-avant.
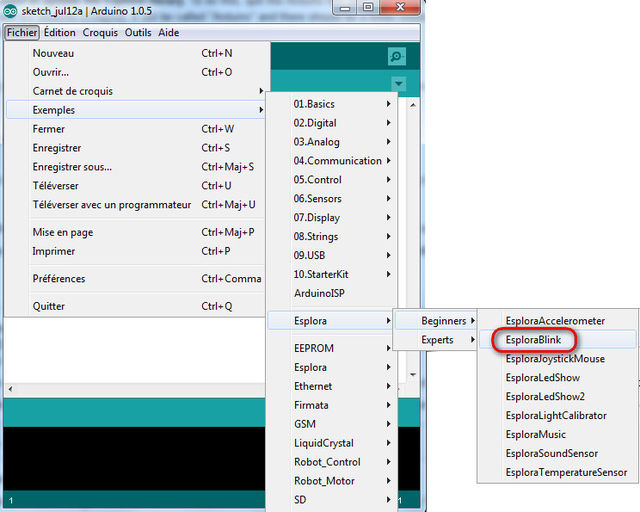
Crédit: Arduino arduino.cc
Configurer Arduino IDE pour Esplora
Arduino IDE peut être utilisé avec de nombreuses cartes Arduino, vous avez donc besoin de lui indiquer que vous voulez l'utiliser avec une carte Esplora. Ouvrez le menu Outils > Type de carte et sélectionnez Arduino Esplora.
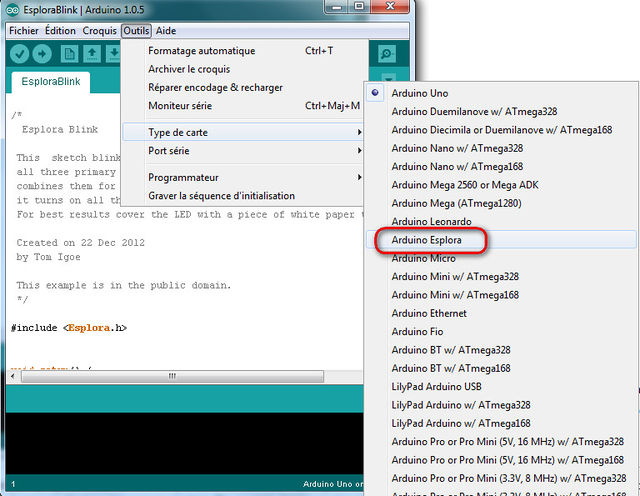
Crédit: Arduino arduino.cc
Sélectionnez le bon port USB
Arduino IDE à également besoin de savoir sur quel port USB est connecté la carte Esplor. Le menu Outils > Port série liste les ports disponibles:
- S'il n'y a qu'une seule entrée affichée, alors sélectionnez là;
- S'il y deux entrées (ou plus) d'affichée, vous pouvez déconnecter votre Esplora et réouvrir le menu; l'entrée qui a disparue devrait être le port correspondant la carte Esplora. Reconnectez la carte et sélectionnez cette entrée là comme port série.
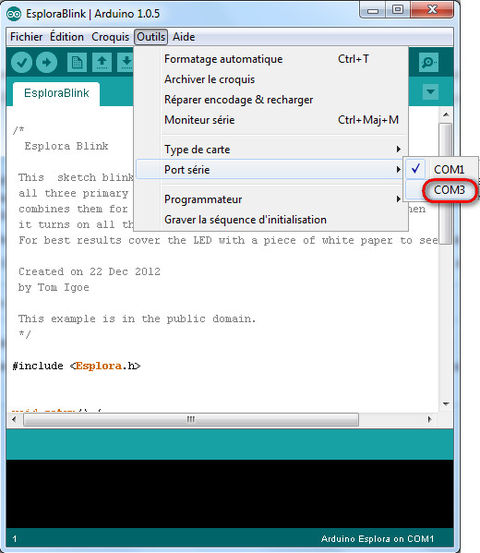
Crédit: Arduino arduino.cc
Téléverser le programme
Maintenant, il ne reste plus qu'a cliquer sur le bouton de téléchargement/téléversement. Après quelques secondes, vous devriez voir clignoter les LED RX et TX de la carte. Si le téléchargement est est réussit, le message "Téléversement terminé" ("Done uploading.") doit apparaitre dans la barre de status du logiciel.
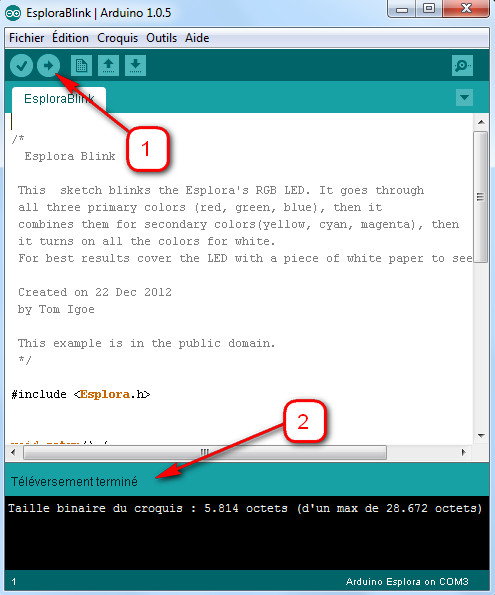
Crédit: Arduino arduino.cc
La LED RGB de la carte doit commencer à clignoter et changer de couleur quelques secondes après la fin du téléversement. La couleur change de Rouge à Vert à Bleu à Jaune à Cyan à Magenta et finalement blanc.
Si c'est le cas... alors félicitation! Vous avez un Esplora prêt à l'emploi.
Modifier la LED RGB
Maintenant que vous avez vérifié que l'Esplora peut être connecté sur un ordinateur et que vous pouvez téléverser du code, il est temps d'essayer quelques fonctions.
L'esplora dispose de senseurs d'entrées, dont vouspouvez obtenir des information en utilisant des commandes de lecture ("read" en anglais), et des sorties actuateurs que vous pouvez controler en utilisant des commandes d'écriture ("write" en anglais). La LED RGB et le buzzer sont les deux principaux actuateurs. Le joystick, potentiomètre linéaire (le slider), microphone, accéléromètre, senseur de température et bouton poussoir sont des senseurs d'entrée. Vous pouvez également ajouter vos propres entrées et sorties en utilisant les connecteurs d'entrée/sortie TinkerKit.
Dans cet exemple, la LED RGB affiche chacune de ses couleurs un fois puis toutes les trois en même temps. La librairie Esplora, incluse au début du sketch/croquis, dispose de nombreuses méthodes qui simplifie le code que vous aurez besoin d'écrire.
Le sketch/croquis ci-dessous est similaire à l'exemple EsploraBlink, mais contrôle la LED d'un façon sensiblement différente. Vous pouvez utiliser soit la commande Esplora.writeRGB(), et lui fournir les valeurs pour les paramètres red, green et blue (respective rouge, vert, bleu) comme suit:
Esplora.writeRGB(255, 255, 255); // Sélection les couleurs rouge, vert et bleu (red, green, blue) à luminosité maximale
Ou vous pouvez activer individuellement chacune des couleurs en utilisant les commandes Esplora.writeRed(), Esplora.writeGreen() et Esplora.writeBlue() (pour respectivement Esplora.ecrireRouge, Esplora.ecrireVert, Esplora.ecrireBleu), comme ci-dessous.
Copiez le code ci-dessous et collez le dans votre Arduino IDE. Assurez vous d'avoir sélectionner le bo port série et le bon type de carte, comme déjà fait précédemment. Branchez votre carte et téléchargez/téléverser le code. Une fois le code téléversé, vous devriez vos la LED RGB clignoter.
// inclure la librairie Esplora
#include <Esplora.h>
void setup() {
// rien à configurer
}
void loop() {
// écrire le niveau lumineu de la LED rouge
// 0 indique une LED éteinte, 255 à brillance maximale
Esplora.writeRed(255);
// ajouter un délai pour garder la LED allumée
// pendant 1000 millisecondes (1 seconde)
delay(1000);
// Eteindre la LED rouge, et allumer la LED verte
Esplora.writeRed(0);
Esplora.writeGreen(255);
// ajouter un délai
delay(1000);
// éteindre la LED verte et allumer le LED bleue
Esplora.writeGreen(0);
Esplora.writeBlue(255);
// ajouter un délai
delay(1000);
// Allumer toutes les LEDs en même temps
Esplora.writeRGB(255, 255, 255);
// ajouter un délai
delay(1000);
// Eteindre toutes les LEDs
Esplora.writeRGB(0, 0, 0);
// ajouter un délai
delay(1000);
}
Entrées modifiant les sorties
L'Esplora dispose de plusieurs senseurs directement sur la surface de la carte. Dans cet exemple, vous allez utiliser le potentiomètre linéaire (le slider qui ce trouve en bas de la carte) pour modifier la luminosité de la LED RGB.
A l'exception des boutons poussoirs qui fournissent une valeur 0 ou 1, les entrées ("input" en anglais) d'Esplora fournissent des valeurs entre 0 et 1023.
Les sorties ("Outputs" en anglais) n'ont pas la même plage de valeur. La plage de sortie d'une LED va de 0 à 255. Pour passer la valeur de l'entrée vers la sortie, il faut la mettre à l'échelle de 0 à 1023 vers 0 à 255, il faut donc diviser la valeur de l'entrée par 4. Cette nouvelle valeur sera le niveau de luminosité de la LED.
Copiez le code ci-dessous, et téléchargez/téléversez le comme vous l'avez fait dans les exemples précédents. Une fois chargé, déplacez le curseur de droite à gauche... vous devriez vois la changer la luminosité de la LED rouge.
// inclure la librairie Esplora
#include <Esplora.h>
void setup() {
// Rien à intialiser
}
void loop() {
// Lire la valeur du senseur dans une variable
int slider = Esplora.readSlider();
// Convertir la lecture du senseur en niveau de lumière ("''bright''" est un terme anglais signifiant ''éclat'')
byte bright = slider/4;
// Ecrire la valeur du niveau de lumière sur la LED rouge ("''write''" est un terme anglais signifiant ''écrire')
Esplora.writeRed(bright);
// Ajouter un petit délai pour empêcher la LED de scintiller:
delay(10);
}
Prochaines étapes
Il y a de nombreux croquis/sketchs d'exemple disponible dans le menu Fichier -> Exemples -> Esplora qui présente plus en détail ce que vous pouvez réaliser avec votre Esplora.
Les exemples sont divisés en deux parties: les exemples dédiés aux débutants dit "Beginners" en anglais et les exemples dédiés aux Experts. Commencez par les exemples débutants ("Beginner"), si vous commencez seulement à programmer, ou si vous voulez seulement utiliser une entrée ou une sortie à la fois. Si vous êtes déjà un programmeur expérimenté optez pour les exemples avancés, vous y trouverez plus d'idées.
Si vous n'avez jamais programmé auparavant, l'environnement Arduino inclus plus d'exemples montrant comment exploiter les structures de programmation. Notez que les exemples aurons besoins d'être un peu modifié pour fonctionner sur Esplora. Vous aurez besoin d'inclure la librairie Esplora en choisissant le menu "Croquis -> Importer librairie...". Vous aurez aussi besoin de changer les entrées/sorties générales d'Arduino en entrées/sorties Esplora. Pour cela, vous pouvez consulter le Guide pour utiliser Esplora avec les exemples Arduino (Arduino.cc, anglais).
Vous pouvez consulter les pages de références de la librairie Esplora (Arduino.cc, anglais) pour utiliser les différents senseurs et actuateurs avec la librairie Esplora. Vous pouvez aussi trouver plus d'exemples sur les pages d'exemples d'Arduino.cc (Arduino.cc, anglais), le le wiki de MCHobby, le blog de MCHobby, et finalement le Net.
Si vous rencontrez des problèmes, vous pouvez consulter les suggestion de troubleshooting sur Arduino.cc.
Où acheter
- Un Arduino Esplora est disponible chez MCHobby (Belgique et France).
- MCHobby La gamme Arduino et de nombreux senseurs sont disponibles chez MCHobby (Belgique et France).
Source: Getting Started with Arduino Esplora sur Arduino.cc.
Traduit "at the best" et contenu augmenté par Meurisse D. pour MCHobby.be.
Source de cet article (tout ou en partie) issue de Arduino.CC, voir article d'origine pour licence applicable (habituellement Creative Commons Attribution-ShareAlike 3.0). Crédit arduino.cc dont MCHobby est distributeur officiel des produits.
Toute référence, mention ou extrait de cette traduction doit être explicitement accompagné du texte suivant : « Traduction par MCHobby (www.MCHobby.be) - Vente de kit et composants » avec un lien vers la source (donc cette page) et ce quelque soit le média utilisé.
L'utilisation commercial de la traduction (texte) et/ou réalisation, même partielle, pourrait être soumis à redevance. Dans tous les cas de figures, vous devez également obtenir l'accord du(des) détenteur initial des droits. Celui de MC Hobby s'arrêtant au travail de traduction proprement dit.