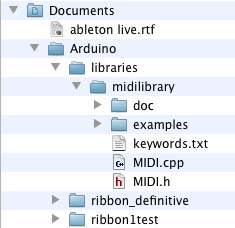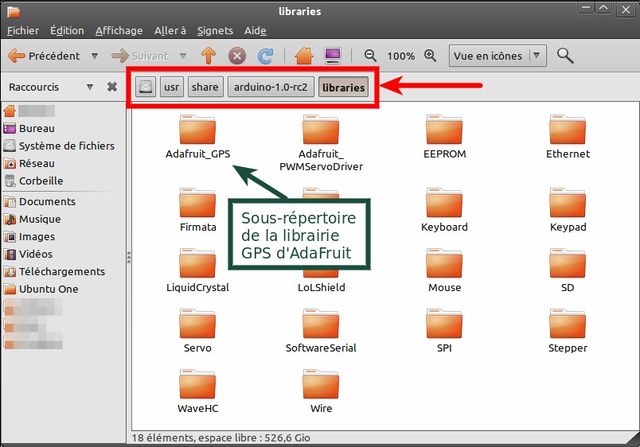Installation d'un librairie Arduino
Sacrés "Anglicismes"!
Il arrive parfois que des termes anglais finissent pas investir notre vocabulaire francophone.
Le mot "library" fait partie de ces termes... qui de surcroit est un "faux amis". Il est en effet très tentant de le traduire par "librairie" ce qui est une erreur en soit. Le terme "Library" se traduit par "Bibliothèque" (sous entendu une bibliothèque de fonction).
Et pourtant, les programmeurs des premières générations, ne disposant que de source de documentation anglaise, ont aussi intégré cet anglicisme déformé dans leur vocabulaire courant.
Ainsi, en Français, une "Librairie de fonction" ou une "Bibliothèque de fonction" représente la même chose... même si la traduction correcte est "Bibliothèque".
Introduction
Le site d'Arduino.CC décrit parfaitement l'installation d'une librairie sous Arduino dans cet article.
Même si cette documentation est très bien faite, elle dispose de quelques lacunes pour des OS comme MacOS X ou Ubuntu (Linux).
| Après l'installation d'une librairie, il faut toujours redémarrer Arduino IDE. |
En effet, Arduino IDE répertorie les librairies installées au moment du démarrage du de l'environnement.
Les librairies contiennent généralement des exemples. Une fois la librairie disponible, ceux-ci apparaissent généralement dans le menu
Fichier > Exemples > ...votre-librairie...
Installer une librairie
Installer une librairie/bibliothèque dans Arduino IDE est extrêmement simple.
Cette opération se résume à la copie des fichiers dans un sous-répertoire du répertoire "Libraries" d'Arduino IDE.
Ces librairies/bibliothèques sont très largement répandu sur le Net et souvent disponible sous la forme d'archive (fichier ZIP) qu'il faut au préalable décompresser.
Windows
Sous windows, le répertoire librairies d'Arduino doit se trouver dans "Mes Documents/Arduino/libraries"
Mac OS X
L'article "How to install Arduino external libraries on the Mac Os X" de Giuseppe Di Cillo explique comment effectuer l'installation de la librairie "midilibrarie" sur son Mac.
Cette procédure convient pour toutes les autres libraries.
Typiquement, une librairie est stockée dans un sous-répertoire de Documents\Arduino\libraries
Ubuntu & Linux Mint
Sur un système Linux tel qu'ubuntu, les librairies sont stockées dans un sous répertoire de /usr/share/arduino/librairies
Le répertoire "arduino" correspond à la version Arduino IDE installée sur Ubuntu.
Attention: Il faut disposer des droits d'administration pour modifier le répertoire /usr/share/
Droits d'accès
Une fois la librairie installée, il faut également modifier les droits sur chacun des fichiers et répertoires pour qu'ils soient accessibles par l'utilisateur (en fait celui qui démarre le programme Arduino... c'est a dire votre login).
Une fois votre librairie installée, il faut aussi modifier les droit d'accès sur les fichiers... histoire de permettre à votre programme Arduino (fonctionnant sous votre compte utilisation) de pouvoir accéder librement aux différents fichiers.
Voici un exemple de modification de droit d'accès, certes expéditif (trop), mais efficace pour la librairie Railuino fraichement installée.
cd /usr/share/arduino/librairies sudo chmod -R 777 Railuino/
Le -R effectue l'assignation de façon récursive sur tous les fichiers et sous répertoires. Le 777 active tous les droits (trop, certes mais rapide).
Redémarrer Arduino
Après le modification des droits, il faut redémarrer Arduino IDE (assurez-vous d'avoir fermé toutes les instances).
Une fois redémarré, vous devriez pouvoir consulter les exemples dans le menu Fichier > Exemples > Votre_nouvelles_librairie .
Voila!