Mon-Reveil-Programmer
Introduction
Cette partie du tutoriel reprend le chargement du code du réveil... et s'attarde sur les éléments principaux du code.
Environnement de travail
Vous pouvez obtenir la totalité du code sur le lien suivant:
Si se n'a pas été encore fait, pensez à tester vos connectiques avec le programme de test!
Dans ce tutoriel, nous travaillons Avec l'environnement d'ArduinoIDE. Si vous ne l'avez pas encore installé, vous pouvez le télécharger ici.
Passons au vif du sujet:
- Il faut installer le bibliothèque de l'afficheur 4x7 segments
- Il faut télécharger les sources du projet ici.
- Décompresser le fichier zip téléchargé.
- Vous trouverez les sources du projet dans le dossier "Mon-Reveil".
Ouvrez le projet sur ArduinoIDE :
Menu -> Ouvrir -> "../Mon-Reveil-1-master/Mon-Reveil/Mon-Reveil.ino"
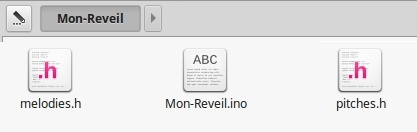
Contenu du projet - cliquez pour agrandir
L'entête du programme
Dans l'entête se trouvent l'ensemble des variables globales et autres éléments utiles.
Les inclusions de bibliothèques
Il est nécessaire d'ajouter ces bibliothèques pour le bon fonctionnement du code.
#include "Adafruit_LEDBackpack.h" // Afficheurs
#include <RTClib.h> // RTC
#include <EEPROM.h> // Mémoire non-volatile pour stocker les paramètres
#include "pitches.h" // Notes de musique
#include "melodies.h" // Playlists de musiques
- Le fichiers pitches.h contient les notes sous forme d'impulsions.
- Le fichier melodies.h contient plusieurs mélodies que vous pouvez définir comme sonneries d'alarmes.
Définir les broches utilisés
Ci-dessous, se trouve l'ensemble des entrées des boutons et du piezzo buzzer.
Vous pouvez les modifier si vous n'uilisez pas les mêmes entrées que dans l'assemblage.
// Boutons Piggrl
#define BOUTON_ALARME_CONTROLE 2 // Digitale
#define BOUTON_PLUS 3 // Digitale
#define BOUTON_MOINS 4 // Digitale
#define BOUTON_LUMINOSITE 5 // Digitale
// Boutons Arcade
#define BOUTON_OK 14 // Analogue 0
#define BOUTON_SNOOZE 15 // Analogue 1
#define LED_BOUTON_OK 16 // Analogue 2
#define LED_BOUTON_SNOOZE 17 // Analogue 3
// Piezzo Buzzer
#define PIEZO_BUZZER 13 // Digitale
| Les boutons d'arcades utilisent les entrées analogiques comme entrées digitales. Pour plus d'informations, voir si dessous. |
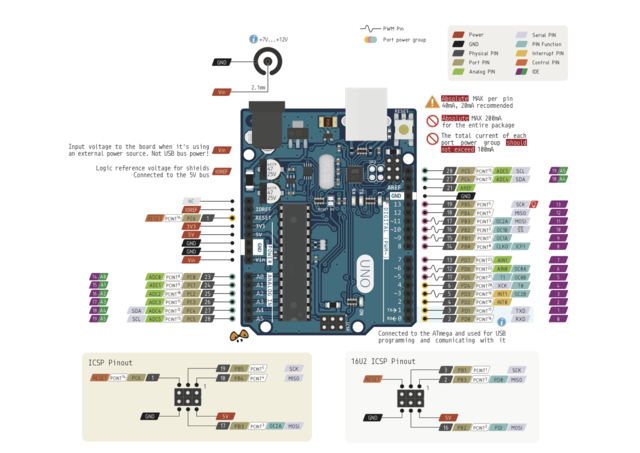
Connectiques de l'Arduino UNO - cliquez pour agrandir
Source: Pighixxx
Personnaliser les paramètres
Il est possible de personnaliser les paramètres par défaut du projet (ex: les alarmes).
| Nous recommandons de tester le projet avec ses paramètres par défaut avant de les modifiers |
// ================================================
// =============== Personnalisation ===============
// ================================================
const int SNOOZE_ATTENTE = 10; // Durant combien de temps l'utilisateur va t'il encore dormir ? (en secondes)
const int DUREE_ALARME = 20; // Durant combien de temps l'alarme va t'elle sonner (en secondes)
const int BOUTON_ALARME[] = {8, 7, 9, 10}; // Quelles pins pour activer/désactiver chaques alarmes
const float VITESSE_LECTURE = 1; // Vitesse sonore des alarmes (par défaut 1)
const int MELODIE[][ 2 ] = MARIO; // Sélectionner la musique que vous désirez pour vos alarmes (voir melodies.h)
// ================================================
- SNOOZE_ATTENTE permet de définir combien de secondes le "bouton snooze" va mettre l'alarme en veille avant de se remettre à sonner. La valeur par défaut est de 10 secondes. Nous recommandons 5 minutes, soit 300 secondes.
- DUREE_ALARME permet de définir combien de secondes MAX les alarmes vont sonner si le bouton d'arrêt n'est pas pressé. La valeur par défaut est de 20 secondes. Nous recommandons 60 minutes, soit 3600 secondes.
- BOUTON_ALARM permet de définir sur quelles broches les boutons d'alarme 1 à 4 sont branchés. Presser un bouton permet d'activer l'alarme correspondante. Re-presser le bouton une seconde fois permet de désactive l'alarme. Cette constante permet aussi de savoir combien d'alarmes doit être géré par le croquis.
- VITESSE_LECTURE permet de définir a quelle vitesse la mélodie va être jouée.
- MELODIE permet de définir la mélodie jouée. L'ensemble des mélodies se trouvent dans le fichier melodies.h.
setup()
La fonction setup() permet d'initialiser les éléments matériels du réveil.
Port série
Ouverture du port série au débit de données de 9600 bauds, pour permettre la communication entre un arduino et un ordinateur via usb à des fins de débogages.
Serial.begin( 9600 );
Les entrées
Configuration des broches en entrées (pour les boutons).
// Initialisation des boutons
pinMode( BOUTON_OK, INPUT_PULLUP );
pinMode( BOUTON_MOINS, INPUT_PULLUP );
pinMode( BOUTON_PLUS, INPUT_PULLUP );
pinMode( BOUTON_LUMINOSITE, INPUT_PULLUP );
pinMode( BOUTON_ALARME_CONTROLE, INPUT_PULLUP );
pinMode( BOUTON_SNOOZE, INPUT_PULLUP );
// Boucle pour les broches utilisées pour activer/désactiver les alarmes
for( int i=0 ; i<NBRALARMES ; i++ )
pinMode( BOUTON_ALARME[i], INPUT_PULLUP );
| Il est important d'activer la résistance PULLUP sur le microcontrôleur pour éviter de le sur alimenter. |
Les sorties
Configuration des broches en sortie pour:
- Les leds des boutons "snooze" et "OK" (Alarme Stop)
- Le piezo buzzer
// Initialisation des leds et du piezo
pinMode( LED_BOUTON_OK, OUTPUT );
pinMode( LED_BOUTON_SNOOZE, OUTPUT );
pinMode( PIEZO_BUZZER, OUTPUT );
Initialiser l'afficheur
Initialisation de l'afficheur I2C (sur son adresse I2C par défaut, 0x70).
afficheurs.begin( 0x70 );
RTC
Initialisation de l'horloge RTC I2C.
// Démarrer le lien avec le RTC en I2C
rtc.begin();
Réglage d'une heure par défaut si elle n'a pas encore été initialisé dans le RTC ou si elle n'est plus présente dans le RTC.
// Configuration de l'heure par l'utilisateur si ce n'a pas été encore fait
if ( !rtc.isrunning() ){
int h = 0;
int m = 0;
changerHeureVisuel( &h, &m );
rtc.adjust( DateTime(2018, 2, 20, h, m, 0) ); // Change l'heure de le RTC
}
EEPROM-Setup
L'EEPROM est formattée automatiquement si le fanion (magic key) n'est pas égale à 255 ou si la version dans l'EEPROM n'est pas égale à la version attendue par le croquis (ps: permet d'éviter tout soucis de compatibilité).
if( EEPROM.read(0) != 255 || EEPROM.read(1) != VERSION )
eepromConfiguration();
| La valeur du fanion (magic key) à été choisie par le développer. |
Luminosité
Changer la luminosité des afficheurs avec celle enregistrée enregistré dans l'EEPROM.
// Définir la luminosité des afficheurs
afficheurs.setBrightness( EEPROM.read(2) );
Initialisation des variables des alarmes
Copier les heures des alarmes enregistrées dans l'EEPROM vers la structure de données des alarmes en mémoire.
// Configuration des dates/heures sur les alarmes
DateTime maintenant = rtc.now();
int j = 0;
for( int i=3 ; i< ( NBRALARMES*2 )+6 ; i+=3 ){
alarme[j].heureSonne = DateTime( maintenant.year(), maintenant.month(), maintenant.day(), EEPROM.read(i), EEPROM.read(i+1), 0);
alarme[j].programme = EEPROM.read(i+2);
j++;
}
On commence à la position 3, car les 3 premières valeurs de l'EEPROM sont utilisées pour :
- Le fanion (Magic Key)
- La version de la structure de donnée stockée dans l'EEPROM.
- La luminosité
On utilise des incrémentations par 3 (et non par 1) de manière à lire un enregistrement tous les 3 octets en EEPROM.
Chaque enregistrement de 3 octets contient:
- Heure
- Minute
- Alarme activée ?
Pour plus d'informations logiques, voir ici.
loop()
La fonction loop() exécutée régulièrement par Arduino Uno prend en charge les différentes tâches au fonctionnement du réveil.
Voici la fonction complète, les commentaires décrivent le fonctionnement.
/*
* Routine du code
*/
void loop() {
// ==============================================================
// ================ L'utilisateur peut intéragir ================
// ==============================================================
// Changer la luminosité
changerLuminosite();
// Changer heure
changerHeure();
// Changer les alarmes
changerHeureAlarme();
// On active/désactive une alarme ?
changerEtatAlarmes();
// Arrêter l'alarme ou la mettre en snooze
controlerAlarme();
// ==============================================================
// =================== Affichage de l'heure =====================
// ==============================================================
// Affichage de l'heure
afficherTemps();
// Afficher ou pas le séparateur (2 points)
afficherSeparateur();
// ==============================================================
// ============== Gestion automatique de l'alarme ===============
// ==============================================================
// Vérifie si une alarme sonne
alarmeGestionAutomatique();
}
Affichage
Comment afficher des valeurs ?
Voir un ancien wiki.
Ci-dessous, nous vous proposons un petit exemple démontrant l'usage de l'afficheur 4x7 segments.
#include "Adafruit_LEDBackpack.h"
// Initialisation de l'afficheur 7 segments
Adafruit_7segment afficheurs = Adafruit_7segment();
boolean separateur = false;
void setup() {
// Adresse I2C des afficheurs
afficheurs.begin( 0x70 );
// Changer la luminosité des afficheurs
// 0 à 15
afficheurs.setBrightness( 13 );
// Afficher 1 2 3 4
afficher1234();
delay( 1000 );
}
void loop() {
// Changer l'état des 2 points
separateur = !separateur;
// Afficher les 2 points
afficheurs.drawColon( separateur );
// Envoyer les modifications aux afficheurs
afficheurs.writeDisplay();
delay( 500 );
// Afficher directement sur les 4 afficheurs (4321)
afficheurs.print(4321, DEC);
// Envoyer les modifications aux afficheurs
afficheurs.writeDisplay();
delay( 500 );
}
void afficher1234(){
// Afficheur 1 (droite à gauche) (point éteind)
afficheurs.writeDigitNum( 0, 1, false );
// Afficheur 2 (droite à gauche) (point éteind)
afficheurs.writeDigitNum( 1, 2, false );
// Afficheur 3 (droite à gauche) (point éteind)
afficheurs.writeDigitNum( 3, 3, false );
// Afficheur 4 (droite à gauche) (point allumé)
afficheurs.writeDigitNum( 4, 4, true );
// Envoyer les modifications aux afficheurs
afficheurs.writeDisplay();
}
Fonctions utilitaires d'affichage
Les 2 fonctions ci-dessous permettent d'afficher facilement l'heure et minute.
Elles permettent aussi de ne rien afficher (affichageNombre = false).
/*
* Afficher les minutes
*/
void affichageMinutes( int minutesT, boolean affichageNombre ){
if( affichageNombre ){
afficheurs.writeDigitNum( 3, minutesT/10, false );
afficheurs.writeDigitNum( 4, minutesT - ((int)(minutesT/10))*10, false );
}
else{
afficheurs.writeDigitNum( 3, 16, false );
afficheurs.writeDigitNum( 4, 16, false );
}
// Change les afficheurs
afficheurs.writeDisplay();
}
/*
* Afficher les heures
*/
void affichageHeures( int heuresT, boolean affichageNombre ){
// On affiche les heures
if( affichageNombre ){
afficheurs.writeDigitNum( 0, heuresT/10, false );
afficheurs.writeDigitNum( 1, heuresT - ((int)(heuresT/10))*10, false );
}
// On cache les heures
else{
afficheurs.writeDigitNum( 0, 16, false );
afficheurs.writeDigitNum( 1, 16, false );
}
// Change les afficheurs
afficheurs.writeDisplay();
}
Fonctions utilitaires générales
Fonction qui vérifie si un bouton est appuyé.
Elle compare si la première fois le bouton est appuyé et si la deuxième fois il l'est aussi. Si ils sont tout 2 appuyé alors on renvoie vrai, au sinon false.
boolean estAppuye( int pinAppuye ){
int val1 = digitalRead( pinAppuye );
delay( 10 );
int val2 = digitalRead( pinAppuye );
if ( val1 == val2 && val1 == 0 ) // 0 pour GND
return true;
else
return false;
}
'''Fonction qui vérfie si la seconde est passée.'''
Elle compare le temps précédent (ms) et le temps ''maintenant''.
Si ok, on vérifie si on peut changer la valeur précédente à maintenant.
Passer uniquement false comme argument quand vous faites appel à cette fonction (sauf dans le cas des 2 points au milieu de l'afficheur).
<syntaxhighlight lang="c">
boolean clignote( boolean changerPeriode ){
unsigned long maintenant = millis();
if( maintenant - avantClignote >= 1000 ){
if( changerPeriode )
avantClignote = maintenant;
return true;
}
return false;
}
EEPROM
La mémoire EEPROM (Electrically-Erasable Programmable Read-Only Memory) est une mémoire permanente de type ROM (Read-Only Memory: une mémoire qui ne perd pas ces données lors d'une mise hors tension) que l'on peut modifier via des impulsions électriques.
Cette mémoire permet de stocker des données même lorsque l'Arduino n'est plus alimenté.
Contenu de l'EEPROM
L'EEPROM de l'arduino UNO est capable d'enregistrer 1024 octets!
Les enregistrements contenu dans l'EEPROM sont représentés dans le tableau ci-dessous pour faciliter la compréhension:
| Postions | Valeurs | Références |
| 0 | 255 | Fanion (Magic Key) |
| 1 | 10 | Version |
| 2 | 15 | Luminosité |
| 3 | 0 | Heure Alarme 1 |
| 4 | 0 | Minute Alarme 1 |
| 5 | 0 | Programmé Alarme 1 |
| 6 | 0 | Heure Alarme 2 |
| 7 | 0 | Minute Alarme 2 |
| 8 | 0 | Programmé Alarme 2 |
| ... | ... | ... |
Le fanion (ou Magic Key) est une valeur arbitraire choisie par le développeur et écrite dans le premier octet de l'EEPROM par le croquis Arduino.
En lisant le premier octet de l'EEPROM et en vérifiant s'il contient le fanion (Magic Key) il est possible de savoir si l'EEPROM à déjà initialisée par le croquis Arduino.
Lecture / Ecriture dans l'EEPROM
Premièrement, il est nécessaire d'ajouter la bibliothèque nécessaire au fonctionnement de l'EEPOM.
#include <EEPROM.h>
Pour écrire une donnée dans l'EEPROM, il suffit de définir une position et un nombre entier
// On écrit à la première position, la valeur 255
EEPROM.write( 0 , 255 );
Pour lire une donnée dans l'EEPROM, il suffit de définir une position où se trouve une information
// On lit la première entrée de 8 bits se trouvant dans la première position
EEPROM.read( 0 );
Formater de l'EEPROM
Il est important que cette EEPROM soit formatée et initialisé avec des valeurs par défaut avant toute utilisation.
Pour se faire, une fonction existe dans le croquis de "Test" (celui qui teste les boutons).
Normalement, si vous avez exécutez le test des boutons alors l'EEPROM est déjà pré-formatté.
Si l'EEPROM n'est pas encore formatée et initialisée alors saisissez le code suivant:
#include <EEPROM.h>
void setup() {
Serial.begin( 9600 );
eepromConfiguration();
}
void loop() {
delay( 10000 ); // Attendre 10 secondes
}
/*
* Formatter l'EEPROM
*/
void eepromConfiguration(){
// Formatter l'EEPROM
for (int i = 0 ; i < EEPROM.length() ; i++)
EEPROM.write( i, 0 );
Serial.println( "EEPROM formatté !" );
// Valeur par défaut pour savoir si l'EEPROM est formatté
EEPROM.write( 0, 255 );
Serial.println( "Valeur par défaut définie !" );
// Définir une version
EEPROM.write( 1, 10 );
Serial.println( "Version définie !" );
// Définir une luminosité
EEPROM.write( 2, 15 );
Serial.println( "Valeur par défaut pour la luminosité est définie !" );
}
Faire sonner le piezo buzzer
Pour produire un son avec un piezo buzzer, c'est assez simple avec l'outil tone.
- Emettre un son : tone( PIN_BUZZER, FREQUENCE );
- Arrêter le son : noTone( PIN_BUZZER );
#define PIEZO_BUZZER 13
void setup() {
pinMode( PIEZO_BUZZER, OUTPUT );
}
void loop() {
// Emettre un son de fréquence 2000
tone( PIEZO_BUZZER, 2000 );
delay( 1000 ); // Atendre 1 secondes
// Emettre un son de fréquence 2000
tone( PIEZO_BUZZER, 1000 );
delay( 1000 );
// Ne plus émettre de son
noTone( PIEZO_BUZZER );
delay( 3000 );
}
Créé par Stefan pour MCHobby.be
Toute référence, mention ou extrait de cette traduction doit être explicitement accompagné du texte suivant : « Traduction par MCHobby (www.MCHobby.be) - Vente de kit et composants » avec un lien vers la source (donc cette page) et ce quelque soit le média utilisé.
L'utilisation commercial de la traduction (texte) et/ou réalisation, même partielle, pourrait être soumis à redevance. Dans tous les cas de figures, vous devez également obtenir l'accord du(des) détenteur initial des droits. Celui de MC Hobby s'arrêtant au travail de traduction proprement dit.