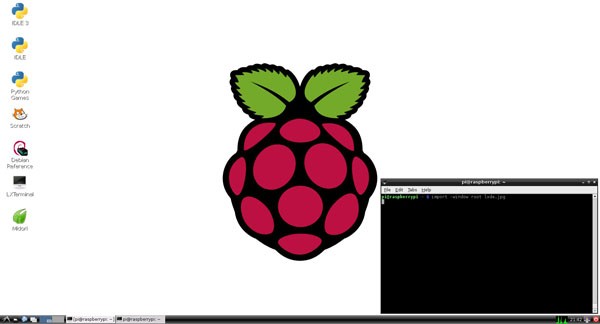Différences entre versions de « Pi-Python-Prepa »
| (7 versions intermédiaires par le même utilisateur non affichées) | |||
| Ligne 1 : | Ligne 1 : | ||
== Introduction == | == Introduction == | ||
| + | Raspberry PI se programme en Python. Python est un langage de programmation interprété à la fois simple mais aussi extrêmement puissant.<br /> | ||
| + | |||
Le système d'exploitation Wheezy Raspbian (dérivé de Debian) & Occidentalis (Wheezy Raspbian améliorée à l'AdaFruit) disposent déjà tout deux d'un environnement de programmation Python. | Le système d'exploitation Wheezy Raspbian (dérivé de Debian) & Occidentalis (Wheezy Raspbian améliorée à l'AdaFruit) disposent déjà tout deux d'un environnement de programmation Python. | ||
| + | |||
| + | Cependant, pour pouvoir exploiter pleinement le port GPIO de votre Raspberry, vous aurez besoin de de faire quelques mise-à-jours. | ||
La mise-à-jour et l'ajout de nouveaux paquets se fait à l'aide d'un terminal. | La mise-à-jour et l'ajout de nouveaux paquets se fait à l'aide d'un terminal. | ||
| Ligne 38 : | Ligne 42 : | ||
cela vous permet de profiter du confort d'un PC puissant (votre ordinateur) pour faire des recherches internet (par exemple) et appliquer les solutions sur votre Raspberry. | cela vous permet de profiter du confort d'un PC puissant (votre ordinateur) pour faire des recherches internet (par exemple) et appliquer les solutions sur votre Raspberry. | ||
| − | + | Par défaut, SSH est actif sur les OS Raspbian (donc Wheezy raspbian et Occidentalis Adafruit), il suffit de se connecter sur l'adresse IP de votre Raspberry en n'oubliant pas de mentionner l'utilisation PI. | |
| + | |||
| + | Sur votre Raspberry, vous pouvez obtenir l'adresse IP en saississant la commande '''ifconfig'''<br /> | ||
| + | Une adresse IP ressemble à quelque chose comme 192.168.1.17 (par exemple, c'est souvent le dernier chiffre qui change).<br /> | ||
| + | |||
| + | Pour démarrer une session SSH, vous utiliser un logiciel comme Putty sous Windows ([http://www.tropfacile.net/doku.php/raspberry-pi/comment-se-connecter-en-ssh voir cet article]).<br /> | ||
| + | si vous utilisez un système Linux (comme Ubuntu), il suffit de saisir la commande suivante (avec la bonne adresse IP). | ||
| + | '''ssh pi@192.168.1.17''' | ||
| + | |||
| + | Plus d'informations disponible sur [[PI-SSH|Raspberry + SSH ici]]. | ||
| + | |||
| + | == Mise à jour Raspbian == | ||
| + | Avant n'importe quel autre mise-à-jour ou installation de logiciel, '''vous devez toujours vous assurer que votre système d'exploitation est à jour''' | ||
| + | |||
| + | Entrez les commandes suivantes LXTerminal (ou une ligne de commande) pour mettre votre Raspbian à jour: | ||
| + | |||
| + | sudo apt-get update | ||
| + | |||
| + | Puis | ||
| + | |||
| + | sudo apt-get upgrade | ||
== Mise à jour de Python == | == Mise à jour de Python == | ||
Raspberry PI dispose déjà de Python mais pour faire du hacking électronique, il faut installer quelques paquet et librairies python complémentaires. | Raspberry PI dispose déjà de Python mais pour faire du hacking électronique, il faut installer quelques paquet et librairies python complémentaires. | ||
| + | |||
| + | <nowiki>sudo apt-get install python-dev | ||
| + | sudo apt-get install python-pip </nowiki> | ||
| + | |||
| + | == Ajout de librairies == | ||
| + | Le package python-pip installe un utilitaire nommé PIP, ce dernier permet d'installer des librairie python plus facilement. | ||
| + | |||
| + | A titre d'exemple (et librairie utilisé par un Tutoriel AdaFruit), nous allons installer la librairie '''feedparser''' pour python. | ||
| + | |||
| + | <nowiki>sudo pip install feedparser</nowiki> | ||
| + | |||
| + | == Distribution Python - Mise à jour == | ||
| + | Il est aussi nécessaire de faire une mise-à-jour de la distribution python. | ||
| + | |||
| + | <nowiki>sudo easy_install -U distribute</nowiki> | ||
| + | |||
| + | == Support GPIO pour Python == | ||
| + | Finalement, nous allons ajouter le support GPIO pour python. | ||
| + | |||
| + | Cela nous permettra de commander les broches GPIO depuis des scripts Python :-) | ||
| + | |||
| + | <nowiki>sudo pip install RPi.GPIO</nowiki> | ||
| + | Ressource: [http://learn.adafruit.com/raspberry-pi-e-mail-notifier-using-leds/prepare-python Prepare Python] d'AdaFruit. | ||
| + | |||
| + | == Encore plus == | ||
| + | Je vous propose de consulter l'article "[http://jeffskinnerbox.wordpress.com/linux-python-packages-for-my-raspberry-pi/ Linux & Python Packages for My Raspberry Pi]" de Jeff Skinner. | ||
| + | |||
| + | Il propose l'installation de paquets, outils et librairies adaptés au développement Python sous Raspberry Pi. | ||
| + | |||
| + | {{MCH-Accord}} | ||
| + | |||
| + | {{ADF-Accord}} | ||
Version actuelle datée du 6 juillet 2014 à 10:29
Introduction
Raspberry PI se programme en Python. Python est un langage de programmation interprété à la fois simple mais aussi extrêmement puissant.
Le système d'exploitation Wheezy Raspbian (dérivé de Debian) & Occidentalis (Wheezy Raspbian améliorée à l'AdaFruit) disposent déjà tout deux d'un environnement de programmation Python.
Cependant, pour pouvoir exploiter pleinement le port GPIO de votre Raspberry, vous aurez besoin de de faire quelques mise-à-jours.
La mise-à-jour et l'ajout de nouveaux paquets se fait à l'aide d'un terminal.
Ouverture d'un terminal
Un terminal est une session de type texte qui permet d'entrer des commandes au clavier.
Pour les non initiés, cet outil semble terriblement barbare pourtant c'est un outil simple d'emploi et terriblement puissant.
Le principale avantage d'un terminal c'est qu'il affiche plein d'information en cas d'erreur... alors d'une application graphique se contente de vous annoncer que "ça n'a pas marché!".
Ces informations d'erreur sont très importantes pour comprendre ce qui n'a pas fonctionné... et vous permet de faire une recherche internet avec autre chose que "ca n'a pas marché" :-)
Pour démarrer un terminal, vous avez plusieurs possibilités.
Environnement graphique
Sur la plupart des installations Raspberry, l'environnement graphique est démarré automatiquement.
Si vous êtes dans l'environnement graphique (généralement XCFE), vous disposez d'un émulateur terminal dans le menu "démarrer | Accessoires".
Le programme s'appelle LXTerminal.
En mode terminal
Si vous n'avez pas changé les paramètre par défaut d'installation du Raspberry, par défaut, ce dernier démarre en mode terminal (non graphique).
Vous vous trouvez donc face une demande de login et mot de passe.
Sur Wheezy Raspbian, par défaut ces information sont:
| Utilisateur: pi Mot de passe: raspberry |
Note: Il est fortement recommandé de changer le mot de passe administrateur à l'aide de la commande passwd.
Voilà... vous avez déjà une session terminal... ne reste plus qu'a poursuivre.
En SSH
SSH est un procédé qui permet de prendre le contrôle d'un Raspberry PI en ligne de commande depuis un autre ordinateur.
cela vous permet de profiter du confort d'un PC puissant (votre ordinateur) pour faire des recherches internet (par exemple) et appliquer les solutions sur votre Raspberry.
Par défaut, SSH est actif sur les OS Raspbian (donc Wheezy raspbian et Occidentalis Adafruit), il suffit de se connecter sur l'adresse IP de votre Raspberry en n'oubliant pas de mentionner l'utilisation PI.
Sur votre Raspberry, vous pouvez obtenir l'adresse IP en saississant la commande ifconfig
Une adresse IP ressemble à quelque chose comme 192.168.1.17 (par exemple, c'est souvent le dernier chiffre qui change).
Pour démarrer une session SSH, vous utiliser un logiciel comme Putty sous Windows (voir cet article).
si vous utilisez un système Linux (comme Ubuntu), il suffit de saisir la commande suivante (avec la bonne adresse IP).
ssh pi@192.168.1.17
Plus d'informations disponible sur Raspberry + SSH ici.
Mise à jour Raspbian
Avant n'importe quel autre mise-à-jour ou installation de logiciel, vous devez toujours vous assurer que votre système d'exploitation est à jour
Entrez les commandes suivantes LXTerminal (ou une ligne de commande) pour mettre votre Raspbian à jour:
sudo apt-get update
Puis
sudo apt-get upgrade
Mise à jour de Python
Raspberry PI dispose déjà de Python mais pour faire du hacking électronique, il faut installer quelques paquet et librairies python complémentaires.
sudo apt-get install python-dev sudo apt-get install python-pip
Ajout de librairies
Le package python-pip installe un utilitaire nommé PIP, ce dernier permet d'installer des librairie python plus facilement.
A titre d'exemple (et librairie utilisé par un Tutoriel AdaFruit), nous allons installer la librairie feedparser pour python.
sudo pip install feedparser
Distribution Python - Mise à jour
Il est aussi nécessaire de faire une mise-à-jour de la distribution python.
sudo easy_install -U distribute
Support GPIO pour Python
Finalement, nous allons ajouter le support GPIO pour python.
Cela nous permettra de commander les broches GPIO depuis des scripts Python :-)
sudo pip install RPi.GPIO
Ressource: Prepare Python d'AdaFruit.
Encore plus
Je vous propose de consulter l'article "Linux & Python Packages for My Raspberry Pi" de Jeff Skinner.
Il propose l'installation de paquets, outils et librairies adaptés au développement Python sous Raspberry Pi.
Toute référence, mention ou extrait de cette traduction doit être explicitement accompagné du texte suivant : « Traduction par MCHobby (www.MCHobby.be) - Vente de kit et composants » avec un lien vers la source (donc cette page) et ce quelque soit le média utilisé.
L'utilisation commercial de la traduction (texte) et/ou réalisation, même partielle, pourrait être soumis à redevance. Dans tous les cas de figures, vous devez également obtenir l'accord du(des) détenteur initial des droits. Celui de MC Hobby s'arrêtant au travail de traduction proprement dit.
Traduit avec l'autorisation d'AdaFruit Industries - Translated with the permission from Adafruit Industries - www.adafruit.com