RASP-PIZERO-CARTE-SD

Crédit: AdaFruit Industries www.adafruit.com
Avant me mettre votre Pi Zero sous tension, il faudra préalablement préparer une carte SD avec le système d'exploitation.
Comme pour nos ordinateurs Windows, Mac ou Linux, l'OS (système d'exploitation) permet à celui-ci de fonctionner. Le Raspberry Pi à également besoin d'un système d'exploitation pour démarrer (le boot en anglais) et exécuter des logiciels. Ce système d'exploitation n'est autre que Raspbian Linux (un dérivé de Debian Linux). Vous pouvez lire le tutoriel What Is Linux d'Adafruit si vous désirez en apprendre plus (Adafruit, Anglais)
Si vous voulez profiter des dernières avancées, vous pouvez obtenir le système d'exploitation Raspbian Jessie depuis la page des téléchargements de la fondation Raspberry Pi.
Cliquez simplement sur le lien suivant!
| Raspbian Wheezy 5-15 et antérieur ne supporte pas le Pi Zero! Essayez donc Jessie à la place. Attention: Jessie nécessite une carte de 8Go minimum |
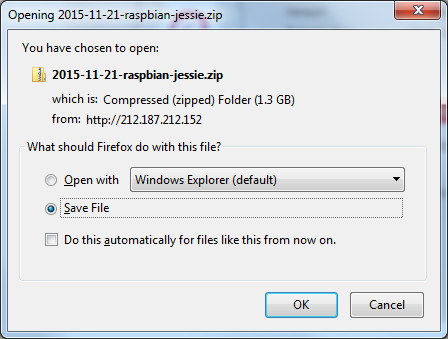
Crédit: AdaFruit Industries www.adafruit.com
Une fois téléchargé, dézippez l'archive (fiche zip) pour extraire l'image du système d'exploitation qui fait environ 4.5 Gigabyte.
Mettez ensuite la main sur votre carte micro SD (et insérez la dans votre ordinateur). Si vous ne disposez pas de lecteur SD ou microSD sur votre ordinateur, nous pouvons vous proposer cet adaptateur 'USB -> microSD'.

Crédit: AdaFruit Industries www.adafruit.com
Vous pouvez maintentant suivre l'un de nos guides pour graver cette image depuis un système Windows ou Mac OS X

Crédit: AdaFruit Industries www.adafruit.com
Une fois que cela est fait, vous pouvez insérer votre carte microSD dans le connecteur microSD de votre Pi Zero. La carte prendra parfaitement place dans le connecteur mais vous n'entendrez, ni ne ressentirez, le clic auquel vous êtes habitué.
Source: Introducing the Raspberry Pi Zero
Créé par LadyAda pour AdaFruit Industries.
Traduction réalisée et augmentée par Meurisse D pour MCHobby.be.
Toute référence, mention ou extrait de cette traduction doit être explicitement accompagné du texte suivant : « Traduction par MCHobby (www.MCHobby.be) - Vente de kit et composants » avec un lien vers la source (donc cette page) et ce quelque soit le média utilisé.
L'utilisation commercial de la traduction (texte) et/ou réalisation, même partielle, pourrait être soumis à redevance. Dans tous les cas de figures, vous devez également obtenir l'accord du(des) détenteur initial des droits. Celui de MC Hobby s'arrêtant au travail de traduction proprement dit.
Traduit avec l'autorisation d'AdaFruit Industries - Translated with the permission from Adafruit Industries - www.adafruit.com