Différences entre versions de « RASP-PIZERO-CARTE-SD-Mac »
| (6 versions intermédiaires par le même utilisateur non affichées) | |||
| Ligne 16 : | Ligne 16 : | ||
== Etape 3 == | == Etape 3 == | ||
| − | + | Utilisez ''Finder'' pour déplacer le fichier img que vous avez précédemment téléchargé dans le répertoire Raspberry-PI-SD-Installer-OS-X-master. | |
| − | + | Vous pouvez voir ici qu'il y a de multiples images dans le répertoire. Ce qui est pratique, vous pouvez avoir autant d'image que vous le désirez dans ce répertoire. | |
{{ADFImage|RASP-PIZERO-CARTE-SD-Mac-00.png}} | {{ADFImage|RASP-PIZERO-CARTE-SD-Mac-00.png}} | ||
| Ligne 24 : | Ligne 24 : | ||
== Etape 4 == | == Etape 4 == | ||
| − | + | Ouvrez l'application Terminal app – que vous trouverez dans le répertoire des utilitaires sur votre Mac. | |
| − | + | Saisissez la commande 'cd' pour vous déplacer dans le répertoire Raspberry-PI-SD-Installer-OS-X-master . | |
{{ADFImage|RASP-PIZERO-CARTE-SD-Mac-10.png}} | {{ADFImage|RASP-PIZERO-CARTE-SD-Mac-10.png}} | ||
== Etape 5 == | == Etape 5 == | ||
| − | + | Ejectez tous les lecteurs externes que vous avez connecté sur votre ordinateur. Cela rend l'identification du lecteur contenant votre caret SD plus facile. | |
| − | + | Insérez la carte SD que vous désirez utiliser. Notez que toutes les données présente sur la carte seront effacée (irrémédiablement effacée... vraiment... sans espoir de récupération.... je vous assure). | |
== Etape 6 == | == Etape 6 == | ||
| − | + | Exécutez le programme "Pi Installer" en saisissant la commande suivante dans votre terminal: | |
sudo ./install Occidentalis_v02.img | sudo ./install Occidentalis_v02.img | ||
| − | + | Où vous remplacerez {{fname|Occidentalis_v02.img}} par le nom de l'image que vous désirez installer sur la carte SD (l'image que vous venez de télécharger). | |
| − | + | Le mot de passe MAC vous sera demandé puis vous devriez voir l'écran suivant: | |
{{ADFImage|RASP-PIZERO-CARTE-SD-Mac-11.png}} | {{ADFImage|RASP-PIZERO-CARTE-SD-Mac-11.png}} | ||
== Etape 7 == | == Etape 7 == | ||
| − | + | Saisissez ensuite le numéro correspondant au lecteur contenant la carte SD. '''Assurez vous d'avoir sélectionné le bon lecteur car le lecteur sera entièrement effacé'''. | |
| − | + | Ensuite, il suffit d'attendre que l'image soit intallée/gravée sur la carte SD. Cela peut prendre un moment. Vous pouvez vérifier la progression en pressant la combinaison de touche ctrl-T | |
| − | + | Vous devriez voir l'image suivante lorsque tout est terminé: | |
{{ADFImage|RASP-PIZERO-CARTE-SD-Mac-12.png}} | {{ADFImage|RASP-PIZERO-CARTE-SD-Mac-12.png}} | ||
| − | + | Voila, votre carte SD est prête pour être utilisée avec votre Raspberry Pi. | |
{{RASP-PIZERO-TRAILER}} | {{RASP-PIZERO-TRAILER}} | ||
Version actuelle datée du 29 novembre 2015 à 12:41
Introduction
Ray Vijoen à créé un script très utile pour créer très facilement une carte SD sur un Mac. C'est un script shell qui prend en charge toutes les étapes nécessaires pour réaliser une carte SD, incluant son formatage. Vous aurez cependant besoin de démarrer ce programme depuis une ligne de commande.
Etape 1
Téléchargez Raspberry-PI-SD-Installer-OS-X depuis https://github.com/RayViljoen/Raspberry-PI-SD-Installer-OS-X
Cherchez le bouton "zip" en haut de la page et téléchargez le.
Etape 2
Faite une extraction du contenu du fichier Zip.
Vous obtiendrez un répertoire appelé 'Raspberry-PI-SD-Installer-OS-X-master'.
Etape 3
Utilisez Finder pour déplacer le fichier img que vous avez précédemment téléchargé dans le répertoire Raspberry-PI-SD-Installer-OS-X-master.
Vous pouvez voir ici qu'il y a de multiples images dans le répertoire. Ce qui est pratique, vous pouvez avoir autant d'image que vous le désirez dans ce répertoire.
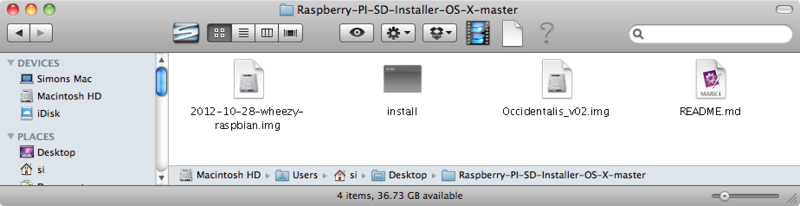
Crédit: AdaFruit Industries www.adafruit.com
Etape 4
Ouvrez l'application Terminal app – que vous trouverez dans le répertoire des utilitaires sur votre Mac.
Saisissez la commande 'cd' pour vous déplacer dans le répertoire Raspberry-PI-SD-Installer-OS-X-master .
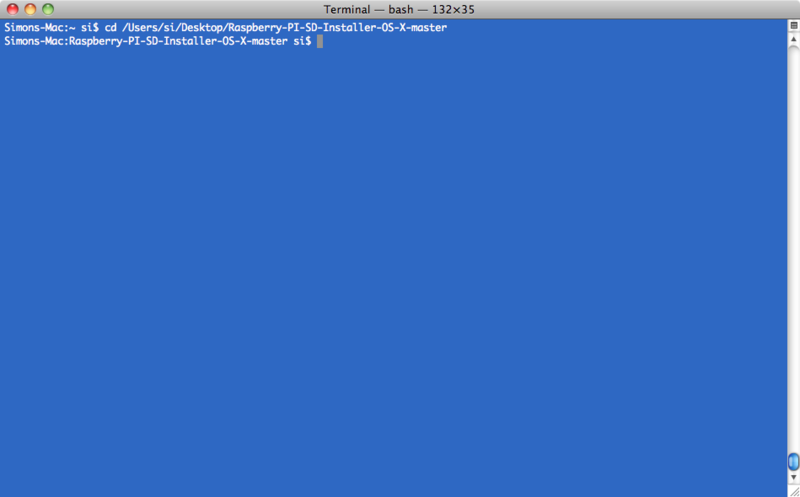
Crédit: AdaFruit Industries www.adafruit.com
Etape 5
Ejectez tous les lecteurs externes que vous avez connecté sur votre ordinateur. Cela rend l'identification du lecteur contenant votre caret SD plus facile.
Insérez la carte SD que vous désirez utiliser. Notez que toutes les données présente sur la carte seront effacée (irrémédiablement effacée... vraiment... sans espoir de récupération.... je vous assure).
Etape 6
Exécutez le programme "Pi Installer" en saisissant la commande suivante dans votre terminal:
sudo ./install Occidentalis_v02.img
Où vous remplacerez Occidentalis_v02.img par le nom de l'image que vous désirez installer sur la carte SD (l'image que vous venez de télécharger).
Le mot de passe MAC vous sera demandé puis vous devriez voir l'écran suivant:
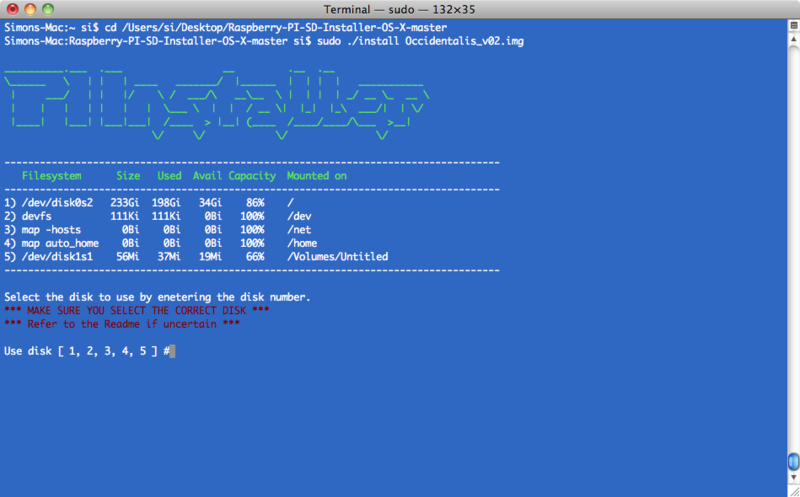
Crédit: AdaFruit Industries www.adafruit.com
Etape 7
Saisissez ensuite le numéro correspondant au lecteur contenant la carte SD. Assurez vous d'avoir sélectionné le bon lecteur car le lecteur sera entièrement effacé.
Ensuite, il suffit d'attendre que l'image soit intallée/gravée sur la carte SD. Cela peut prendre un moment. Vous pouvez vérifier la progression en pressant la combinaison de touche ctrl-T
Vous devriez voir l'image suivante lorsque tout est terminé:
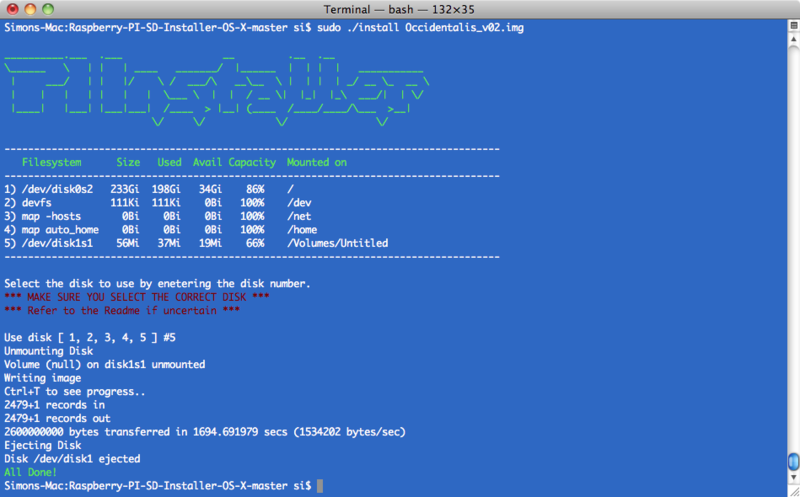
Crédit: AdaFruit Industries www.adafruit.com
Voila, votre carte SD est prête pour être utilisée avec votre Raspberry Pi.
Source: Introducing the Raspberry Pi Zero
Créé par LadyAda pour AdaFruit Industries.
Traduction réalisée et augmentée par Meurisse D pour MCHobby.be.
Toute référence, mention ou extrait de cette traduction doit être explicitement accompagné du texte suivant : « Traduction par MCHobby (www.MCHobby.be) - Vente de kit et composants » avec un lien vers la source (donc cette page) et ce quelque soit le média utilisé.
L'utilisation commercial de la traduction (texte) et/ou réalisation, même partielle, pourrait être soumis à redevance. Dans tous les cas de figures, vous devez également obtenir l'accord du(des) détenteur initial des droits. Celui de MC Hobby s'arrêtant au travail de traduction proprement dit.
Traduit avec l'autorisation d'AdaFruit Industries - Translated with the permission from Adafruit Industries - www.adafruit.com