RASP-PIZERO-CARTE-SD-Windows
Introduction
Il existe un utilitaire très pratique pour graver une carte SD avec Windows 7 et Vista. Il n'est malheureusement pas disponible pour Windows XP.
Etape 1
Téléchargez l'installateur "Fedora ARM" depuis: http://fedoraproject.org/wiki/Fedora_ARM_Installer#Windows_Vista_.26_7
Etape 2
Cela téléchargera un fichier zip dont il faudra extraire le contenu. Le résultat sera un répertoire avec le contenu suivant:
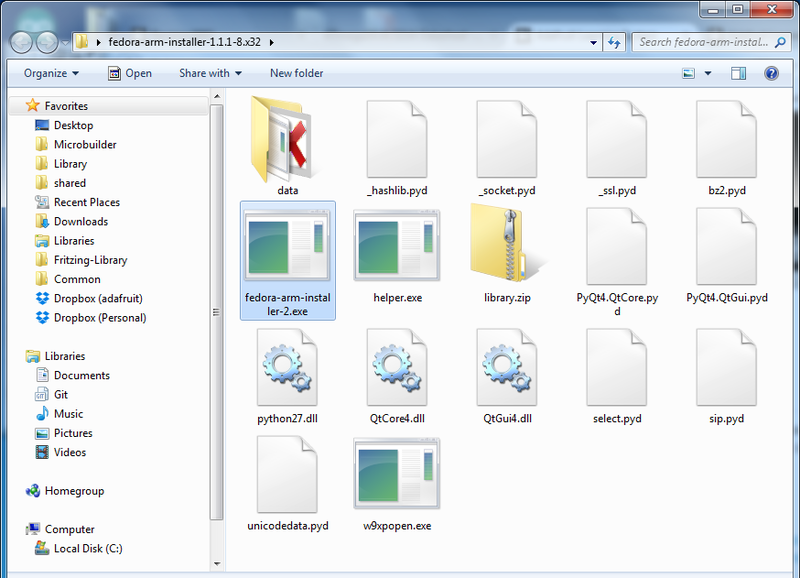
Crédit: AdaFruit Industries www.adafruit.com
Si vous gardez ce répertoire hors de la zone 'Program Files' alors vous serez capable de l'exécuter sans modifier ses privilèges. Pour plus de facilité, vous pouvez simplement le laisser sur votre bureau Windows.
Etape 3
Ejectez n'importe quel périphérique de stockage externe tels que vos disques de stockages, lecteur USB Flask, disque de bakcup. Cela permet d'identifier plus facilement la carte SD. Insérez ensuite votre carte SD sur votre ordinateur (ou lecteur de carte SD).
Etape 4
Cliquer ensuite sur le programme fedora-arm-installer.exe avec un clique droit afin de pouvoir le démarrer comme Administrateur.
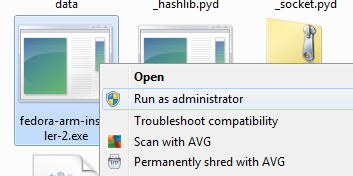
Crédit: AdaFruit Industries www.adafruit.com
Cela démarre l'application suivante.

Crédit: AdaFruit Industries www.adafruit.com
Etape 5
Selectionnez l'image à graver et le périphérique correspondant à la carte SD.
Pour faire cela, cliquez sur le bouton "Browse" (naviguer) puis trouvez et sélectionnez le fichier .img pour la distribution que vous désirez installer sur la carte SD.
Sélectionnez ensuite le périphérique dans la liste déroulante.
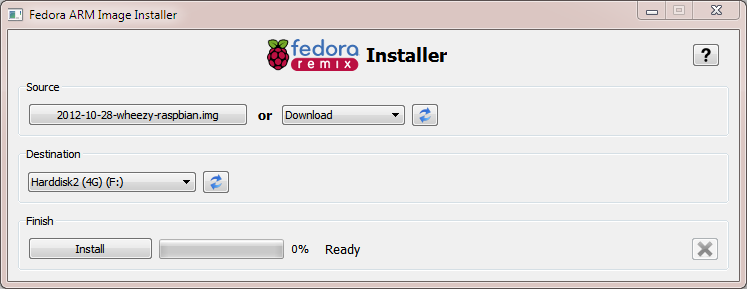
Crédit: AdaFruit Industries www.adafruit.com
Vérifiez que vous avez sélectionné le bon périphérique de destination, celui-ci sera reformaté en bas niveau... les données seront irrémédiablement perdue (sans espoir... aucun... je vous assure).
Cliquez maintenant sur installé.
Cela prendra quelques minutes pour réaliser l'installation, mais une fois que la carte SD est prête, vous devriez voir l'écran suivant.
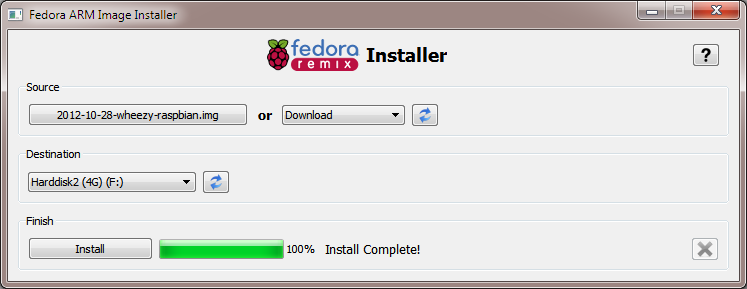
Crédit: AdaFruit Industries www.adafruit.com
Voila, c'est fait, votre carte SD est prête pour être utilisée avec votre Raspberry Pi.
Source: Introducing the Raspberry Pi Zero
Créé par LadyAda pour AdaFruit Industries.
Traduction réalisée et augmentée par Meurisse D pour MCHobby.be.
Toute référence, mention ou extrait de cette traduction doit être explicitement accompagné du texte suivant : « Traduction par MCHobby (www.MCHobby.be) - Vente de kit et composants » avec un lien vers la source (donc cette page) et ce quelque soit le média utilisé.
L'utilisation commercial de la traduction (texte) et/ou réalisation, même partielle, pourrait être soumis à redevance. Dans tous les cas de figures, vous devez également obtenir l'accord du(des) détenteur initial des droits. Celui de MC Hobby s'arrêtant au travail de traduction proprement dit.
Traduit avec l'autorisation d'AdaFruit Industries - Translated with the permission from Adafruit Industries - www.adafruit.com