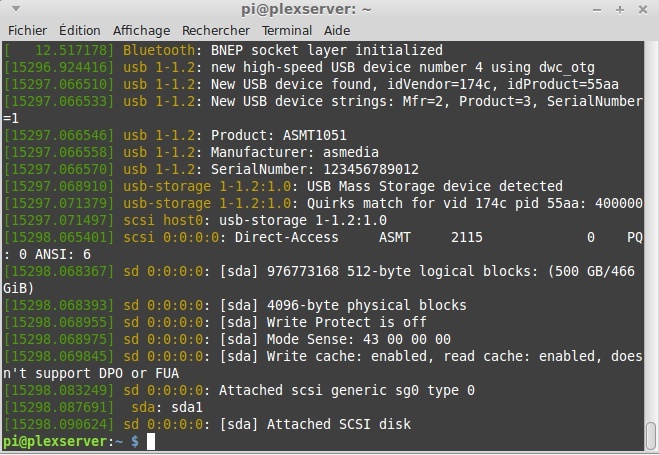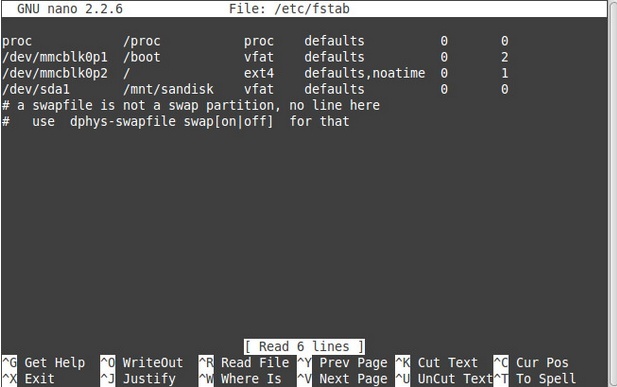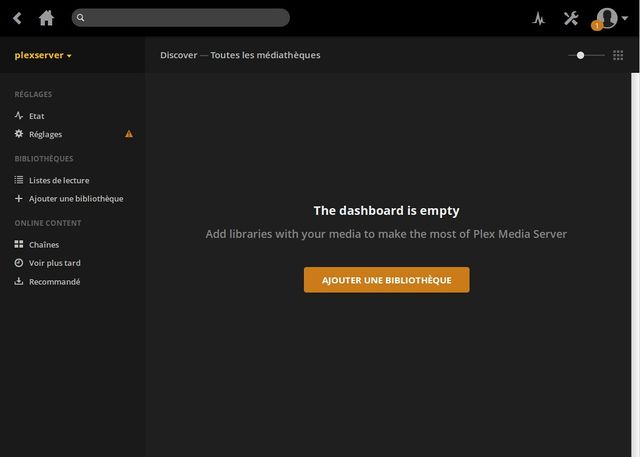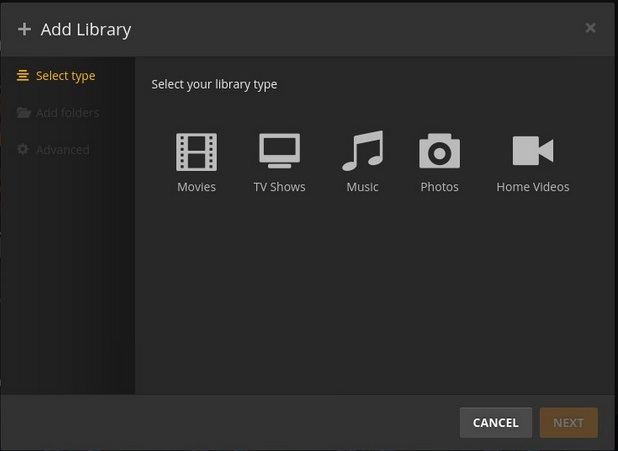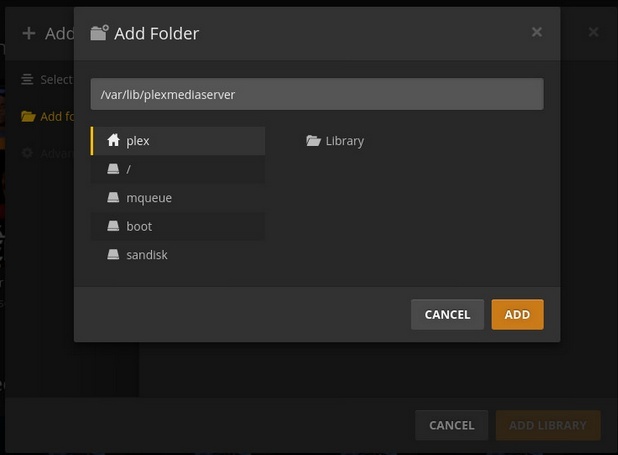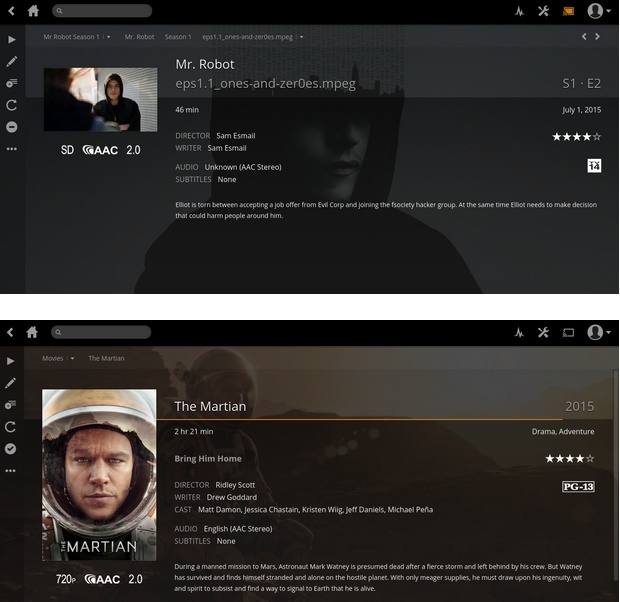RASP-PLEX-MEDIA-SERVER-Disque
Détecter le disque USB
Ce qui nous intéresse le plus sur un serveur Plex c'est une collection de media (la bibliothèque, "library" en anglais).
La carte micro SD du Raspberry Pi est relativement petite... difficile d'envisager le stockage d'une bibliothèque média sur celle-ci. Nous allons plutôt utiliser un disque dur USB externe et y stocker nos médias.
Branchez votre lecteur USB. Il ne se passera rien dans Plex jusqu'à ce que nous attachions (mount) le lecteur sur le système. Dans Linux, monter (attacher) un lecteur signifie qu'il est prêt à l'emploi.
Branchez votre disque dur et saisissez -immédiatement après- la commande suivante dans un terminal
dmesg
Vous y verrez apparaître beaucoup de texte indiquant la détection d'un périphérique USB, l'identification d'un disque dur USB et l'identification du périphérique dans le système (dans les dernières lignes, nous pouvons identifier sda1, le disque sera associé au périphérique /dev/sda1.
Maintenant, nous allons créer un lien vers notre disque dur et l'associer à un répertoire dans notre Raspberry-pi.
Nous allons donc créer un répertoire "library" (signifiant bibliothèque). Tapez la commande suivante dans un terminal
sudo mkdir /mnt/library
Maintenant, nous allons ouvrir un éditeur de texte et ajouter une ligne dans le fichier de configuration fstab. Cette ligne montera (attachera) automatiquement le lecteur USB au démarrage du Raspberry Pi. Le lecteur USB sera associé au répertoire physique /mnt/library que nous venons de créer.
Nous utilisons le système de fichier FAT32 pour formater notre disque USB (FAT32 est le système de fichier par défaut sous Windows). Comme il s'agit d'un lecteur USB, le système assignera un périphique "sda" (ou sdb, etc). Comme le lecteur n'a qu'une seule partition pour stocker les données, le périphérique sera identifié avec "sda1".
Monter le lecteur USB
Saisissez la ligne de commande suivante pour éditer le fichier /etc/fstab
sudo nano /etc/fstab
vous verrez alors un contenu similaire à celui-ci
Monter le lecteur USB
Voila, nous devrions donc monter notre lecteur USB au démarrage. Allez à la dernière ligne commençant par "/" et ajouter une ligne juste en dessous.
Entrez une ligne comme celle ci-dessous et essayez de préserver l'espacement entre ci-dessous.
/dev/sda1 /mnt/library vfat defaults 0 0
Sauvez votre travail en pressant CTRL + O puis la touche ENTER (retour clavier). Ensuite, pressez CTRL + X pour quitter l'éditeur.
Redémarrez votre Raspberry Pi.
sudo reboot
| Tous les disques durs USB n'utilisent pas forcement le système de fichier vFAT. Nous avons eu la malchance de tomber sur un disque exFAT et le Pi plantait au redémarrage. Voyez cet point dans notre foire aux questions |
Une fois votre Pi redémarré vous pouvez lister le contenu de votre lecteur avec les commandes suivantes:
cd /mnt/library
Maintenant que nous somme dans le répertoire /mnt/library associé au lecteur USB, nous pouvons en lister le contenu à l'aide de la commande
ls
Vous devriez voir les fichiers et les répertoires contenu dans votre lecteur USB, exactement comme vous les avez créés/organisés avec votre ordinateur.
Donner les accès
Nous devons maintenant donner les accès sur tous les contenus/fichiers à tous les utilisateurs, y compris l'utilisateur correspondant au service Web du Plex Media Server.
Ce n'est généralement pas ce que l'on fait sur un gros serveur en production mais comme il s'agit de notre serveur Media maison cette opération est tout à fait acceptable.
Pour donner ces accès vous aurez besoin de saisir la commande suivante:
sudo chmod 777 -R /mnt/library
Sur un Raspberry Pi 2 cette operation prendra quelques minutes mais grâce au nouveau processeur du Pi 3, cette opération est réduite de façon considérable. Mais le temps nécessaire dépend toujours du nombre de fichiers présents.
Ajouter la bibliothèque sur Plex
Maintenant que notre disque USB est prêt à délivrer nos médias, nous allons commencer à l'utiliser!
Revenons sur notre PC/portable et ouvrez un navigateur web.
Rendez-vous sur la plage de votre Plex Media Server à l'adresse htp://192.168.0.90:32400/web (ou l'adresse IP de votre propre serveur plex).
Vous serez invité à faire l'ajout d'une bibliothèque, allons y.
Ce que nous allons ajouter dépend des médias à notre disposons. J'ai choisi d'ajouter un ensemble de de série télévisé.
Pressez "Add Library" (ajouter une bibliothèque) pour importer les médias.
L'écran ci-dessous affiche la liste des répertoires accessibles depuis le serveur Plex.
Vous y trouverez le répertoire "/mnt/library", celui que nous avons associé au disque dur USB externe plus tôt dans ce tutoriel.
En fonction de la quantité de média sur le disque, le processus d'importation peut prendre de quelques minutes à quelques heures.
Attendez que le processus soit terminé. Une chose est certaine, l'indexation de la bibliothèque est significativement plus rapide avec un Raspberry Pi 3 (qu'un pi 2).
Lorsque les médias sont importés, Plex va alors collecter les metadata et des informations sur le contenu tel que le genre, les données IMDB, les détails des acteurs, etc.
xx
Fichier:RASP-PLEX-MEDIA-SERVER-Disque-14.jpg
Source: A more powerful Plex media server using Raspberry Pi 3 créé par biglesp et posté sur element14 community
Traduit libre et augmentée par Meurisse D. pour MCHobby SPRL
Toute référence, mention ou extrait de cette traduction doit être explicitement accompagné du texte suivant : « Traduction par MCHobby (www.MCHobby.be) - Vente de kit et composants » avec un lien vers la source (donc cette page) et ce quelque soit le média utilisé.
L'utilisation commercial de la traduction (texte) et/ou réalisation, même partielle, pourrait être soumis à redevance. Dans tous les cas de figures, vous devez également obtenir l'accord du(des) détenteur initial des droits. Celui de MC Hobby s'arrêtant au travail de traduction proprement dit.