Différences entre versions de « RASP-PiTFT-PLUS-Soft-Install »
| (Une version intermédiaire par le même utilisateur non affichée) | |||
| Ligne 19 : | Ligne 19 : | ||
N'oubliez pas d'exécuter '''sudo apt-get update''' ! | N'oubliez pas d'exécuter '''sudo apt-get update''' ! | ||
| + | |||
| + | {{ambox-stop|text=Pour exécuter toutes ces commandes d'installation et de configuration vous aurez besoin de vous connecter en mode Terminal - utilisez ssh, un {{pl|144|câble console}} ou un moniteur/tv HDMI. L'installation via WebIDE ne fonctionnera pas.}} | ||
== Télécharger et installer le Kernel == | == Télécharger et installer le Kernel == | ||
| Ligne 131 : | Ligne 133 : | ||
Tapez Control-C pour quitter X | Tapez Control-C pour quitter X | ||
| − | Si vous ne voulez pas saisir {{fname|FRAMEBUFFER=/dev/fb1}} avant {{fname|startx}}, vous pouvez configurer /dev/fb1 comme valeur par défaut en éditant votre fichier de profile: {{fname|sudo nano ~/.profile}} et en ajoutant | + | Si vous ne voulez pas saisir {{fname|1=FRAMEBUFFER=/dev/fb1}} avant {{fname|startx}}, vous pouvez configurer /dev/fb1 comme valeur par défaut en éditant votre fichier de profile: {{fname|sudo nano ~/.profile}} et en ajoutant |
<nowiki>export FRAMEBUFFER=/dev/fb1</nowiki> | <nowiki>export FRAMEBUFFER=/dev/fb1</nowiki> | ||
Version actuelle datée du 22 juin 2016 à 18:20
Introduction
| Si vous avez téléchargé l'image 'Easy Install' proposée par AdaFruit (ou utilisé le script) alors cette étape n'est pas nécessaire. Elle est déjà réalisée! Cette partie du tutoriel est destiné aux utilisateurs avancés qui désire savoir comment configurer et adapter l'installation du noyaux |
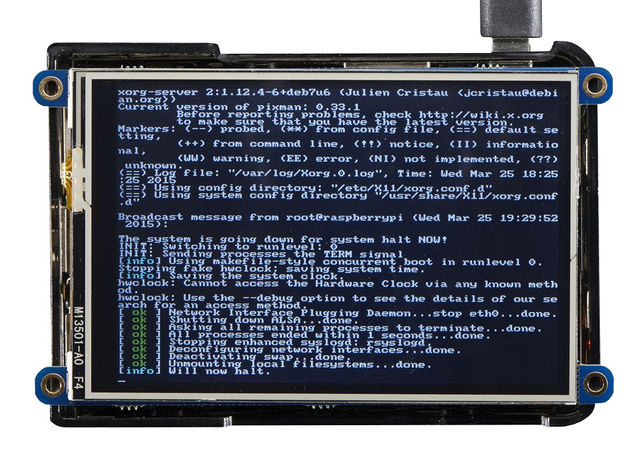
Crédit: AdaFruit Industries www.adafruit.com
Vous devrez installer un nouveau noyaux Linux (un kernel) pour faire fonctionner nativement le TFT 3.5" et l'écran tactile. Par chance, AdaFruit Industries à créé un paquet noyaux (kernel package) qu'il suffit simplement d'installer sur votre Raspbian (ou dérivé de Raspbian) à la place d'avoir besoin d'une nouvelle image à graver sur une carte SD. Cette option kernel package facilite les tâches de mise-à-jour du système.
Pour utiliser le paquet .deb noyau d'AdaFruit, vous devez utiliser Raspbian ou un dérivé. Cela ne fonctionnera pas avec Arch ou autres systèmes Linux. Etant donné que Raspbian est le seul OS officiel du Pi, il sera aussi le seul OS supporté par AdaFruit Industries pour ce produit! Pour les autres OS, vous pouvez recompiler votre propre kernel en utilisant la patch d'AdaFruit mais il n'y a ni tutoriel, ni support, ni planification pour une telle approche.
Avant de commencer
Vous aurez besoin d'une installation fonctionnelle de Raspbian avec un accès réseau. Si vous avez besoin d'aide pour préparer votre Pi, vous pouvez consulter nos tutoriels Raspberry ou les les Pi tutorials d'AdaFruit (anglais).
Nous allons effectuer nos préparatifs par l'intermédiaire d'un câble console, mais vous pourriez le faire depuis une console sur une connexion directe via HDMI/TV ou via SSH. Tout ce qui vous donne accès au shell fonctionnera!
N'oubliez pas d'exécuter sudo apt-get update !
| Pour exécuter toutes ces commandes d'installation et de configuration vous aurez besoin de vous connecter en mode Terminal - utilisez ssh, un câble console ou un moniteur/tv HDMI. L'installation via WebIDE ne fonctionnera pas. |
Télécharger et installer le Kernel
Adafruit distribue les paquet du kernel du PiTFT d'une seule façon pour le moment, c'est via apt.adafruit.com, vous devez donc exécuter la commande:
curl -SLs https://apt.adafruit.com/add-pin | sudo bash
Pour ajouter add apt.adafruit.com à la liste de vos sources logiciels
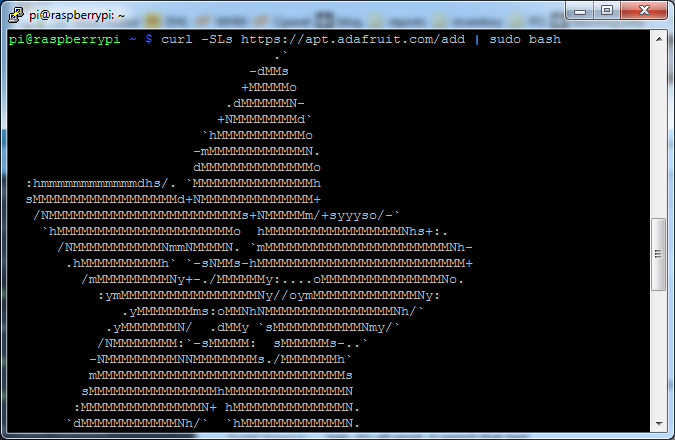
Crédit: AdaFruit Industries www.adafruit.com
Puis installer le module kernel avec
sudo apt-get install raspberrypi-bootloader
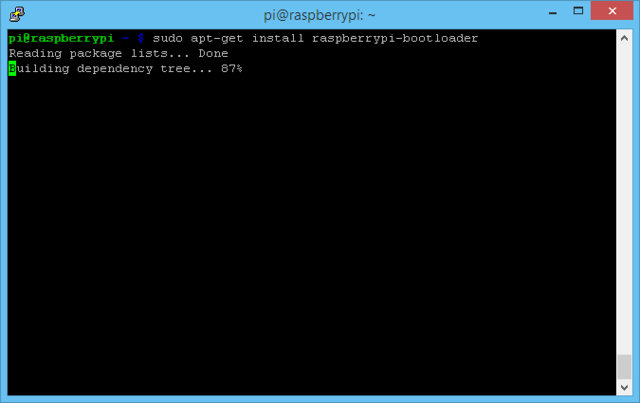
Crédit: AdaFruit Industries www.adafruit.com
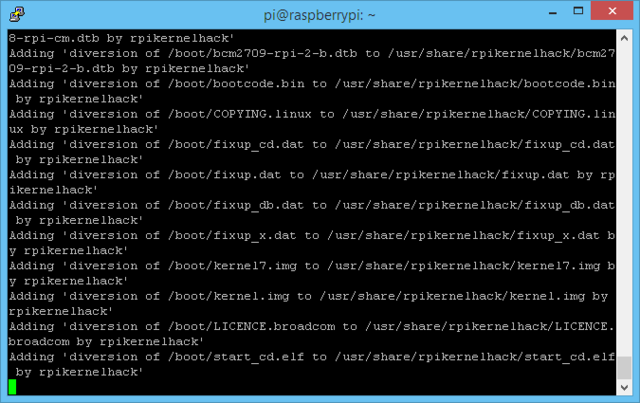
Crédit: AdaFruit Industries www.adafruit.com
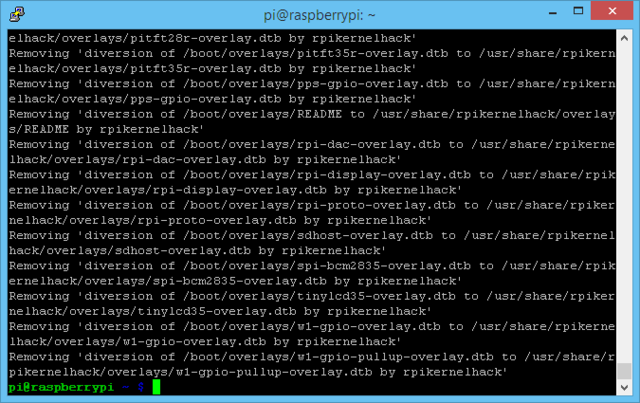
Crédit: AdaFruit Industries www.adafruit.com
Bien, étant donné que nous n'allons pas utiliser le Helper, nous allons ajouter le périphérique manuellement au device tree. Editez le fichier /boot/config.txt avec
sudo nano /boot/config.txt
Et ajoutez les lignes suivantes à la fin:
[pi1] device_tree=bcm2708-rpi-b-plus.dtb [pi2] device_tree=bcm2709-rpi-2-b.dtb [all] dtparam=spi=on dtparam=i2c1=on dtparam=i2c_arm=on dtoverlay=pitft35r,rotate=90,speed=42000000,fps=20
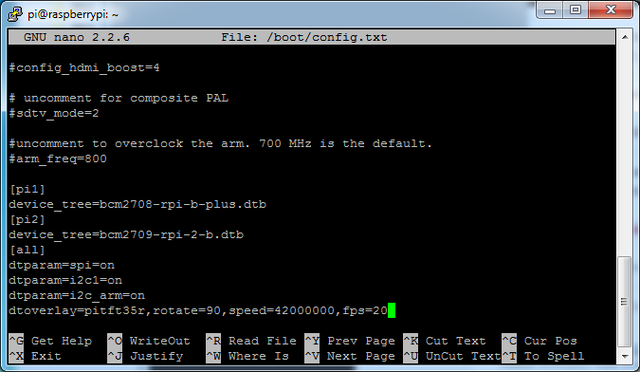
Crédit: AdaFruit Industries www.adafruit.com
La variable rotate= indique au pilote la rotation de l'image en degrés (0 90 180 ou 270 degrés).
- 0 est le mode portrait, avec la bas près des connecteurs USB.
- 90 est le mode paysage, avec le bas de l'écran près de la fiche audio/vidéo.
- 180 est un mode portrait avec le haut de l'écran près des connecteurs USB.
- 270 est un mode paysage avec le haut de l'écran près de la fiche audio/video.
Vous pouvez modifier le fichier avec nano et rebooter votre Pi pour que les modifications soient appliquées immédiatement.
La variable speed= indique au pilote la vitesse à utiliser pour contrôler l'affichage. 42MHz (42000000) est un bon point de départ pour commencer mais si votre écran semble réagir de façon bizarre, essayez de descendre à une vitesse de 16MHz (16000000) c'est plus spécialement le cas lorsque vous utiliser un câble GPIO pour placer l'écran plus loin du Pi.
Sauvez le fichier. Maintenant, il ne reste plus qu'a rebooter pour que tout se mette en place.
sudo shutdown -h now (Si vous n'avez pas encore votre PiTft installé, éteignez votre Pi proprement, mettez le hors-tension, placez le TFT sur le Pi puis remettez sous tension)
OU
sudo reboot (Si vous avez déjà le PiTft en place sur le Raspberry)
Lorsque le Pi démarre, l'écran PiTFT doit devenir entièrement blanc avant de passer au noir. Cela signifie que le module du noyaux est chargé et qu'il a ensuite passé l'écran en noir. Si l'écran ne passe pas en noir, cela signifie qu'il y a quelque-chose d'incorrect avec la connexion ou l'installation du module noyaux.
Maintenant que vous avez redémarré, loggez vous sur le Pi avec la console/TV/SSH. Il n'y a encore rien d'afficher sur l'écran... nous allons faire un test pour d'abord nous assurer que tout est correct!
Exécutez la commande suivante pour démarrer startx sur le framebuffer /dev/fb1 , celui correspondant à l'écran PiTFT:
sudo mv /usr/share/X11/xorg.conf.d/99-fbturbo.conf ~ export FRAMEBUFFER=/dev/fb1 startx
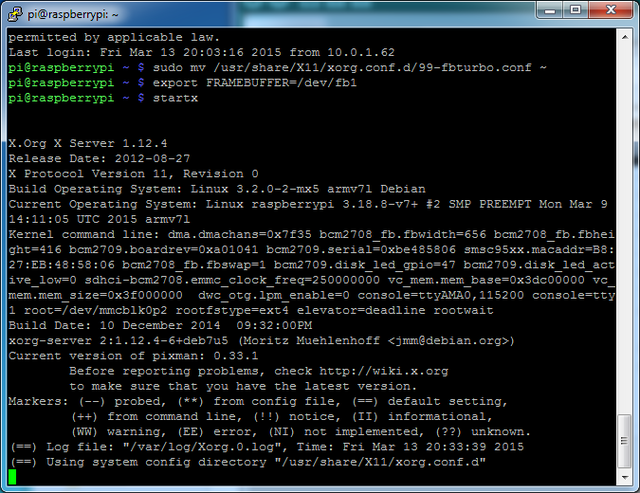
Crédit: AdaFruit Industries www.adafruit.com
Vous devriez voir le bureau du Pi apparaître sur le l'écran TFT! Fécilitation, vous venez de compléter le premier test.
Pressez sur les touches Control-C dans la console pour quitter X serveur de sorte que nous puissions continuer la configuration.
Maintenant, nous allons ajouter le support pour l'écran tactile soit actif automatiquement au moment du boot. Modifions la liste des modules à l'aide de l'éditeur nano
sudo nano /etc/modules
et ajoutons la ligne stmpe-ts à la fin
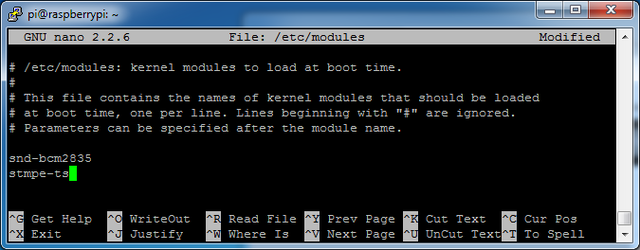
Crédit: AdaFruit Industries www.adafruit.com
Sauvez votre fichier et rebootez votre Pi à l'aide de la commande sudo reboot et jetez un coup d'oeil sur le contenu de la console (ou exécutez la commande dmesg dans dans un terminal après le démarrage du Pi), vous devriez voir les modules installés. Cherchez plus particulièrement avec la détection du STMPE610 et la fréquence de l'écran HX5387D (comme indiqué dans les éléments surlignés ci-dessous)
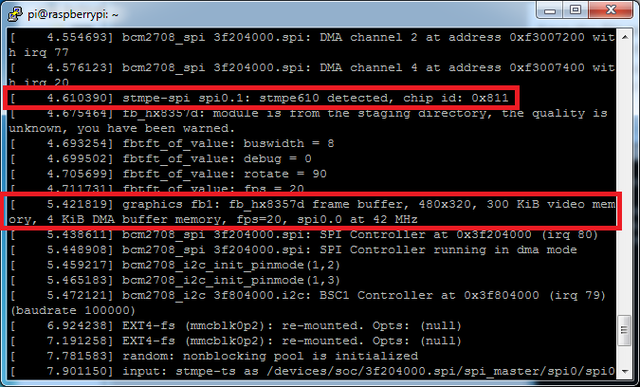
Crédit: AdaFruit Industries www.adafruit.com
Nous pouvons configurer l'écran tactile avec la configuration rotate=90 (rotation de 90°) en appliquant la modification suivante (voyez la section suivante pour d'autres valeurs de rotations ou une calibration plus précise)
Créez un répertoire et un nouveau fichier de calibration:
sudo mkdir /etc/X11/xorg.conf.d sudo nano /etc/X11/xorg.conf.d/99-calibration.conf
Et entrez les lignes suivantes, puis sauvez le fichier.
Section "InputClass"
Identifier "calibration"
MatchProduct "stmpe-ts"
Option "Calibration" "3800 120 200 3900"
Option "SwapAxes" "1"
EndSection
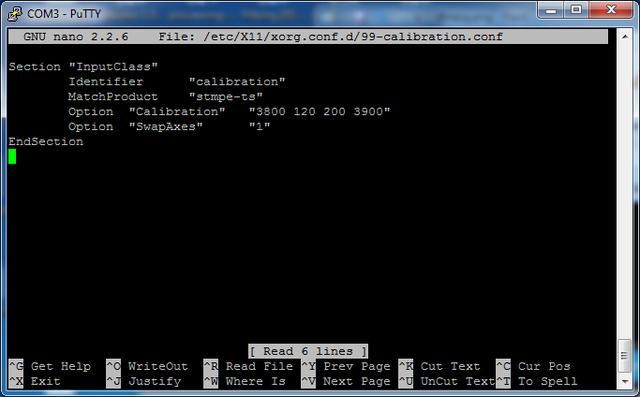
Crédit: AdaFruit Industries www.adafruit.com
Vous pouvez essayez d'exécuter X une nouvelle fois avec...
FRAMEBUFFER=/dev/fb1 startx
Tapez Control-C pour quitter X
Si vous ne voulez pas saisir FRAMEBUFFER=/dev/fb1 avant startx, vous pouvez configurer /dev/fb1 comme valeur par défaut en éditant votre fichier de profile: sudo nano ~/.profile et en ajoutant
export FRAMEBUFFER=/dev/fb1
près du haut du fichier, puis sauvez le. Rebooter ensuite votre Pi pour recharger votre fichier de profile. Le système utilisera donc /dev/fb1 à chque démarrage de startx
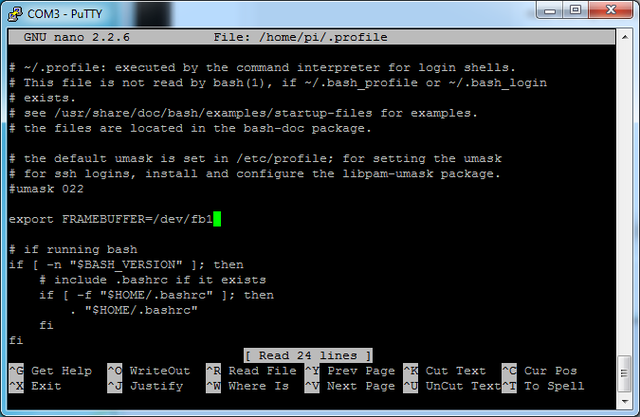
Crédit: AdaFruit Industries www.adafruit.com
Source: Adafruit PiTFT 3.5" Touch Screen for Raspberry Pi
Créé par LadyAda pour AdaFruit Industries.
Traduction réalisée par Meurisse D pour MCHobby.be.
Toute référence, mention ou extrait de cette traduction doit être explicitement accompagné du texte suivant : « Traduction par MCHobby (www.MCHobby.be) - Vente de kit et composants » avec un lien vers la source (donc cette page) et ce quelque soit le média utilisé.
L'utilisation commercial de la traduction (texte) et/ou réalisation, même partielle, pourrait être soumis à redevance. Dans tous les cas de figures, vous devez également obtenir l'accord du(des) détenteur initial des droits. Celui de MC Hobby s'arrêtant au travail de traduction proprement dit.
Traduit avec l'autorisation d'AdaFruit Industries - Translated with the permission from Adafruit Industries - www.adafruit.com