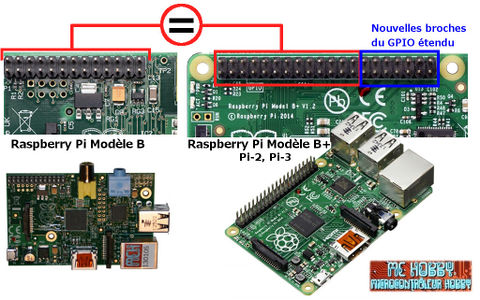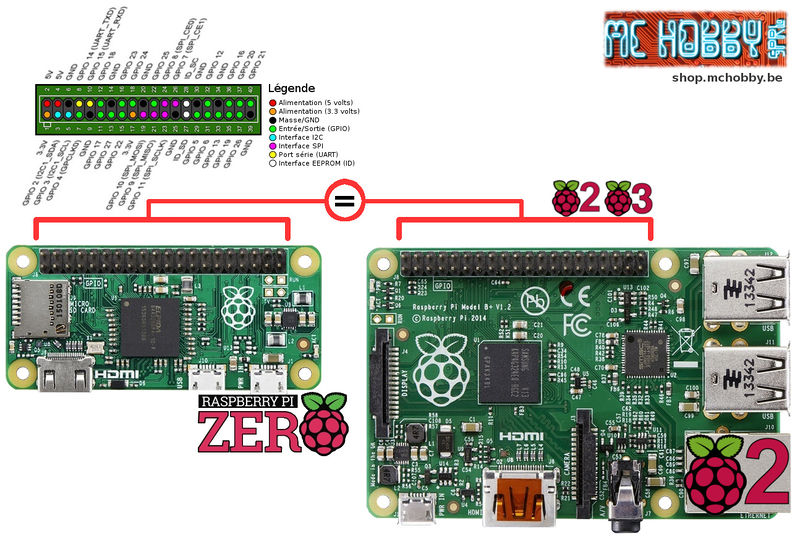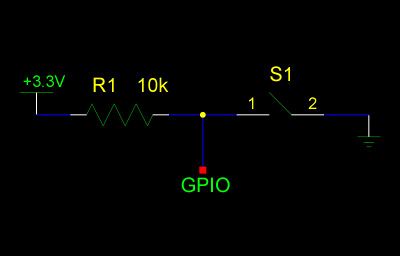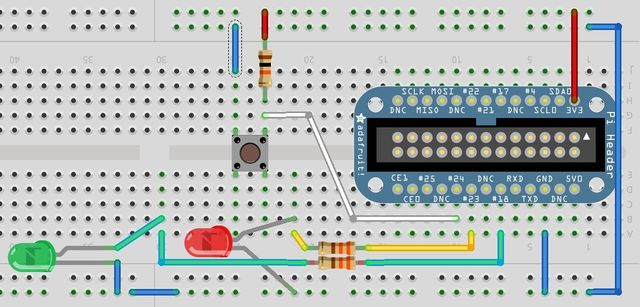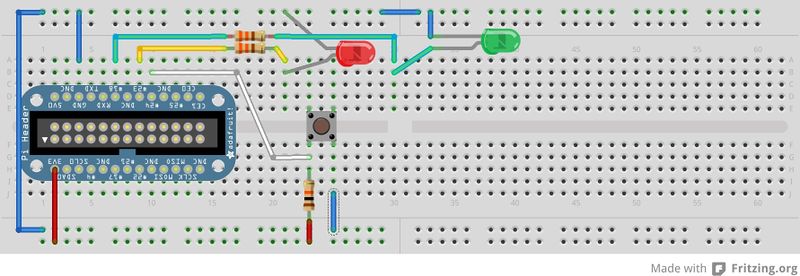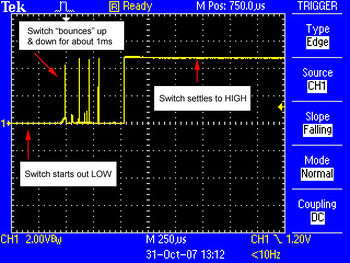Différences entre versions de « Rasp-Hack-PiButton »
| (20 versions intermédiaires par le même utilisateur non affichées) | |||
| Ligne 8 : | Ligne 8 : | ||
En fonction de l'état du bouton, le programme allumera la led Rouge ou Verte. | En fonction de l'état du bouton, le programme allumera la led Rouge ou Verte. | ||
| − | Un | + | Un {{link-product-picobbler}} ou un {{link-product-picobblerplus}} (disponible chez MC Hobby) est utiliser pour faciliter le montage. |
| + | |||
| + | === Pi-Cobbler ou Pi-Cobbler-Plus? === | ||
| + | |||
| + | {{picobbler-compatibility}} | ||
== Prérequis == | == Prérequis == | ||
| − | Assurez-vous d'avoir [ | + | Assurez-vous d'avoir [[RaspberryPi-Accueil#Pr.C3.A9paration_pour_Python|mis votre environnement Python à jour]]. |
== Matériel == | == Matériel == | ||
| − | * Un | + | * Un {{pl|160|Pi-Cobbler}} |
* 2 x résistance de 330 Ohms (Orange, Orange, Brun) | * 2 x résistance de 330 Ohms (Orange, Orange, Brun) | ||
* 1 x Led Rouge | * 1 x Led Rouge | ||
| Ligne 33 : | Ligne 37 : | ||
Note: Ceux d'entre-vous qui utilisent un Arduino noterons que '''la tension du GPIO d'un Raspberry est 3.3v''' (et non 5v comme pour un Arduino) | Note: Ceux d'entre-vous qui utilisent un Arduino noterons que '''la tension du GPIO d'un Raspberry est 3.3v''' (et non 5v comme pour un Arduino) | ||
| + | |||
| + | === Pull-up/Pull-down interne === | ||
| + | Pour les initiés, votre Raspberry-Pi dispose déjà de résistance pull-up ou pull-down que vous pouvez activer au moment de la déclaration de la broche en entrée. | ||
| + | |||
| + | <nowiki>GPIO.setup(23, GPIO.IN, pull_up_down=GPIO.PUD_DOWN) | ||
| + | GPIO.setup(24, GPIO.IN, pull_up_down=GPIO.PUD_UP)</nowiki> | ||
| + | |||
| + | [http://makezine.com/projects/tutorial-raspberry-pi-gpio-pins-and-python/ Voyez cet article sur Make Magazine] pour plus d'information | ||
== Montage == | == Montage == | ||
| Ligne 53 : | Ligne 65 : | ||
On fait ensuite le copier/coller du code | On fait ensuite le copier/coller du code | ||
| − | + | <nowiki>#!/usr/bin/env python | |
# -*- coding: latin-1 -*- | # -*- coding: latin-1 -*- | ||
| Ligne 85 : | Ligne 97 : | ||
Par défaut, les fichier sont considéré comme des fichiers texte non exécutable... même s'il contiennent des scripts. | Par défaut, les fichier sont considéré comme des fichiers texte non exécutable... même s'il contiennent des scripts. | ||
| − | Il faut donc indiquer au système d'exploitation qu'il peut autoriser l'exécution de notre raspi- | + | Il faut donc indiquer au système d'exploitation qu'il peut autoriser l'exécution de notre raspi-button.py |
<nowiki>chmod +x raspi-button.py</nowiki> | <nowiki>chmod +x raspi-button.py</nowiki> | ||
| Ligne 91 : | Ligne 103 : | ||
Taper simplement la commande suivante: | Taper simplement la commande suivante: | ||
<nowiki>sudo ./raspi-button.py</nowiki> | <nowiki>sudo ./raspi-button.py</nowiki> | ||
| + | |||
| + | == Déparasitage Logiciel du bouton == | ||
| + | Le contact d'un bouton poussoir momentané (actuateur) n'est pas franc.<br /> | ||
| + | Il s'accompagne généralement d'une série de "contacts parasites" avant le contact franc et définitif. | ||
| + | |||
| + | [[Fichier:switchbounce.jpg|350px]] | ||
| + | |||
| + | Voici un exemple issus d'un article dédié au déparasitage des boutons pour Arduino (voir [http://arduino103.blogspot.be/2011/12/boutons-contacts-et-deparatisage.html cet article sur notre blog]). | ||
| + | |||
| + | Cette période de "contact parasite" est appelée période transitoire. | ||
| + | |||
| + | Comme un Raspberry est terriblement rapide, il pourrait détecter plusieurs fois les signaux haut et bas durant la période transitoire.<br /> | ||
| + | Dans le cadre de ce projet, cela pourrait se manifester de différentes façon: | ||
| + | * La Led rouge semble clignoter légèrement avant de s'éteindre ou l'allumer. | ||
| + | * La Led verte ne semble pas s'allumer d'un coup et clignote un peu. | ||
| + | * Les deux leds "semblent" allumées en même temps pendant une très courte période. | ||
| + | |||
| + | === Conséquences du parasitage === | ||
| + | dans le cas de ce projet, les conséquences néfastes du parasitage sont purement esthétique.<br /> | ||
| + | Par contre, lors de la conception d'un compteur (qui compte le nombre de pression), cette période transitoire fera grimper artificiellement la valeur du compteur.<br /> | ||
| + | Difficile dans ce cas de compter le nombre de fois qu'un événement s'est produit. | ||
| + | |||
| + | === Solution: le déparasitage logiciel === | ||
| + | |||
| + | Le déparasitage logiciel consiste à faire une seconde vérification du signal après une courte pause.<br /> | ||
| + | Comme la période transitoire est très courte (de l'ordre de la milliseconde), faire une pause de 10 millisecondes entre deux lectures successives permet de s'assurer que le signal à vraiment changé de "façon définitive".<br /> | ||
| + | La pression du bouton n'étant humainement jamais inférieur à 10 ms, ont est certain de ne pas rater la pression du bouton lorsque l'action se présentera. | ||
| + | |||
| + | Si l'on se trouve dans une période transitoire, il est fort probable que la deuxième lecture ne soit pas identique (pas la même valeur).<br /> | ||
| + | Dans ce cas, il suffit d'ignorer le changement d'état car c'est une lecture parasite. | ||
| + | |||
| + | Le script python ci-dessous met ces quelques explications en oeuvre. | ||
| + | |||
| + | == Déparasitage Matériel == | ||
| + | Vous pouvez utiliser une {{pl|456|capacité de 10nF}} en parallèle avec votre bouton pour éliminer une bonne partie des parasites. | ||
| + | |||
| + | Vous pouvez vous inspirer [[Entr%C3%A9e_Bouton#D.C3.A9parasitage_mat.C3.A9riel_-_version_1|des explications et montages de notre tutoriel bouton pour Arduino]]. N'oubliez pas d'utiliser une tension de 3.3 Volts pour votre Pi ;-) | ||
| + | |||
| + | == Script Python - déparasitage logiciel == | ||
| + | Voici le script Python incluant le déparasitage logiciel du bouton.<br /> | ||
| + | En plus de faire le déparasitage, il stocke également l'état du bouton dans la variable '''BUTTON1_STATE''' en faisant en sorte qu'il soit le vrai reflet de l'état du bouton.<br /> | ||
| + | Lorsque le bouton est enfoncé, BUTTON1_STATE est True, lorsque le bouton est relâché BUTTON1_STATE est False. | ||
| + | |||
| + | === Copier/coller le code === | ||
| + | Voici une méthode Copier/Coller super simple<br /> | ||
| + | |||
| + | On commence par demander la création du fichier | ||
| + | <nowiki>cat <<! > raspi-button2.py</nowiki> | ||
| + | |||
| + | On fait ensuite le copier/coller du code | ||
| + | |||
| + | <nowiki>#!/usr/bin/env python | ||
| + | # -*- coding: latin-1 -*- | ||
| + | |||
| + | import RPi.GPIO as GPIO, time | ||
| + | |||
| + | GPIO.setmode(GPIO.BCM) | ||
| + | GREEN_LED = 18 | ||
| + | RED_LED = 23 | ||
| + | |||
| + | BUTTON1 = 24 | ||
| + | # Dernier état connu du bouton | ||
| + | # Par defaut: le bouton n'est pas considéré comme activé | ||
| + | BUTTON1_STATE = False | ||
| + | |||
| + | GPIO.setup(GREEN_LED, GPIO.OUT) | ||
| + | GPIO.setup(RED_LED, GPIO.OUT) | ||
| + | GPIO.setup(BUTTON1, GPIO.IN) | ||
| + | |||
| + | while True: | ||
| + | # -- Lecture avec déparasitage logiciel | ||
| + | # Si le bouton est pressé, la broche GPIO est raccordée | ||
| + | # à la masse. Le GPIO est donc à LOW (bas). | ||
| + | # Bouton pressé -> Input = LOW = False | ||
| + | gpioRead1 = GPIO.input( BUTTON1 ) | ||
| + | state1 = not(gpioRead1) | ||
| + | # SI changer d'etat ALORS refaire lecture de déparasitage | ||
| + | if( state1 != BUTTON1_STATE ): | ||
| + | # - attendre 10ms | ||
| + | time.sleep( 10 / 1000 ) | ||
| + | # faire une 2ieme lecture | ||
| + | gpioRead2 = GPIO.input( BUTTON1 ) | ||
| + | state2 = not(gpioRead2) | ||
| + | # SI les deux lectures concordent | ||
| + | # ALORS memoriser le nouvel etat du bouton | ||
| + | if( state1 == state2 ): | ||
| + | BUTTON1_STATE = state2 | ||
| + | |||
| + | |||
| + | # -- Programme principal -- | ||
| + | # SI le bouton est pressé | ||
| + | # ALORS allumer la LED verte | ||
| + | if( BUTTON1_STATE == True ): | ||
| + | GPIO.output(GREEN_LED, False) | ||
| + | GPIO.output(RED_LED, True) | ||
| + | else: | ||
| + | GPIO.output(GREEN_LED, True) | ||
| + | GPIO.output(RED_LED, False) | ||
| + | </nowiki> | ||
| + | |||
| + | |||
| + | On termine l'opération de saisie simplement avec: | ||
| + | <nowiki>!</nowiki> | ||
| + | |||
| + | === Rendre le fichier exécutable === | ||
| + | Par défaut, les fichier sont considéré comme des fichiers texte non exécutable... même s'il contiennent des scripts. | ||
| + | |||
| + | Il faut donc indiquer au système d'exploitation qu'il peut autoriser l'exécution de notre raspi-button2.py | ||
| + | <nowiki>chmod +x raspi-button2.py</nowiki> | ||
| + | |||
| + | === Executer le programme === | ||
| + | Taper simplement la commande suivante: | ||
| + | <nowiki>sudo ./raspi-button2.py</nowiki> | ||
| + | |||
| + | == Où acheter == | ||
| + | Vous pouvez trouver plusieurs modèles de bouton chez MCHobby | ||
| + | * {{pl|39|Bouton tactile standard 6mm}} | ||
| + | * {{pl|378|Bouton tactile étroit}} | ||
| + | * {{pl|1086|Bouton tactile large 12mm}} (très pratique pour les Workshops). | ||
| + | * {{pl|187|Bouton tactile avec capuchon carré}} | ||
| + | * {{pl|344|Bouton tactile avec capuchon rond}} | ||
| + | |||
| + | {{ADF-Accord}} | ||
| + | |||
| + | {{MCH-Accord}} | ||
Version actuelle datée du 27 février 2017 à 14:51
Introduction
Savoir lire l'état d'une entrée du port GPIO du Raspberry PI est une action fondamentale en hacking électronique.
La détection de la pression d'un bouton permet de re-initialiser un programme, de passer à l'étape suivante, jouer du son, etc.
Voici un exemple qui vous propose de lire l'état d'un bouton (actuateur) placé sur le broche 24 du GPIO.
Note: Cet exemple aurait pu également utiliser la broche 23 ou 25.
En fonction de l'état du bouton, le programme allumera la led Rouge ou Verte.
Un Pi-Cobbler ou un Pi-Cobbler PLUS (disponible chez MC Hobby) est utiliser pour faciliter le montage.
Pi-Cobbler ou Pi-Cobbler-Plus?
Avec l'arrivée du Raspberry Pi 3, Raspberry Pi-2 et Raspberry Pi-B PLUS, Raspberry Pi Zero W vient également un GPIO étendu de 40 broches rétro-compatible avec le GPIO des premières générations du Raspberry-Pi qui, lui, n'avait que 26 broches.
| Les 26 premières broches du GPIO étant identiques entre le Raspberry-Pi modèle B et le Raspberry-Pi 3, Pi 2 (ou Pi B+), tout ce que vous appendrez sur le GPIO du modèle B fonctionnera à l'identique aussi sur un modèle B+, le Pi 2 et le Pi 3:-) |
La seule vraie différence réside dans la longueur du GPIO du modèle Pi-3, Pi-2 ou B+ qui contient des broches en plus... et le Pi-Cobbler PLUS qui à également grandi pour accueillir les broches en plus.
Avec l'apparition du Pi Zero, nous pouvons reparler de la correspondance des GPIO.
Pour notre plus grand bonheur, le GPIO du Pi Zero et du Pi 3 (ou Pi 2) sont identiques :) chouette.
Prérequis
Assurez-vous d'avoir mis votre environnement Python à jour.
Matériel
- Un Pi-Cobbler
- 2 x résistance de 330 Ohms (Orange, Orange, Brun)
- 1 x Led Rouge
- 1 x Led Verte
- 1 x résistance de 10 KOhms (Brun, Noir, Orange)
- 1 x Bouton poussoir momentané (aussi appelé actuateur)
- Un Rapsberry, fil pour breadboard, breadboard.
Résistance Pull-up
Tout comme pour un montage Arduino, il faut utiliser une résistance pull-up pour ramener le potentiel de la broche GPIO à HIGH (niveau haut).
Lorsque l'on pousse le bouton poussoir, le potentiel de la broche GPIO est forcé à LOW (niveau bas). On évite le court-circuit grâce à la résistance Pull-Up.
Pour connecter un bouton sur un GPIO, il faut utiliser le montage suivant:
3.3v --> Résistance pull-up de 10k --> GPIO --> Bouton --> GND
Note: Ceux d'entre-vous qui utilisent un Arduino noterons que la tension du GPIO d'un Raspberry est 3.3v (et non 5v comme pour un Arduino)
Pull-up/Pull-down interne
Pour les initiés, votre Raspberry-Pi dispose déjà de résistance pull-up ou pull-down que vous pouvez activer au moment de la déclaration de la broche en entrée.
GPIO.setup(23, GPIO.IN, pull_up_down=GPIO.PUD_DOWN) GPIO.setup(24, GPIO.IN, pull_up_down=GPIO.PUD_UP)
Voyez cet article sur Make Magazine pour plus d'information
Montage
Voici le détail du montage
Le script Python
Pour créer facilement ce script sur votre python, nous vous proposons une méthode à base de copier/coller à l'aide des étapes suivantes à réaliser dans un terminal (ou une connexion SSH).
Copier/coller le code
Voici une méthode Copier/Coller super simple
On commence par demander la création du fichier
cat <<! > raspi-button.py
On fait ensuite le copier/coller du code
#!/usr/bin/env python
# -*- coding: latin-1 -*-
import RPi.GPIO as GPIO, time
GPIO.setmode(GPIO.BCM)
GREEN_LED = 18
RED_LED = 23
BUTTON1 = 24
GPIO.setup(GREEN_LED, GPIO.OUT)
GPIO.setup(RED_LED, GPIO.OUT)
GPIO.setup(BUTTON1, GPIO.IN)
while True:
# Si le bouton est pressé, la broche GPIO est raccordée
# à la masse. Le GPIO est donc à LOW (bas).
# Bouton pressé -> Input = LOW = False
if( GPIO.input( BUTTON1 ) == False ):
GPIO.output(GREEN_LED, True)
GPIO.output(RED_LED, False)
else:
GPIO.output(GREEN_LED, False)
GPIO.output(RED_LED, True)
On termine l'opération de saisie simplement avec:
!
Rendre le fichier exécutable
Par défaut, les fichier sont considéré comme des fichiers texte non exécutable... même s'il contiennent des scripts.
Il faut donc indiquer au système d'exploitation qu'il peut autoriser l'exécution de notre raspi-button.py
chmod +x raspi-button.py
Executer le programme
Taper simplement la commande suivante:
sudo ./raspi-button.py
Déparasitage Logiciel du bouton
Le contact d'un bouton poussoir momentané (actuateur) n'est pas franc.
Il s'accompagne généralement d'une série de "contacts parasites" avant le contact franc et définitif.
Voici un exemple issus d'un article dédié au déparasitage des boutons pour Arduino (voir cet article sur notre blog).
Cette période de "contact parasite" est appelée période transitoire.
Comme un Raspberry est terriblement rapide, il pourrait détecter plusieurs fois les signaux haut et bas durant la période transitoire.
Dans le cadre de ce projet, cela pourrait se manifester de différentes façon:
- La Led rouge semble clignoter légèrement avant de s'éteindre ou l'allumer.
- La Led verte ne semble pas s'allumer d'un coup et clignote un peu.
- Les deux leds "semblent" allumées en même temps pendant une très courte période.
Conséquences du parasitage
dans le cas de ce projet, les conséquences néfastes du parasitage sont purement esthétique.
Par contre, lors de la conception d'un compteur (qui compte le nombre de pression), cette période transitoire fera grimper artificiellement la valeur du compteur.
Difficile dans ce cas de compter le nombre de fois qu'un événement s'est produit.
Solution: le déparasitage logiciel
Le déparasitage logiciel consiste à faire une seconde vérification du signal après une courte pause.
Comme la période transitoire est très courte (de l'ordre de la milliseconde), faire une pause de 10 millisecondes entre deux lectures successives permet de s'assurer que le signal à vraiment changé de "façon définitive".
La pression du bouton n'étant humainement jamais inférieur à 10 ms, ont est certain de ne pas rater la pression du bouton lorsque l'action se présentera.
Si l'on se trouve dans une période transitoire, il est fort probable que la deuxième lecture ne soit pas identique (pas la même valeur).
Dans ce cas, il suffit d'ignorer le changement d'état car c'est une lecture parasite.
Le script python ci-dessous met ces quelques explications en oeuvre.
Déparasitage Matériel
Vous pouvez utiliser une capacité de 10nF en parallèle avec votre bouton pour éliminer une bonne partie des parasites.
Vous pouvez vous inspirer des explications et montages de notre tutoriel bouton pour Arduino. N'oubliez pas d'utiliser une tension de 3.3 Volts pour votre Pi ;-)
Script Python - déparasitage logiciel
Voici le script Python incluant le déparasitage logiciel du bouton.
En plus de faire le déparasitage, il stocke également l'état du bouton dans la variable BUTTON1_STATE en faisant en sorte qu'il soit le vrai reflet de l'état du bouton.
Lorsque le bouton est enfoncé, BUTTON1_STATE est True, lorsque le bouton est relâché BUTTON1_STATE est False.
Copier/coller le code
Voici une méthode Copier/Coller super simple
On commence par demander la création du fichier
cat <<! > raspi-button2.py
On fait ensuite le copier/coller du code
#!/usr/bin/env python
# -*- coding: latin-1 -*-
import RPi.GPIO as GPIO, time
GPIO.setmode(GPIO.BCM)
GREEN_LED = 18
RED_LED = 23
BUTTON1 = 24
# Dernier état connu du bouton
# Par defaut: le bouton n'est pas considéré comme activé
BUTTON1_STATE = False
GPIO.setup(GREEN_LED, GPIO.OUT)
GPIO.setup(RED_LED, GPIO.OUT)
GPIO.setup(BUTTON1, GPIO.IN)
while True:
# -- Lecture avec déparasitage logiciel
# Si le bouton est pressé, la broche GPIO est raccordée
# à la masse. Le GPIO est donc à LOW (bas).
# Bouton pressé -> Input = LOW = False
gpioRead1 = GPIO.input( BUTTON1 )
state1 = not(gpioRead1)
# SI changer d'etat ALORS refaire lecture de déparasitage
if( state1 != BUTTON1_STATE ):
# - attendre 10ms
time.sleep( 10 / 1000 )
# faire une 2ieme lecture
gpioRead2 = GPIO.input( BUTTON1 )
state2 = not(gpioRead2)
# SI les deux lectures concordent
# ALORS memoriser le nouvel etat du bouton
if( state1 == state2 ):
BUTTON1_STATE = state2
# -- Programme principal --
# SI le bouton est pressé
# ALORS allumer la LED verte
if( BUTTON1_STATE == True ):
GPIO.output(GREEN_LED, False)
GPIO.output(RED_LED, True)
else:
GPIO.output(GREEN_LED, True)
GPIO.output(RED_LED, False)
On termine l'opération de saisie simplement avec:
!
Rendre le fichier exécutable
Par défaut, les fichier sont considéré comme des fichiers texte non exécutable... même s'il contiennent des scripts.
Il faut donc indiquer au système d'exploitation qu'il peut autoriser l'exécution de notre raspi-button2.py
chmod +x raspi-button2.py
Executer le programme
Taper simplement la commande suivante:
sudo ./raspi-button2.py
Où acheter
Vous pouvez trouver plusieurs modèles de bouton chez MCHobby
- Bouton tactile standard 6mm
- Bouton tactile étroit
- Bouton tactile large 12mm (très pratique pour les Workshops).
- Bouton tactile avec capuchon carré
- Bouton tactile avec capuchon rond
Traduit avec l'autorisation d'AdaFruit Industries - Translated with the permission from Adafruit Industries - www.adafruit.com
Toute référence, mention ou extrait de cette traduction doit être explicitement accompagné du texte suivant : « Traduction par MCHobby (www.MCHobby.be) - Vente de kit et composants » avec un lien vers la source (donc cette page) et ce quelque soit le média utilisé.
L'utilisation commercial de la traduction (texte) et/ou réalisation, même partielle, pourrait être soumis à redevance. Dans tous les cas de figures, vous devez également obtenir l'accord du(des) détenteur initial des droits. Celui de MC Hobby s'arrêtant au travail de traduction proprement dit.