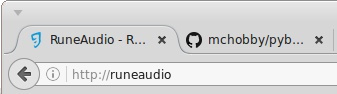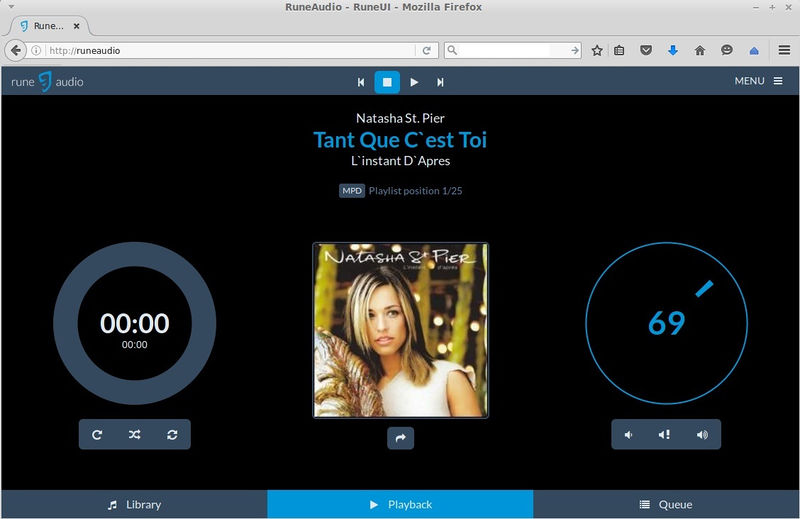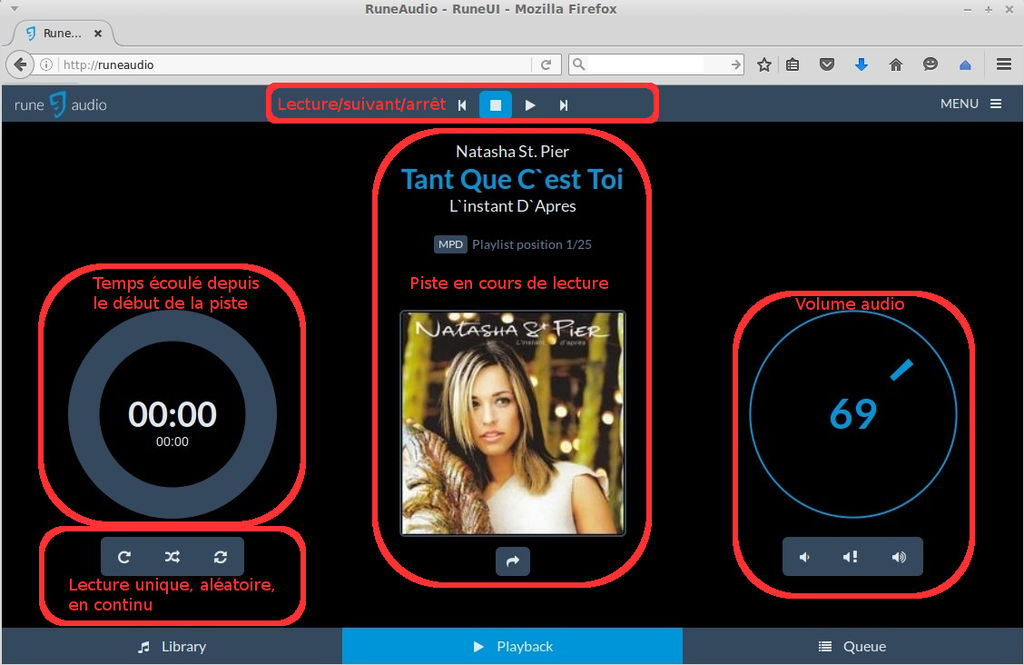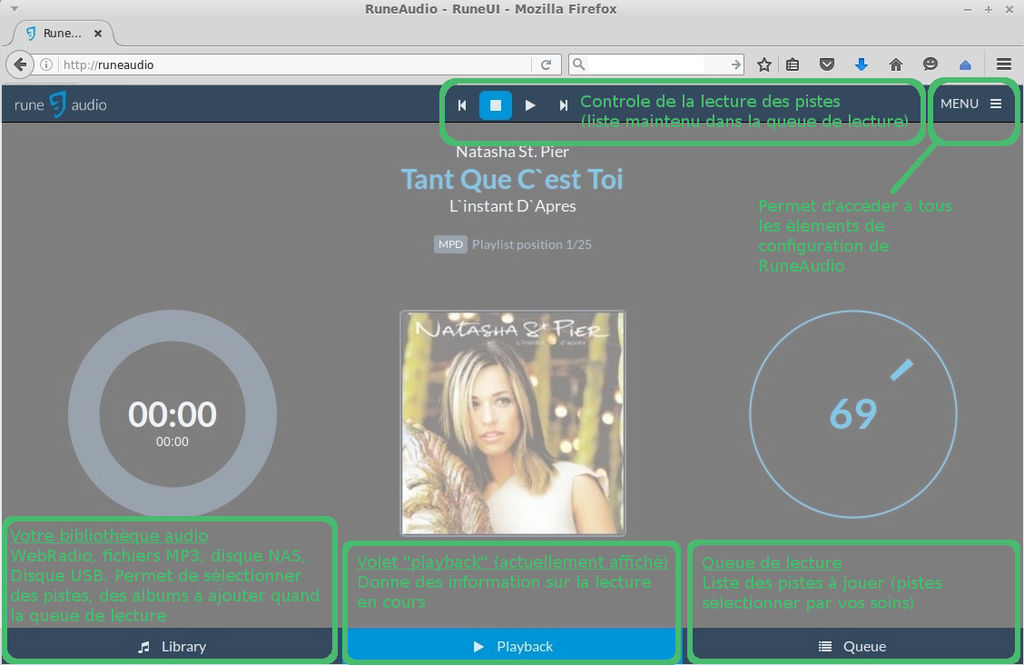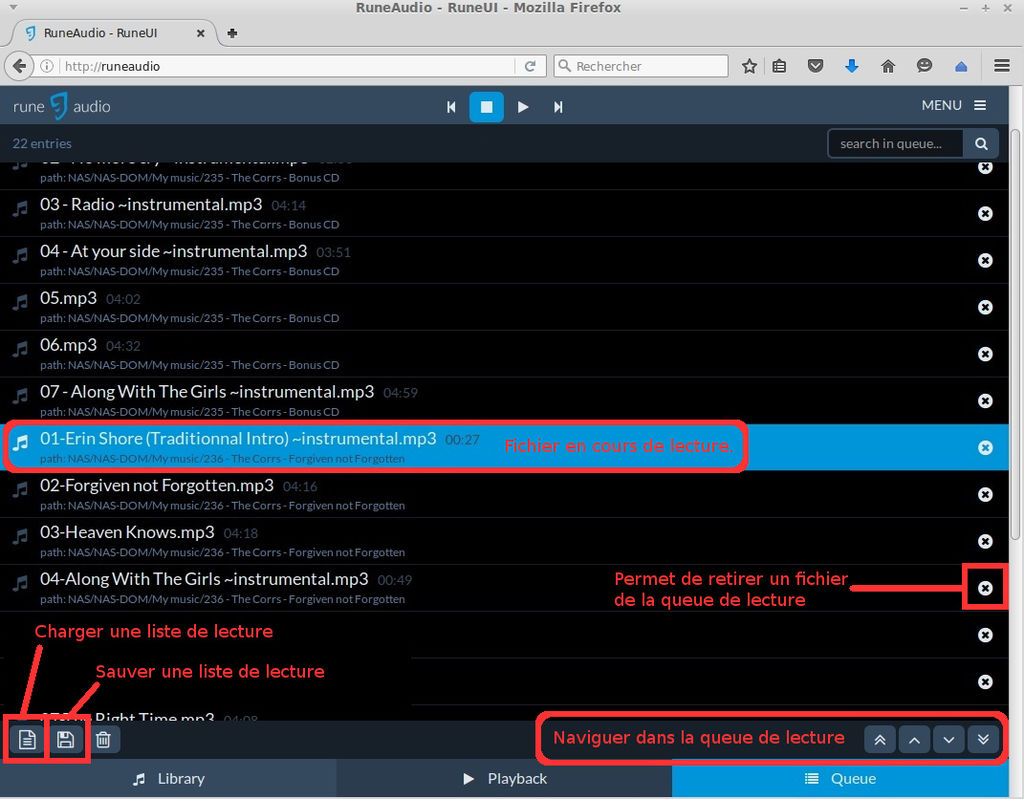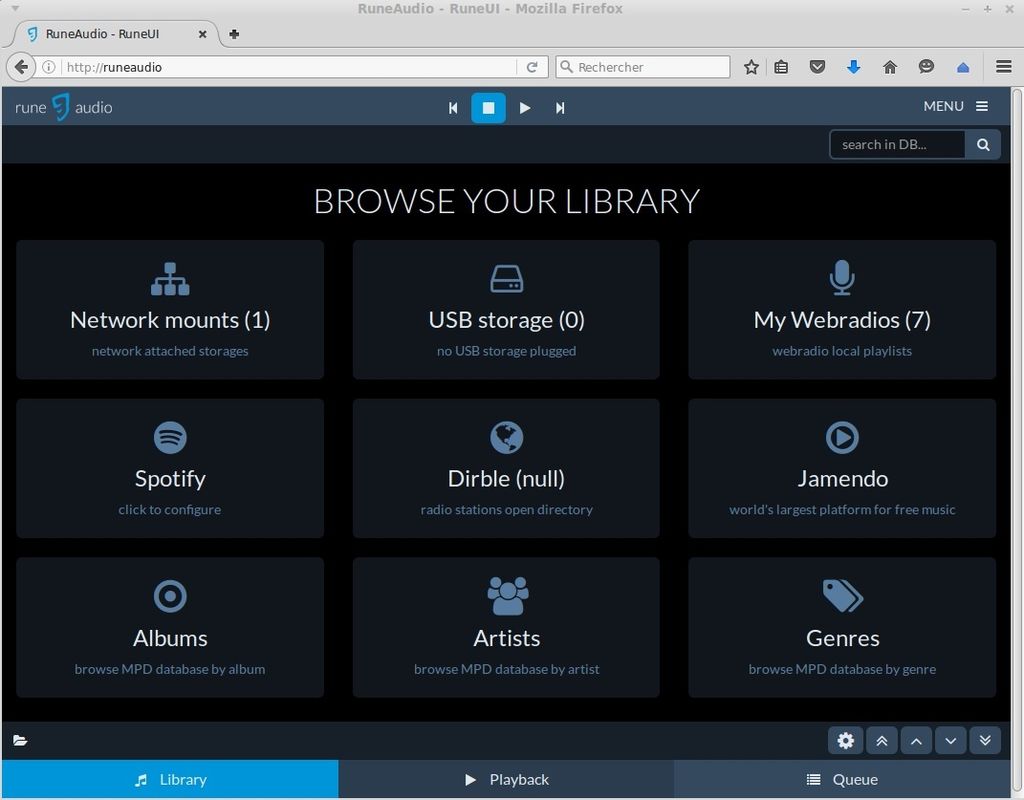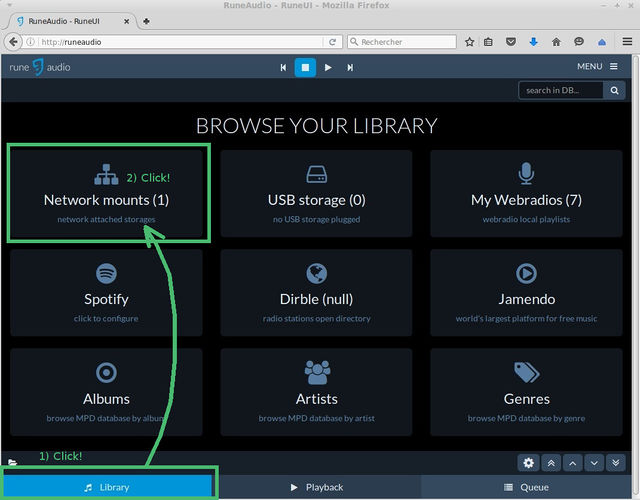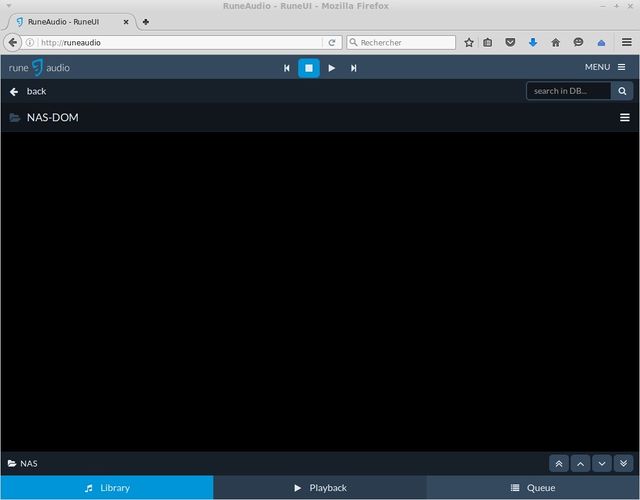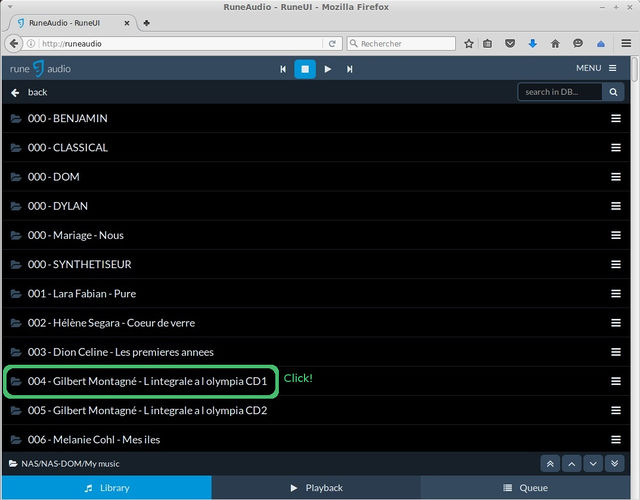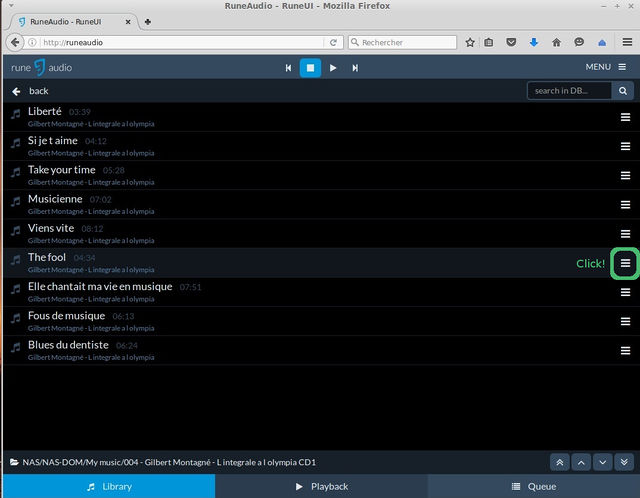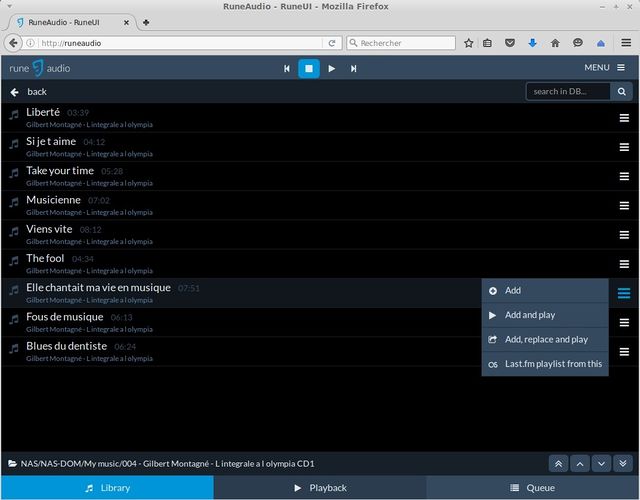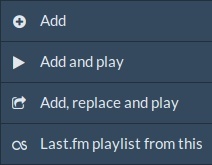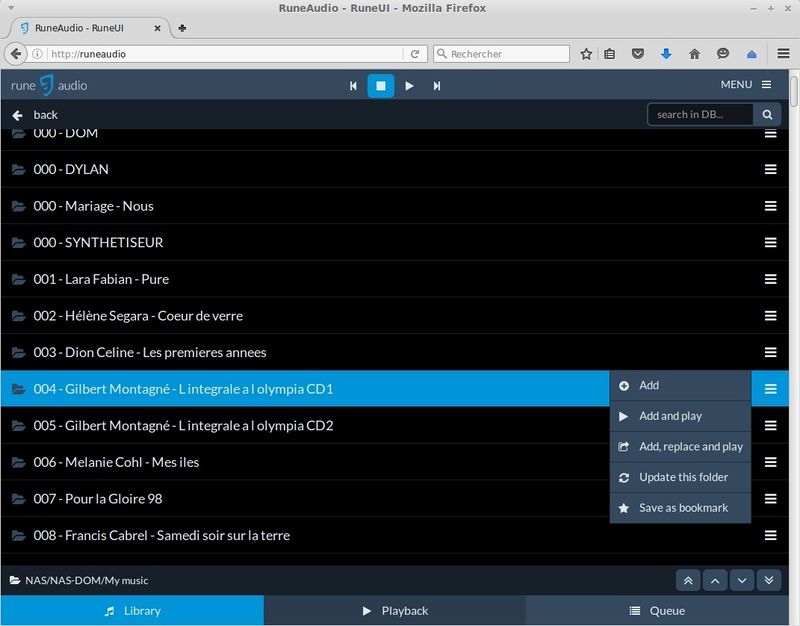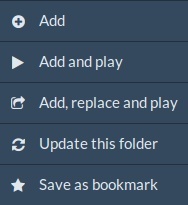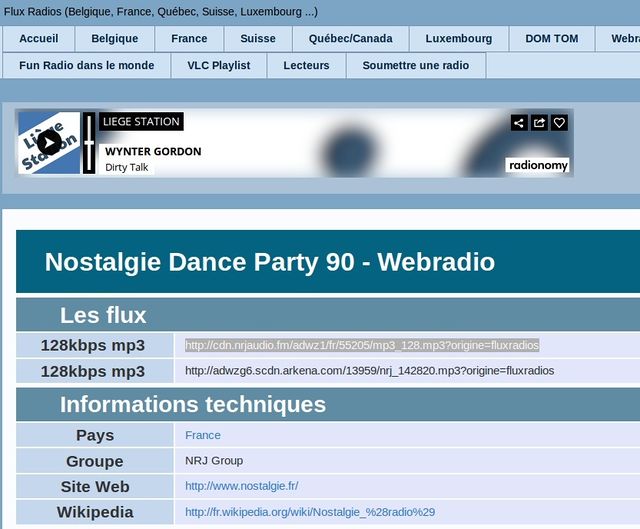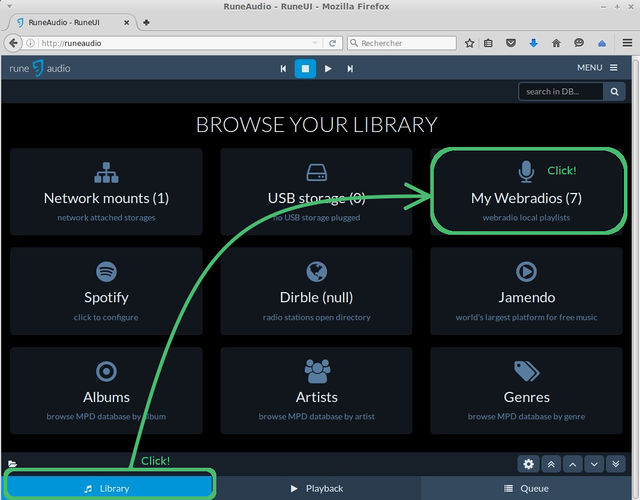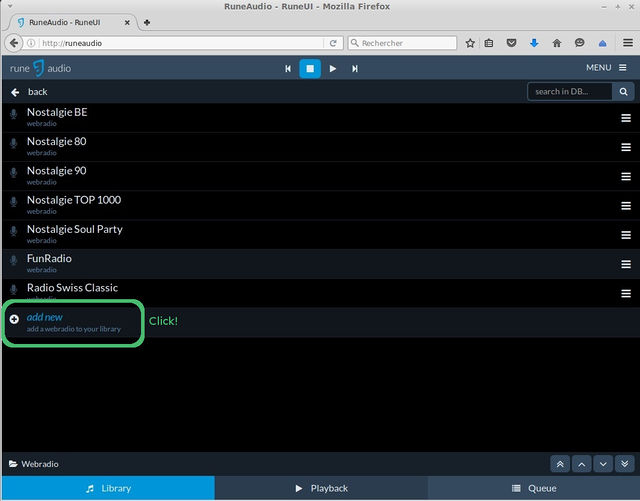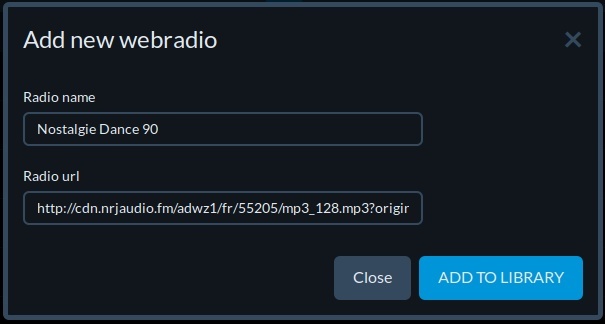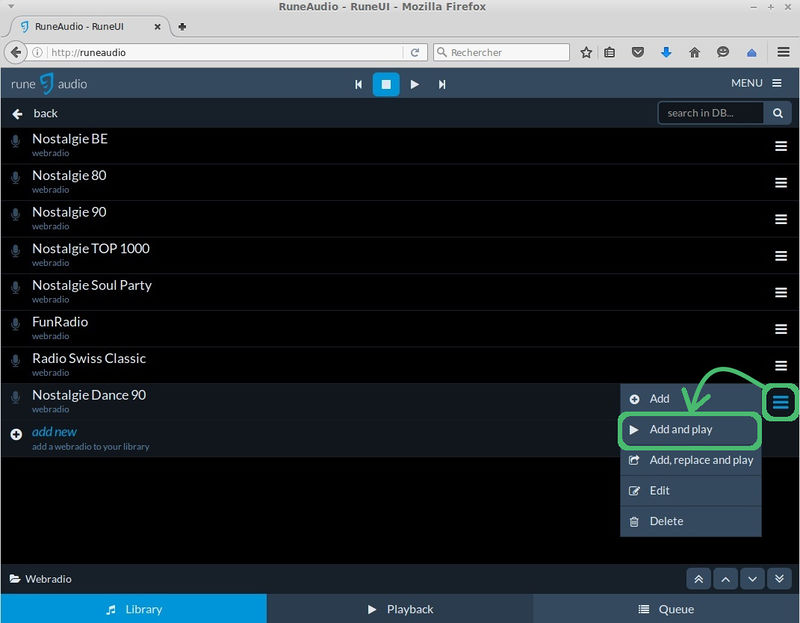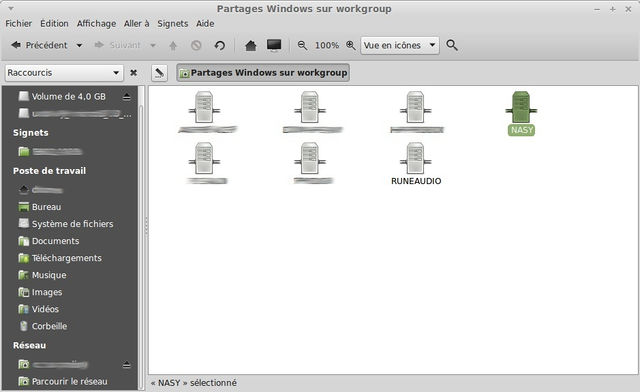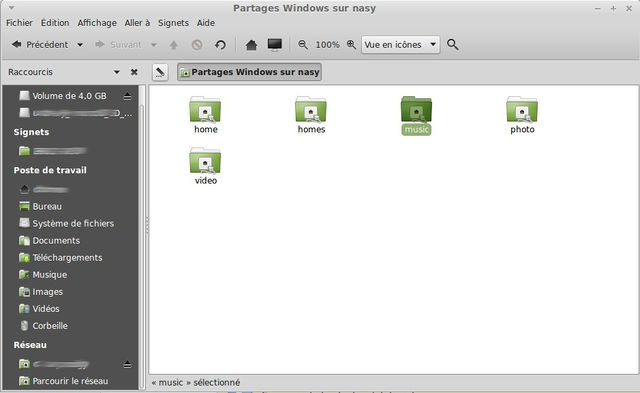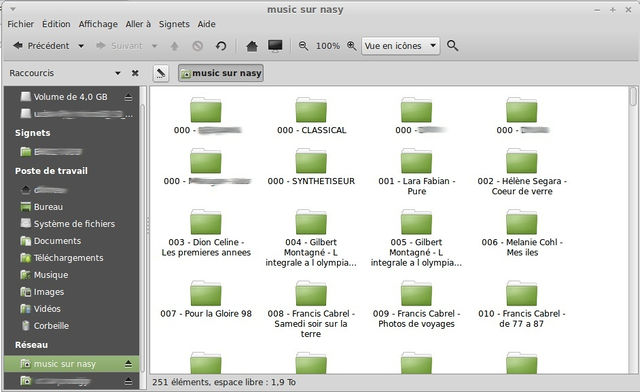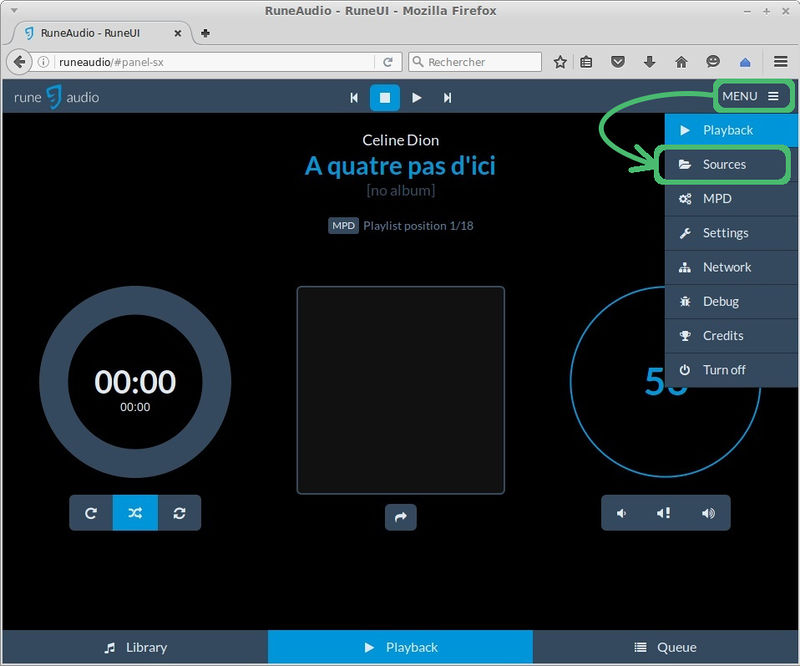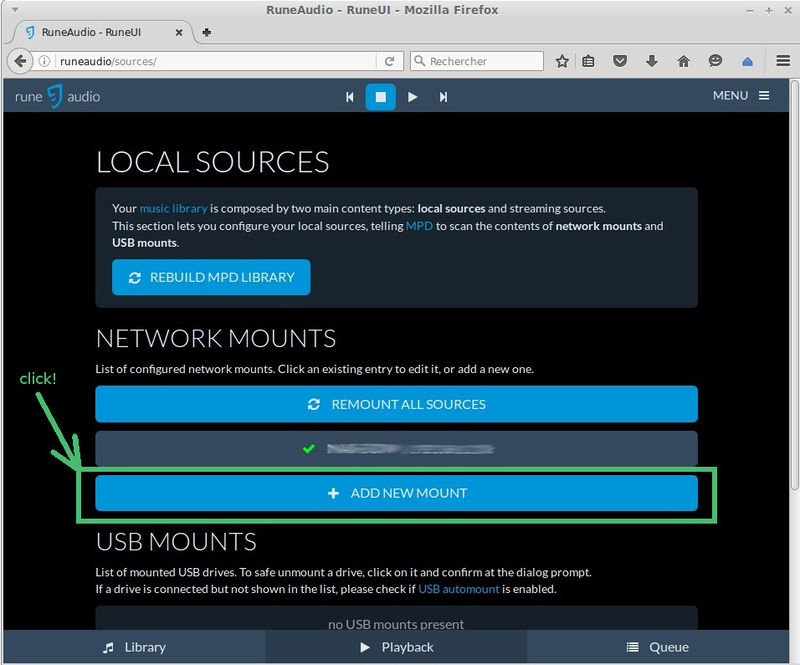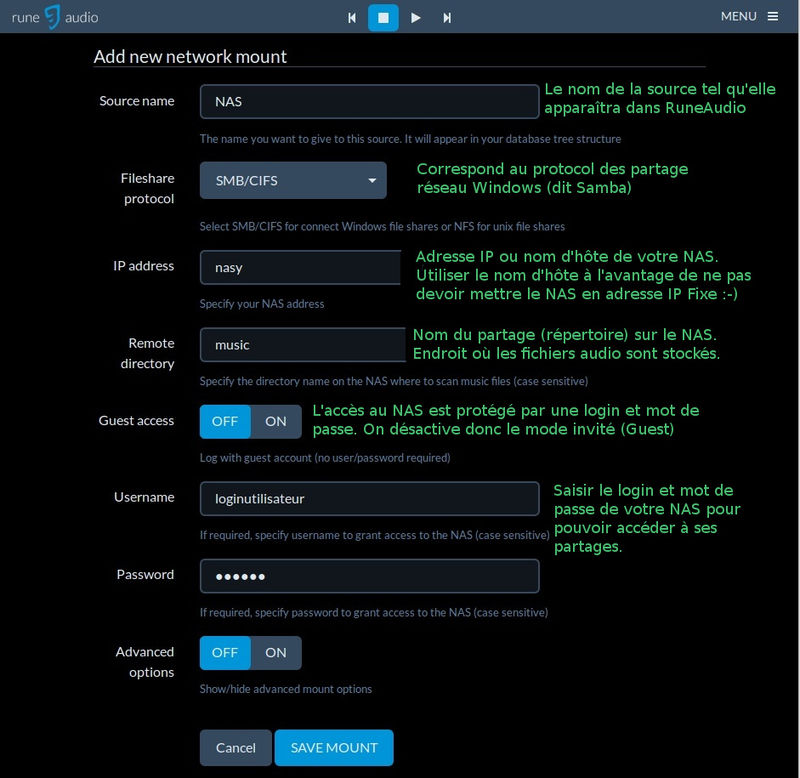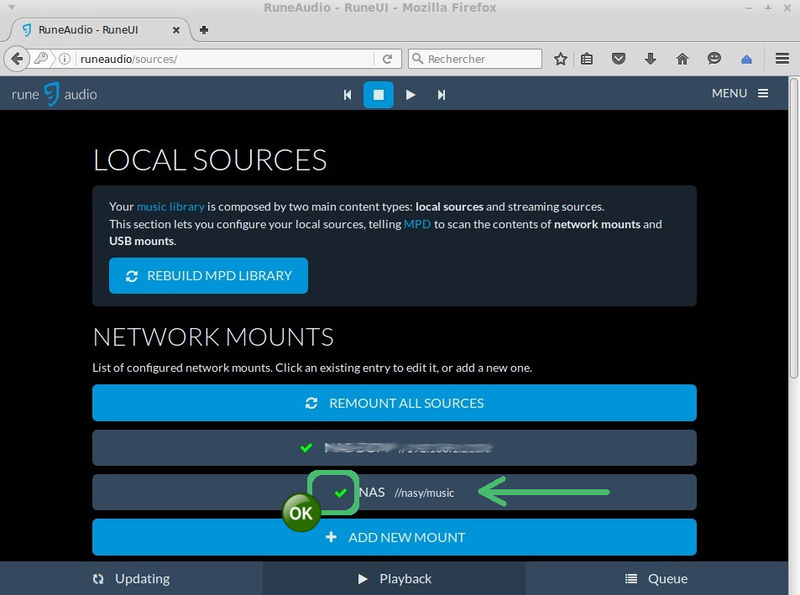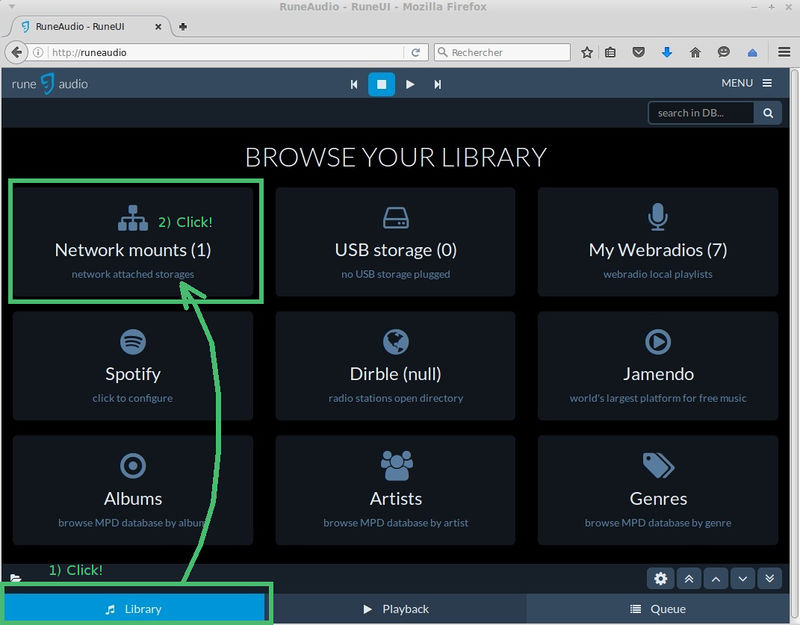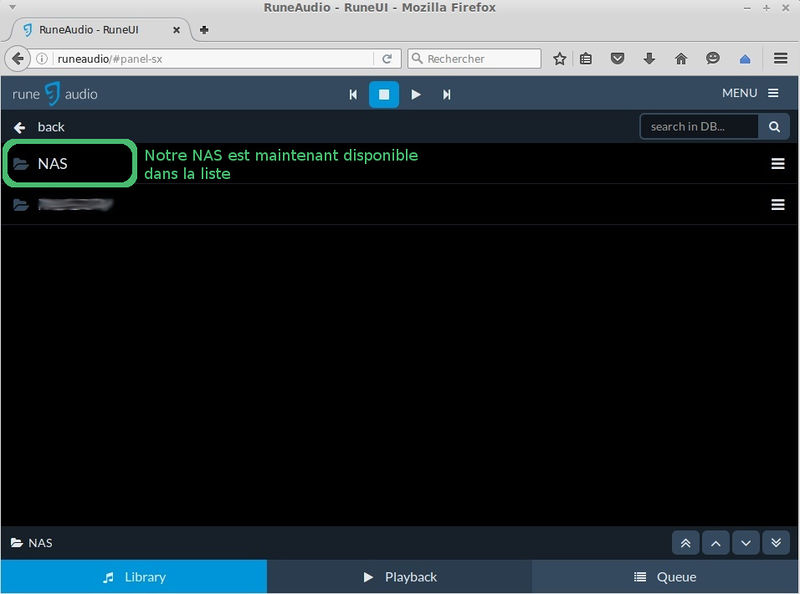Différences entre versions de « Rasp-Hifi-Player-RuneAudio »
| (12 versions intermédiaires par le même utilisateur non affichées) | |||
| Ligne 125 : | Ligne 125 : | ||
Tadaaa... | Tadaaa... | ||
| + | === Ajouter un lecteur réseau === | ||
| + | Si vous avez un [https://fr.wikipedia.org/wiki/Serveur_de_stockage_en_r%C3%A9seau NAS / Lecteur de stockage en Réseau] (Wikipedia), vous pouvez l'utiliser pour y stocker vos médias (fichiers audio). | ||
| + | |||
| + | Il suffit d'indiquer à RuneAudio comment accéder à cette ressource (lecteur Réseau) et Rune ajoutera {{underline|la liste des fichiers}} dans sa bibliothèque. | ||
| + | |||
| + | Nous allons commencer par identifier le NAS (nommé "nasy" dans cet exemple), le répertoire partagé et nous y connecter avec un PC pour nous assurer que le partage de fichier est fonctionnelle avec un login et mot de passe connu: | ||
| + | |||
| + | [[Fichier:Rasp-Hifi-Player-RuneAudio-NAS-00.jpg|640px]] [[Fichier:Rasp-Hifi-Player-RuneAudio-NAS-01.jpg|640px]] [[Fichier:Rasp-Hifi-Player-RuneAudio-NAS-02.jpg|640px]] | ||
| + | |||
| + | Nous allons maintenant nous rendre dans la configuration des "Sources" (via le menu en haut à droite dans RuneAudio. | ||
| + | |||
| + | [[Fichier:Rasp-Hifi-Player-RuneAudio-NAS-10.jpg|800px]] | ||
| + | |||
| + | Cela permettra d'ajouter un nouveau lecteur réseau (soit "''Add New Mount''" pour un nouveau point de montage) | ||
| + | |||
| + | [[Fichier:Rasp-Hifi-Player-RuneAudio-NAS-11.jpg|800px]] | ||
| + | |||
| + | Dans cet écran, nous allons encoder les informations nécessaire pour que RuneAudio puisse se connecter sur le NAS | ||
| + | |||
| + | [[Fichier:Rasp-Hifi-Player-RuneAudio-NAS-12.jpg|800px]] | ||
| + | |||
| + | Une fois enregistré... | ||
| + | |||
| + | [[Fichier:Rasp-Hifi-Player-RuneAudio-NAS-13.jpg|800px]] | ||
| + | |||
| + | Voila, nous pouvons constater que le NAS est maintenant enregistré. Le "V" vert indique qu'il est accessible. | ||
| + | |||
| + | Si montage du NAS échoue, vous pouvez essayer: | ||
| + | * De vérifier votre login et mot de passe utilisateur sur le NAS | ||
| + | * De vérifier le nom du répertoire partagé sur le NAS (attention si vous utilisez des sous répertoire, cela complique singulièrement la configuration, il faut normalement utiliser des "/" comme séparateur de sous répertoire). | ||
| + | * De vérifier le nom d'hôte de votre NAS (généralement bien supporté sur les réseaux domestiques). | ||
| + | * D'utiliser l'adresse IP de votre NAS.<br />''Si cela fonctionne uniquement avec l'adresse IP du NAS, assurez-vous que celui-ci soit configuré avec une adresse IP fixe!''. | ||
| + | |||
| + | {{ambox|text=RuneAudio va parcourir votre NAS pour établir une liste des fichiers audio, artiste, album qui y sont disponibles. Cela peut prendre un temps plus ou moins important en fonction de la taille de votre collection audio.}} | ||
| + | |||
| + | Si nous revenons à l'interface de la bibliothèque, notre NAS est maintenant accessible dans les "Network Mounts". | ||
| + | |||
| + | [[Fichier:Rasp-Hifi-Player-RuneAudio-30a.jpg|800px]] | ||
| + | |||
| + | [[Fichier:Rasp-Hifi-Player-RuneAudio-NAS-14.jpg|800px]] | ||
| + | |||
| + | Voila, vous pouvez maintenant naviguer dans votre bibliothèque de média et jouer vos pistes audios. | ||
{{Rasp-Hifi-Player-TRAILER}} | {{Rasp-Hifi-Player-TRAILER}} | ||
Version actuelle datée du 18 juillet 2016 à 10:18
Se connecter
Pour vous connecter sur votre système Audio, vous aurez uniquement besoin d'un ordinateur (ou smartphone) et d'un navigateur internet.
Saisissez http://runeaudio dans la barre d'adresse du navigateur:
- Votre Système RuneAudio s'annonce sous le nom d'hôte "runeaudio"... de ce fait, vous n'avez pas besoin de connaître l'adresse IP de votre Raspberry-Pi + RuneAudio... ni d'utiliser une adresse IP fixe :-)
- Le http:// en début d'adresse est absolument nécessaire sinon votre navigateur fera une recherche sur les moteurs de recherche et vous finirez inévitablement sur http://runeaudio.com au lieu de votre Raspberry-Pi + RuneAudio
Vous allez arriver dans l'interface de base RuneUI de RuneAudio... par défaut, nous voyons c'est le volet "Playback" (la piste en cours de lecture).
L'interface est assez facile a prendre en main...
Eléments de base de l'interface
La liste de lecture (Queue)
C'est dans le volet "Queue" que se trouve la liste des fichiers en cours de lecture... une playlist comme cela s'appelle communément. Il est possible d'en ajouter (depuis la bibliothèque) ou d'en retirer des fichiers (de la "Queue").
Il est également possible de sauvegarder l'état d'une liste, ce qui vous permettra -plus tard- de la recharger.
Dans l'exemple suivant, vous pouvez voir une liste de lecture avec, en bleu clair, le fichier en cours de lecture
Bibliothèques
Le volet "Library" (que l'on traduit littéralement par "bibliothèque") reprend toutes le bibliothèques configurées dans l'interface de Rune Audio, toutes les bibliothèques auquel votre système RuneAudio aura accès.
Vous pouvez en effet déclarer une bibliothèque stockée:
- Sur un disque USB directement branché sur le Raspberry-Pi.
- Sur un disque réseau (un NAS)
- Et bien d'autres médias comme:
- Un flux comme une Radio Internet
- votre compte Spotify (pour compte payant)
- Jamendo (l'annuaire de musique libre)
- etc...
Lorsque l'on clique sur le volet "Library", l'interface de RuneAudio présente les différentes sources classées par catégorie.
Vous pouvez constater ci-dessous que nous avons:
- 1 Network Mounts - ce qui identifie un "point de montage réseau", donc un accès à un lecteur réseau/NAS
- 7 Webradios - 7 radios internet (des flux audios disponible sur le Net).
Il est certes possible de naviguer dans la bibliothèque par Artistes (Artist) ou par Album ou par Genre. Personnellement, je préfère naviguer dans ma bibliothèque par répertoire... tel que je les aient stockés sur le disque réseau.
Dans la prise de vue ci-dessous, vous pouvez voir la première bibliothèque configurée dans les "Network Mounts" sur notre RunAudio.
"NAS-Dom" est notre collection musicale stockée sur un NAS (disque réseau) présent sur le réseau.
En cliquant sur les répertoires, vous pouvez naviguer de répertoire en répertoire et voir les différents fichiers Media disponibles sur dans la bibliothèque sélectionnée.
Ajouter un fichier à la liste de lecture
Un menu apparaît lorsque l'on clique sur la partie droite d'un fichier (ou d'un répertoire).
Ce menu permet d'ajouter le fichier (ou le répertoire) à la "liste de lecture" (Queue) de RuneAudio
Dans le menu vous avez:
- Add - Ajoute le fichier audio à la liste de lecture.
- Add and play - Ajoute le fichier à la liste de lecture et interrompt la lecture actuelle pour lancer directement la lecture ce fichier audio. Rune audio poursuivra la lecture des autres fichiers audio comme configuré dans le volet playback (si cela s'applique).
- Add, replace and play - Efface le contenu de la liste de lecture, ajoute le fichier et débute la lecture de celui-ci.
Ajouter un répertoire à la liste de lecture
Le menu est également disponible/accessible sur un répertoire et permet d'ajouter plusieurs fichiers à la liste de lecture en une seule opération.
Ce menu permet d'ajouter les fichiers du répertoire à la "liste de lecture" (Queue) de RuneAudio
Dans le menu vous avez:
- Add - Ajoute les fichiers audio du répertoire à la liste de lecture.
- Add and play - Ajoute les fichiers du répertoire à la liste de lecture et interrompt la lecture actuelle pour lancer directement la lecture du premier fichier audio. Rune audio poursuivra la lecture des autres fichiers audio comme configuré dans le volet playback (si cela s'applique).
- Add, replace and play - Efface le contenu de la liste de lecture, ajoute les fichiers du répertoire et débute la lecture de celui-ci.
- update this folder - Demande à RuneAudio de faire une mise-à-jour du contenu du répertoire. Pratique si vous avez ajouter des fichiers et/ou répertoire sur votre lecteur/NAS.
| La mise a jour d'un répertoire est une processus asynchrone qui s'exécute en tâche de fond. Cela peut donc prendre un certain temps... mais permet à votre système RuneAudio de continuer la lecture Adio comme si de rein n'était :-) |
Ajouter une WebRadio
Vous pouvez ajouter le flux d'une WebRadio dans RuneAudio.
Vous aurez besoin d'identifier l'adresse du Flux Audio de la radio... le plus simple est de commencer vos recherches sur fluxradios.blogspot.be . Ce site répertorie de nombreux flux et bon nomdre d'entre-eux fonctionne dès la prem!re fois.
Je vous propose de faire un essai avec les flux de Nostlagie France
Essayons donc le lien suivant: http://cdn.nrjaudio.fm/adwz1/fr/55205/mp3_128.mp3?origine=fluxradios
Cliquer sur "Add New" pour ajouter un nouveau flux
Puis saisissez un nom et l'URL du flux
Revenez dans la liste des WebRadio... puis sélectionnez le menu "Add and play".
Tadaaa...
Ajouter un lecteur réseau
Si vous avez un NAS / Lecteur de stockage en Réseau (Wikipedia), vous pouvez l'utiliser pour y stocker vos médias (fichiers audio).
Il suffit d'indiquer à RuneAudio comment accéder à cette ressource (lecteur Réseau) et Rune ajoutera la liste des fichiers dans sa bibliothèque.
Nous allons commencer par identifier le NAS (nommé "nasy" dans cet exemple), le répertoire partagé et nous y connecter avec un PC pour nous assurer que le partage de fichier est fonctionnelle avec un login et mot de passe connu:
Nous allons maintenant nous rendre dans la configuration des "Sources" (via le menu en haut à droite dans RuneAudio.
Cela permettra d'ajouter un nouveau lecteur réseau (soit "Add New Mount" pour un nouveau point de montage)
Dans cet écran, nous allons encoder les informations nécessaire pour que RuneAudio puisse se connecter sur le NAS
Une fois enregistré...
Voila, nous pouvons constater que le NAS est maintenant enregistré. Le "V" vert indique qu'il est accessible.
Si montage du NAS échoue, vous pouvez essayer:
- De vérifier votre login et mot de passe utilisateur sur le NAS
- De vérifier le nom du répertoire partagé sur le NAS (attention si vous utilisez des sous répertoire, cela complique singulièrement la configuration, il faut normalement utiliser des "/" comme séparateur de sous répertoire).
- De vérifier le nom d'hôte de votre NAS (généralement bien supporté sur les réseaux domestiques).
- D'utiliser l'adresse IP de votre NAS.
Si cela fonctionne uniquement avec l'adresse IP du NAS, assurez-vous que celui-ci soit configuré avec une adresse IP fixe!.
| RuneAudio va parcourir votre NAS pour établir une liste des fichiers audio, artiste, album qui y sont disponibles. Cela peut prendre un temps plus ou moins important en fonction de la taille de votre collection audio. |
Si nous revenons à l'interface de la bibliothèque, notre NAS est maintenant accessible dans les "Network Mounts".
Voila, vous pouvez maintenant naviguer dans votre bibliothèque de média et jouer vos pistes audios.
Tutoriel créé par Antoine Wrotny (PYRANOID) et Meurisse D. pour MCHobby SPRL
Toute référence, mention ou extrait de cette traduction doit être explicitement accompagné du texte suivant : « Traduction par MCHobby (www.MCHobby.be) - Vente de kit et composants » avec un lien vers la source (donc cette page) et ce quelque soit le média utilisé.
L'utilisation commercial de la traduction (texte) et/ou réalisation, même partielle, pourrait être soumis à redevance. Dans tous les cas de figures, vous devez également obtenir l'accord du(des) détenteur initial des droits. Celui de MC Hobby s'arrêtant au travail de traduction proprement dit.