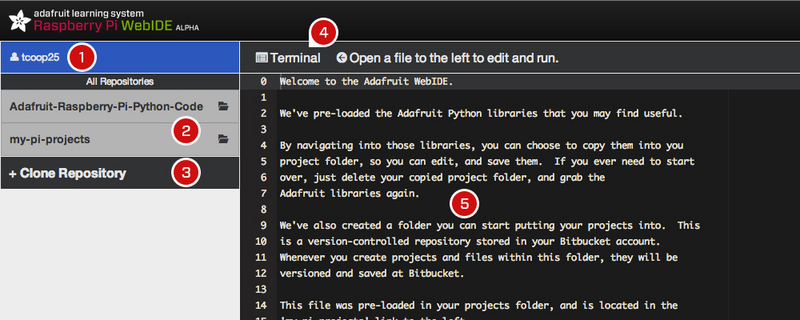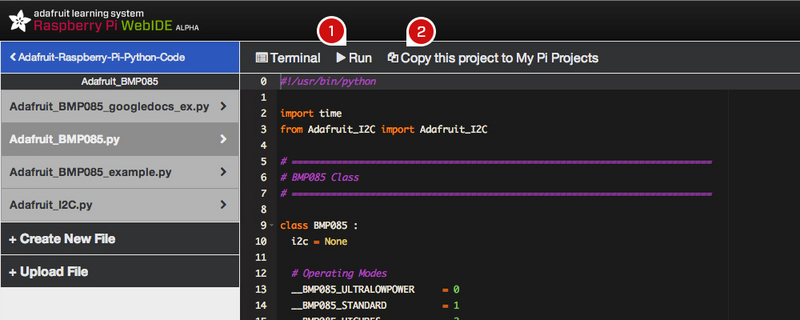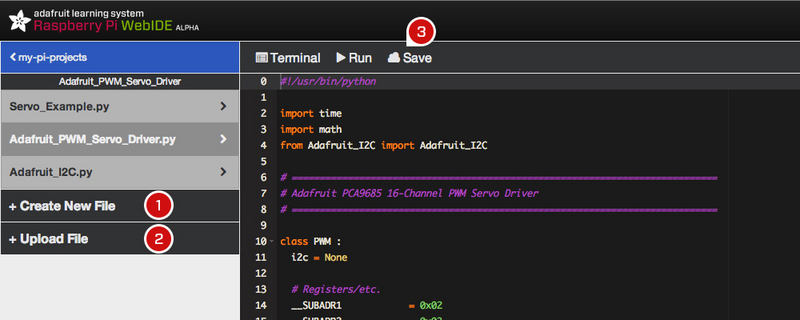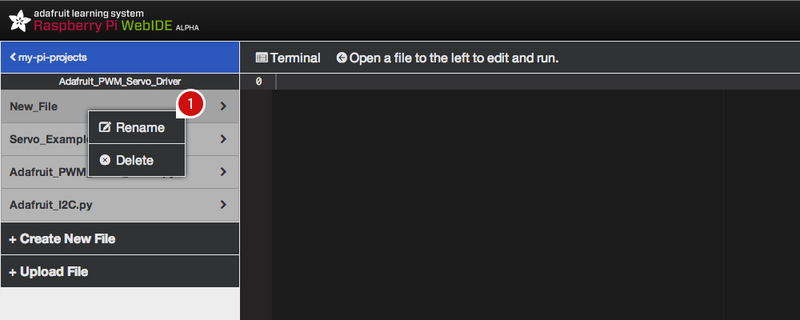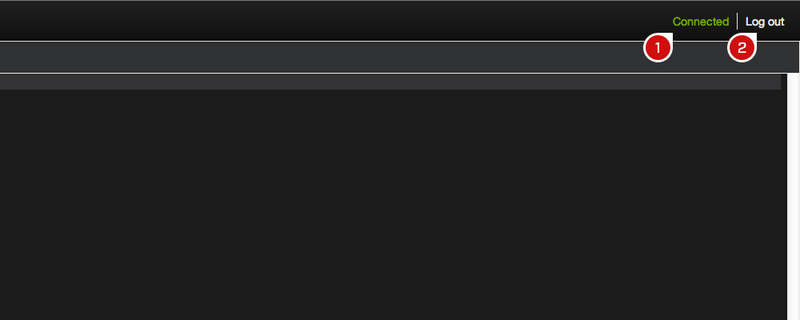Pi-WebIde-Utiliser
| Lorsque WebIDE est complètement installé et connecté à Bitbucket, tapez http://raspberrypi.local dans votre navigateur si vous utilisez Occidentalis. Si vous utilisez un autre système d'exploitation, utilisez http://xx.xx.xx.xx où les "x" seront remplacés par votre adresse IP de votre Pi.. |
Le système Adafruit Learning Raspberry Pi WebIDE est un ensemble de fonctionnalités, dont un grand nombre ne sont pas évidentes. Voici une liste récente de ces fonctionnalités, et leur fonctionnement.
| Comme le WebIDE est encore à ses débuts, nous avons besoin de votre aide pour traquer les bugs. Utilisez le lien ci-dessous pour nous soumettre vos questions sur Github. |
https://github.com/adafruit/Adafruit-WebIDE/issues
Lors du premier chargement de WebIDE, vous devriez voir quelque chose de similaire à ce que vous voyez ci-dessus (cliquez sur l'image pour la voir à sa grandeur maximum).
- Ceci est votre nom d'utilisateur Bitbucket. En ce moment, ce lien est inactif. Vérifiez bien que ce nom d'utilisateur est correct et correspond à votre compte utilisateur Bitbucket.
- Voici la liste de tous vos dépôts. Le dépôt de code Python Adafruit Raspberry Pi (https://github.com/adafruit/Adafruit-Raspberry-Pi-Python-Code.git) est automatiquement copié dans votre compte Bitbucket. Nous avons aussi créé un dépôt my-pi-projects. Si un icône classeur s'y trouve, cela signifie qu'il contient des fichiers. Si c'est un icône en flèche, cela signifie que le fichier est éditable dans WebIDE.
- Cliquez ici pour copier un répertoire de Github ou Bitbucket. Suivez les instructions de la fenêtre contextuelle.
- N'importe où dans WebIDE, il y a un bouton terminal. Cliquer celui-ci pour transférer directement dans votre Raspberry Pi, ou par exemple installer des bibliothèques sans quitter WebIDE. Facile!
- Lors de votre connexion (ou du rafraîchissement de WebIDE dans votre navigateur), vous serez accueilli par un message sympathique. Lisez le, il contient des nouvelles de WebIDE.
Lorsque vous visionnez des exemples du code inclus d'Adafruit, il y a deux points à ne pas oublier.
- Comme avec n'importe quelle partie de code, vous pouvez simplement cliquer sur le bouton "Run" pour exécuter celui-ci sur votre Raspberry Pi. Le terminal s'ouvre automatiquement lorsque vous cliquez "Run".
- Le code Adafruit est en lecture seule, mais vous pouvez copier facilement ce code dans votre répertoire my-pi-projects. En cliquant simplement sur ce lien, il copiera le répertoire et tout son contenu.
Lorsque le code est copié, importé, or créé à partir de zéro dans votre my-pi-projects (ou autre répertoire), c'est cet écran que vous verrez.
- Si vous désirez créer un nouveau fichier, pressez ce bouton, et nommez votre fichier (assurez vous d'y ajouter le bon type (suffixe), comme .py à la fin du nom, autrement, l'éditeur ne le reconnaîtra pas et ne saura pas quoi en faire). Ensuite, cliquer "save" pour ajouter votre nouveau fichier au répertoire courant.
- Vous pouvez aussi télécharger un fichier pré-construit (structure de base par exemple). Encore un fois, assurez vous de le nommer correctement avant de l'importer. Vous pouvez aussi importer des images dans le répertoire (et voir ces images correctement dans l'IDE).
- N'oubliez pas de cliquer "save" après avoir effectué des changements dans votre code, cela mettra à jour le fichier dans votre compte Bitbucket.
Renommer et effacer des fichiers facilement!
- Simplement cliquer droit sur n'importe quel fichier vous permet d'en changer le nom, et la boîte suivante apparaît. Cliquer "delete" pour effacer le fichier de façon permanente. Si vous cliquez "rename", il vous sera demandé le nom par lequel vous voulez remplacer. Effectuez le changement, ensuite cliquez "save".
En haut à droite de WebIDE, vous devriez voir ceci.
- Si c'est vert, et affiche "Connected", cela signifie que WebIDE est en communication avec votre Raspberry Pi. Si il est déconnecté, WebIDE essaiera de se connecter à votre Pi pendant un moment, puis il finira par abandonner. Il vous demandera de vous reconnecter à votre Pi, et de rafraîchir la page dans votre navigateur.
- Vous pouvez quitter votre compte Bitbucket à tout moment en cliquant "Log out".
Ce qui n'est pas visible dans l'image ci-dessus, c'est notre fonction "auto-update". Si nous lançons une mise-à-jour pour le WebIDE, vous verrez un message entre "Connected" et "Log out". Simplement cliquer sur le lien, attendez quelques instants, et WebIDE téléchargera, décompressera et installera et redémarrera automatiquement votre Raspberry Pi, il rafraîchira aussi le navigateur pour vous. Ce n'est pas plus compliqué que cela.
Pour voir si des mises-à-jour sont disponibles, actualisez régulièrement votre navigateur.
Lorsque WebIDE est installé, vous pouvez clore la session du Pi (shutdown -h now) ou la redémarrer (shutdown -r now) à tout moment. La prochaine fois que vous désirez l'utiliser, simplement démarrer votre Pi, et recharger raspberrypi.local pour être à nouveau dans WebIDE.
Source: [6]
Réalisé avec l'aide de Mr Carette J. à qui nous remettons tous nos remerciements.
Tutoriel créé par Tyler Cooper pour AdaFruit Industries. Tutorial created by Tyler Cooper for AdaFruit Industries.
Toute référence, mention ou extrait de cette traduction doit être explicitement accompagné du texte suivant : « Traduction par MCHobby (www.MCHobby.be) - Vente de kit et composants » avec un lien vers la source (donc cette page) et ce quelque soit le média utilisé.
L'utilisation commercial de la traduction (texte) et/ou réalisation, même partielle, pourrait être soumis à redevance. Dans tous les cas de figures, vous devez également obtenir l'accord du(des) détenteur initial des droits. Celui de MC Hobby s'arrêtant au travail de traduction proprement dit.
Traduit avec l'autorisation d'AdaFruit Industries - Translated with the permission from Adafruit Industries - www.adafruit.com