Différences entre versions de « Modèle:EZ-LINK-PAIRING »
| Ligne 19 : | Ligne 19 : | ||
{{ADFImage|EZ-LINK-PAIRING-02.png}} | {{ADFImage|EZ-LINK-PAIRING-02.png}} | ||
| − | + | Par la première ou deuxième procédure, vous allez aboutir sur un affichage comme celui-ci. Assurez-vous que l'EZ-Link est branché et que vous voyez la LED rouge clignote lentement (une fois toute les deux secondes). Le périphérique '''Adafruit EZ-Link xxxx''' devrait apparaitre dans un interval de 30 secondes. Vous pouvez alors appairé le périphérique. | |
{{ADFImage|EZ-LINK-PAIRING-03.png}} | {{ADFImage|EZ-LINK-PAIRING-03.png}} | ||
| − | + | Cliquer sur le périphérique et sélectionnez '''Suivant''' (''Next'') pour l'ajoute | |
{{ADFImage|EZ-LINK-PAIRING-04a.png}} | {{ADFImage|EZ-LINK-PAIRING-04a.png}} | ||
| Ligne 29 : | Ligne 29 : | ||
{{ADFImage|EZ-LINK-PAIRING-04b.png}} | {{ADFImage|EZ-LINK-PAIRING-04b.png}} | ||
| − | + | Si votre système réclame un mot de passe pour l'appariement, le code est '''1234''' | |
| − | + | ||
| + | Voila, le périphérique est appairé! | ||
{{ADFImage|EZ-LINK-PAIRING-05.png}} | {{ADFImage|EZ-LINK-PAIRING-05.png}} | ||
| − | + | Ensuite, nous allons rechercher le n° de port COM utilisé. Cela peut parfois paraître un peu confus car, pour une raison inconnue, Windows crée deux ports... mais nous n'avons besoin d'en créer qu'un seul. | |
| + | |||
| − | + | Vous devriez voir le port COM créer par le pilote Bluetooth, cela doit ressembler à ceci | |
{{ADFImage|EZ-LINK-PAIRING-06.png}} | {{ADFImage|EZ-LINK-PAIRING-06.png}} | ||
| − | + | Pour savoir quel port COM utilisé, retournez dans le panneau des périphériques Bluetooth et faites un click-droit sur le périphérique "Adafruit EZ-Link" et sélectionnez le point de menu '''Propriétés''' (''Properties'') puis le volet '''Matériel''' (''Hardware''). | |
{{ADFImage|EZ-LINK-PAIRING-07.png}} | {{ADFImage|EZ-LINK-PAIRING-07.png}} | ||
| − | + | Vous noterez qu'un seul port COM est mentionné ici. Dans le cas présent il s'agit de '''COM129'''. C'est le port série à utiliser pour envoyer des donnée à EZ-Link. | |
== Mac OS X == | == Mac OS X == | ||
Version du 22 juin 2014 à 15:11
Appairage / appairement
Avant de démarrer cette étape, assurez vous d'avoir alimenté votre Bluefruit EZ-Link. Vous pouvez le faire:
- soit en appliquant une tension de 3 à 16VDC sur Vin & GND
- soit en soudant le connecteur JST à l'arrière du breakout et en y placant un accu..
Vérifiez que la connexion d'alimentation soit fiable (bien soudée, connexions fermes sans défaut électrique). N'essayer pas d'utiliser des fils torsadés ou simplement pressés sur les connecteurs (sans aucune soudure) car cela sera source de nombreuses difficultés, problème d'appairage et utilisation.
Vous devez également vous assurer que l'ordinateur destiné à l'appairage dispose d'un matériel Bluetooth v2.1 ou plus. Presque tous les desktop/laptop Mac, laptop Windows et tablette Android disposent de ce matériel. Si ce n'est pas le cas, utilisez un module Bluetooth USB, mais faite attention, la plupart des modules USB Bluetooth bon marché ne supporte que Bluetooth v2.0 (ceux la ne fonctionnerons pas avec le BlueFruit étant donné qu'il utilise des fonctionnalités avancées du firmware).
| Il n'est pas possible d'appairer l'EZ-Link avec des périphériques iOS tels que iPhones ou iPads - Apple n'autorise pas les appairage 'SSP'! Vous pouvez utiliser un Bluefruit EZ-Key avec iOS, EZ-Key est un module clavier bluetooth que vous devriez être capable d'utiliser. |
Windows
Ouvrez la panneau de contrôle des périphériques Bluetooth en cliquant sur la petite icone Bluetooth de la barre des tâches. Vous pouvez également ouvrir le panneau de control et cherchez après l'icone Bluetooth puis cliquer sur "Ajouter Périphérique"
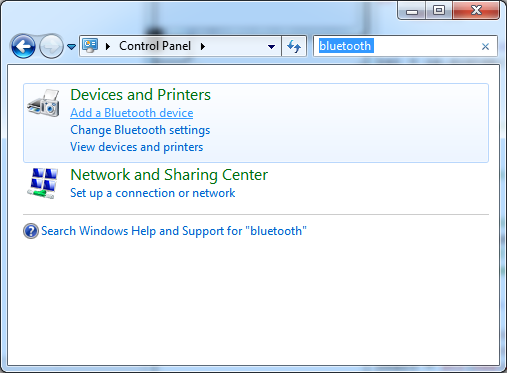
Crédit: AdaFruit Industries www.adafruit.com
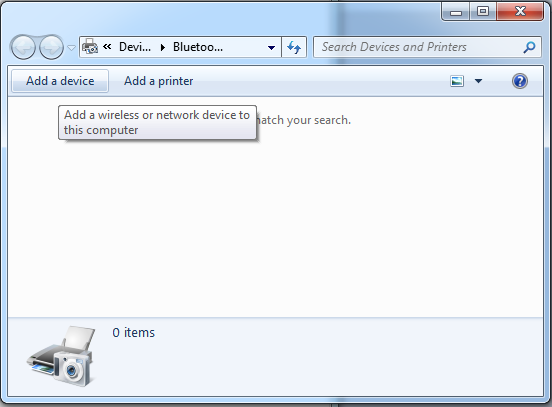
Crédit: AdaFruit Industries www.adafruit.com
Par la première ou deuxième procédure, vous allez aboutir sur un affichage comme celui-ci. Assurez-vous que l'EZ-Link est branché et que vous voyez la LED rouge clignote lentement (une fois toute les deux secondes). Le périphérique Adafruit EZ-Link xxxx devrait apparaitre dans un interval de 30 secondes. Vous pouvez alors appairé le périphérique.
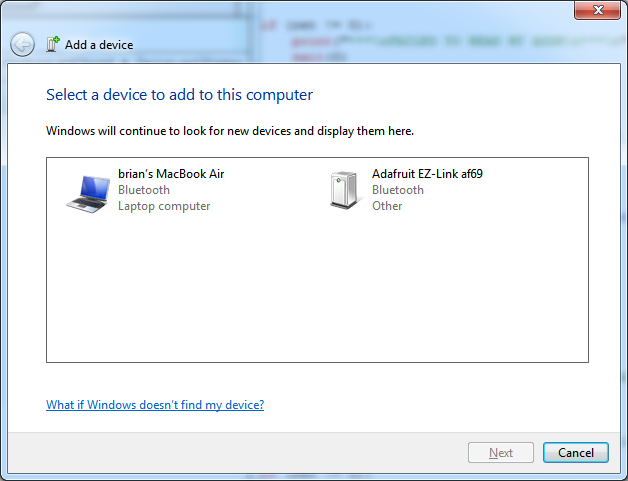
Crédit: AdaFruit Industries www.adafruit.com
Cliquer sur le périphérique et sélectionnez Suivant (Next) pour l'ajoute
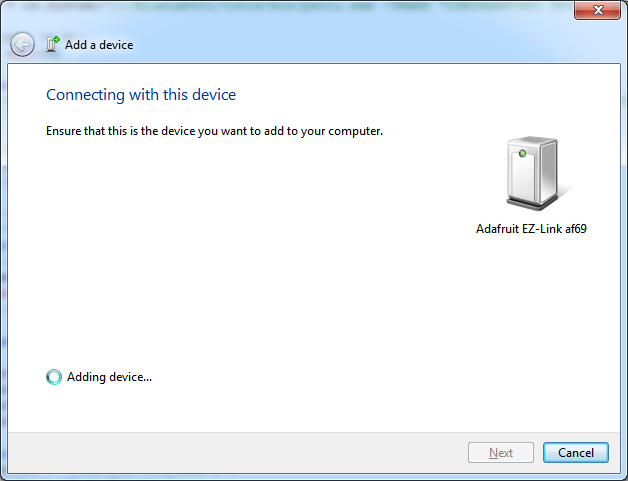
Crédit: AdaFruit Industries www.adafruit.com
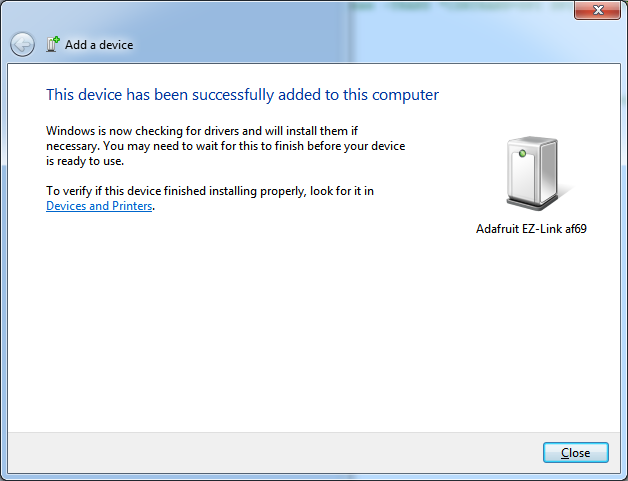
Crédit: AdaFruit Industries www.adafruit.com
Si votre système réclame un mot de passe pour l'appariement, le code est 1234
Voila, le périphérique est appairé!
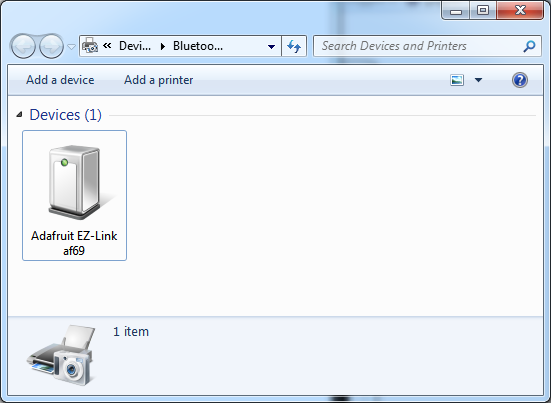
Crédit: AdaFruit Industries www.adafruit.com
Ensuite, nous allons rechercher le n° de port COM utilisé. Cela peut parfois paraître un peu confus car, pour une raison inconnue, Windows crée deux ports... mais nous n'avons besoin d'en créer qu'un seul.
Vous devriez voir le port COM créer par le pilote Bluetooth, cela doit ressembler à ceci
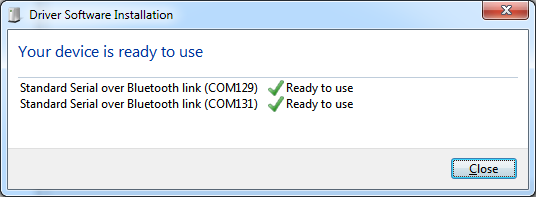
Crédit: AdaFruit Industries www.adafruit.com
Pour savoir quel port COM utilisé, retournez dans le panneau des périphériques Bluetooth et faites un click-droit sur le périphérique "Adafruit EZ-Link" et sélectionnez le point de menu Propriétés (Properties) puis le volet Matériel (Hardware).
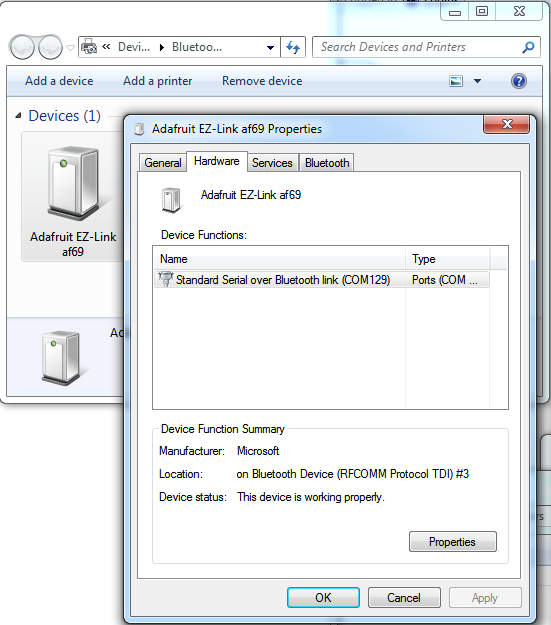
Crédit: AdaFruit Industries www.adafruit.com
Vous noterez qu'un seul port COM est mentionné ici. Dans le cas présent il s'agit de COM129. C'est le port série à utiliser pour envoyer des donnée à EZ-Link.
Mac OS X
Pairing on a Mac is pretty easy. Start by turning on Bluetooth
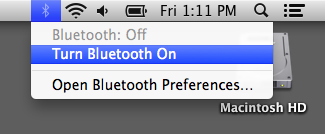
Crédit: AdaFruit Industries www.adafruit.com
Then go back to the BT menu and open the Preferences...
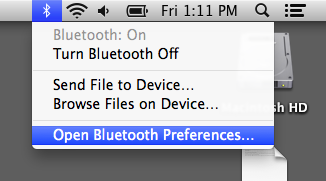
Crédit: AdaFruit Industries www.adafruit.com
It will immediately start scanning for the device, you'll see the BT address first, then eventually it will turn into the EZ-Link name
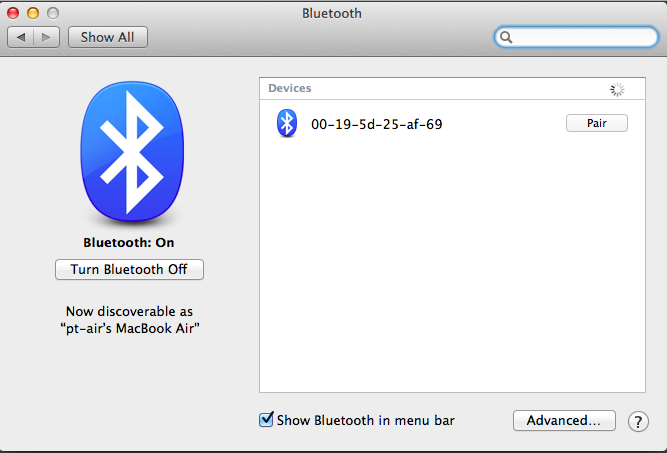
Crédit: AdaFruit Industries www.adafruit.com
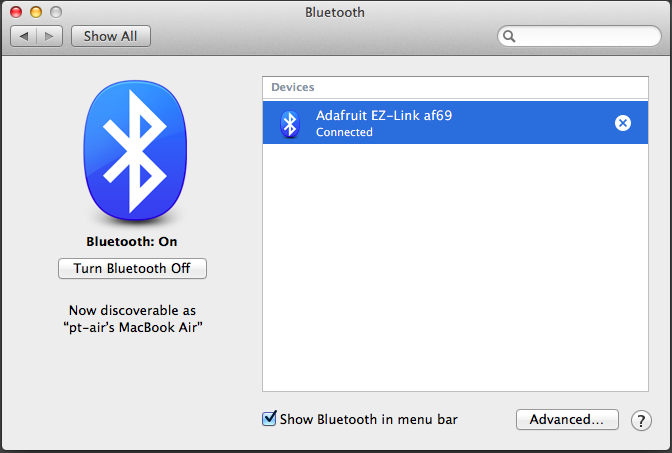
Crédit: AdaFruit Industries www.adafruit.com
That's it! You're now paired to it. If you are asked for a code, the code is 1234
Next you can figure out the name of the device by opening up a Terminal and typing in ls /dev/cu.* and looking for something like /dev/cu.AdafruitEZLinkxxxx-SPP
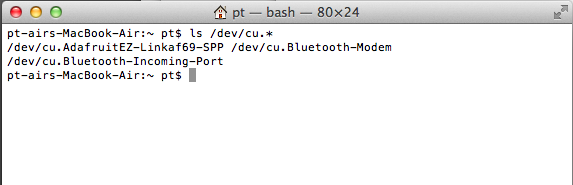
Crédit: AdaFruit Industries www.adafruit.com
If you're using the Arduino IDE, it will show up under that name, use the cu. version not the tty. version
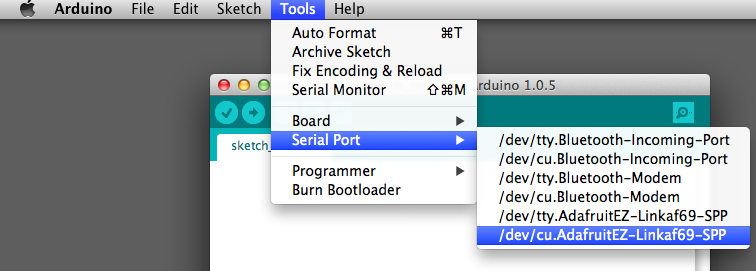
Crédit: AdaFruit Industries www.adafruit.com