Différences entre versions de « Rasp-Config-Reseau-Setup-Wifi-1 »
| (13 versions intermédiaires par le même utilisateur non affichées) | |||
| Ligne 2 : | Ligne 2 : | ||
== Avant de commencer == | == Avant de commencer == | ||
| + | |||
{{bloc-etroit|text= | {{bloc-etroit|text= | ||
| − | {{ambox-stop|text= | + | {{ambox-stop|text=Votre routeur doit publier votre SSID (SSID broadcasting) pour pouvoir configurer votre connexion WiFi. Assurez-vous que l'option "Broadcast SSID" soit bien activée sur votre routeur! Cette méthode de configuration ne fonctionne pas avec des réseaux masquant leur SSID.}} |
| − | Raspbian | + | Raspbian dispose d'un utilitaire de configuration WiFi, ce dernier est accessible depuis le Bureau. |
| + | Si vous voulez utiliser la ligne de commande (ou si vous êtes connectés via SSH) il faudra éditer le fichier {{fname|/etc/network/interfaces}} mais nous aborderons cela dans la prochaine section du tutoriel. }} | ||
{{ADFImage|Rasp-Config-Reseau-Setup-Wifi-01.png}} | {{ADFImage|Rasp-Config-Reseau-Setup-Wifi-01.png}} | ||
| Ligne 13 : | Ligne 15 : | ||
== Etape 1 == | == Etape 1 == | ||
| − | Double | + | Double cliquez sur l'icone de configuration WiFi et vous devriez voir l'écran suivant. |
| + | |||
| + | Cet écran présente l'état de la connexion WiFi, y compris le réseau WiFi utilisé et l'adresse IP. | ||
{{ADFImage|Rasp-Config-Reseau-Setup-Wifi-02.png}} | {{ADFImage|Rasp-Config-Reseau-Setup-Wifi-02.png}} | ||
| + | |||
| + | Cliquer sur le bouton '''Scan''', cela ouvrira une fenêtre affichant la liste des points d'accès WiFi disponibles. | ||
== Etape 2 == | == Etape 2 == | ||
| − | + | L'écran ci-dessous présente les réseau WiFi (point d'accès disponible). Dans cette liste, vous ne pouvez voir que les réseaux WiFi faisant un "broadcast" de leur SSID. | |
| + | |||
| + | Localisez votre point d'accès (votre réseau WiFi) dans cette liste et ''double cliquez'' dessus. | ||
{{ADFImage|Rasp-Config-Reseau-Setup-Wifi-03b.png}} | {{ADFImage|Rasp-Config-Reseau-Setup-Wifi-03b.png}} | ||
| + | |||
| + | Cela ouvrira une autre fenêtre de configuration pour saisir le mot de passe du réseau. | ||
== Etape 3 == | == Etape 3 == | ||
| − | + | Entrez le mot de passe de votre réseau dans le champ PSK puis cliquez sur le bouton '''Add''' (''ajouter''). | |
| + | |||
| + | Si vous regardez maintenant à la première fenêtre (exemple ci-dessous), vous pouvez constater que la connexion est complétement configurée et prête à l'emploi. | ||
{{ADFImage|Rasp-Config-Reseau-Setup-Wifi-04.png}} | {{ADFImage|Rasp-Config-Reseau-Setup-Wifi-04.png}} | ||
| + | |||
| + | Vous pouvez vous connecter/déconnecter en utilisant respectivement les boutons '''connect''' et '''disconnect'''. | ||
| + | |||
| + | Notez que l'adresse IP du Pi est également visible dans le bas de la fenêtre. | ||
{{Rasp-Config-Reseau-TRAILER}} | {{Rasp-Config-Reseau-TRAILER}} | ||
Version actuelle datée du 28 mai 2015 à 11:43
Avant de commencer
| Votre routeur doit publier votre SSID (SSID broadcasting) pour pouvoir configurer votre connexion WiFi. Assurez-vous que l'option "Broadcast SSID" soit bien activée sur votre routeur! Cette méthode de configuration ne fonctionne pas avec des réseaux masquant leur SSID. |
Raspbian dispose d'un utilitaire de configuration WiFi, ce dernier est accessible depuis le Bureau.
Si vous voulez utiliser la ligne de commande (ou si vous êtes connectés via SSH) il faudra éditer le fichier /etc/network/interfaces mais nous aborderons cela dans la prochaine section du tutoriel.
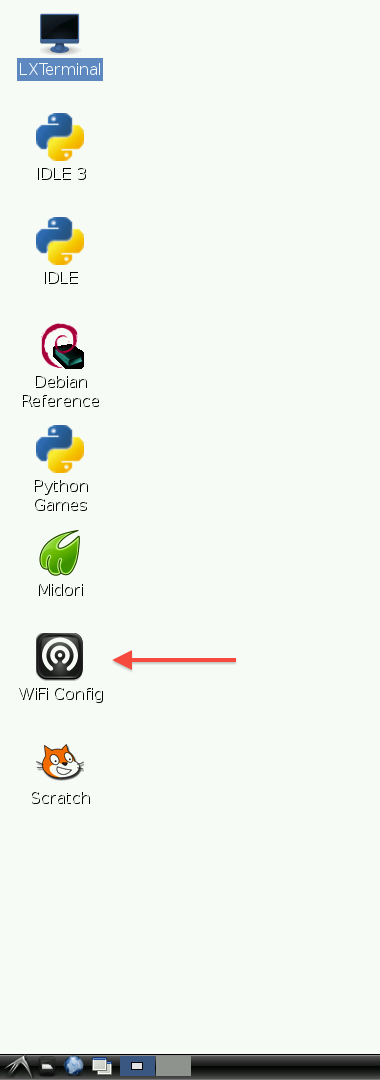
Crédit: AdaFruit Industries www.adafruit.com
Etape 1
Double cliquez sur l'icone de configuration WiFi et vous devriez voir l'écran suivant.
Cet écran présente l'état de la connexion WiFi, y compris le réseau WiFi utilisé et l'adresse IP.
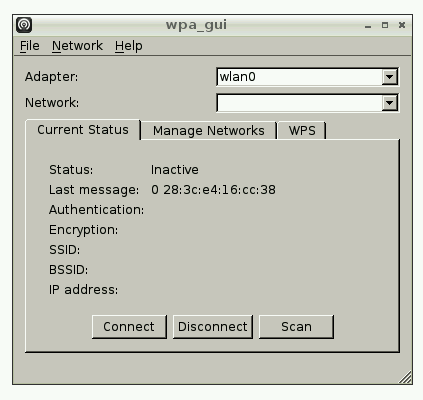
Crédit: AdaFruit Industries www.adafruit.com
Cliquer sur le bouton Scan, cela ouvrira une fenêtre affichant la liste des points d'accès WiFi disponibles.
Etape 2
L'écran ci-dessous présente les réseau WiFi (point d'accès disponible). Dans cette liste, vous ne pouvez voir que les réseaux WiFi faisant un "broadcast" de leur SSID.
Localisez votre point d'accès (votre réseau WiFi) dans cette liste et double cliquez dessus.
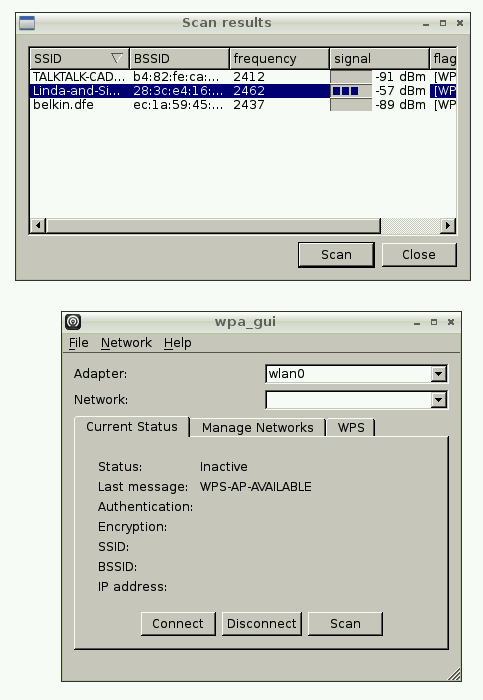
Crédit: AdaFruit Industries www.adafruit.com
Cela ouvrira une autre fenêtre de configuration pour saisir le mot de passe du réseau.
Etape 3
Entrez le mot de passe de votre réseau dans le champ PSK puis cliquez sur le bouton Add (ajouter).
Si vous regardez maintenant à la première fenêtre (exemple ci-dessous), vous pouvez constater que la connexion est complétement configurée et prête à l'emploi.
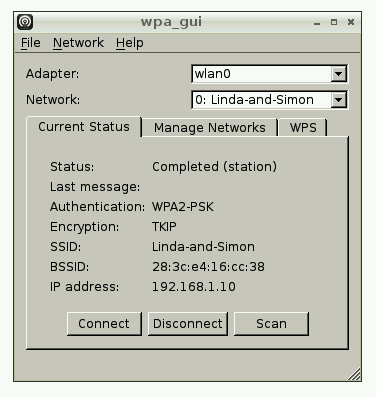
Crédit: AdaFruit Industries www.adafruit.com
Vous pouvez vous connecter/déconnecter en utilisant respectivement les boutons connect et disconnect.
Notez que l'adresse IP du Pi est également visible dans le bas de la fenêtre.
Source: Adafruit's Raspberry Pi Lesson 3. Network Setup
Créé par Simon Monk pour AdaFruit Industries.
Traduction réalisée et augmentée par Meurisse D pour MCHobby.be - Translated and extended by Meurisse D for MCHobby.be .
Contient également des références vers tacticalcode.de (configuration WiFi bridge et AccessPoint) - Also contains reference to tacticalcode.de (WiFi Bridge and AccessPoint configuration)
Toute référence, mention ou extrait de cette traduction doit être explicitement accompagné du texte suivant : « Traduction par MCHobby (www.MCHobby.be) - Vente de kit et composants » avec un lien vers la source (donc cette page) et ce quelque soit le média utilisé.
L'utilisation commercial de la traduction (texte) et/ou réalisation, même partielle, pourrait être soumis à redevance. Dans tous les cas de figures, vous devez également obtenir l'accord du(des) détenteur initial des droits. Celui de MC Hobby s'arrêtant au travail de traduction proprement dit.
Traduit avec l'autorisation d'AdaFruit Industries - Translated with the permission from Adafruit Industries - www.adafruit.com