Différences entre versions de « Rasp-Config-Reseau-Setup-Wifi-2 »
| (15 versions intermédiaires par le même utilisateur non affichées) | |||
| Ligne 1 : | Ligne 1 : | ||
{{Rasp-Config-Reseau-NAV}} | {{Rasp-Config-Reseau-NAV}} | ||
| + | |||
| + | {{traduction}} | ||
== Avant de commencer == | == Avant de commencer == | ||
{{bloc-etroit|text= | {{bloc-etroit|text= | ||
| − | {{ambox-stop|text= | + | {{ambox-stop|text=Votre routeur doit publier votre SSID (SSID broadcasting) pour pouvoir configurer votre connexion WiFi. Assurez-vous que l'option "Broadcast SSID" soit bien activée sur votre routeur! Cette méthode de configuration ne fonctionne pas avec des réseaux masquant leur SSID.}} |
| − | |||
| − | + | Configurer la connexion WiFi est facile et sans détour. Vous avez seulement besoin d'ajouter le SSID de votre réseau sans-fil et votre mot de passe dans un fichier de configuration.}} | |
| − | |||
| − | == Etape 2 == | + | == Etape 1 - Booter sans module WiFi == |
| − | + | Commencez pas booter votre Raspberry Pi {{underline|sans brancher}} le module WiFi. | |
| + | |||
| + | == Etape 2 - Editer /etc/network/interfaces == | ||
| + | Ouvrez une session terminal (soit avec l'icone LXTerminal, soit en SSH) et saisissez la commande suivante: | ||
sudo nano /etc/network/interfaces | sudo nano /etc/network/interfaces | ||
{{ADFImage|Rasp-Config-Reseau-Setup-Wifi-2-01.png}} | {{ADFImage|Rasp-Config-Reseau-Setup-Wifi-2-01.png}} | ||
| + | |||
| + | Ce qui ouvrira le fichier de configuration (voir ci-dessous) dans l'éditeur de texte nano. | ||
| + | |||
| + | Si vous prêtez attention au contenu, vous pourrez identifier la ligne '''iface wlan0''' (wlan0 signifiant ''Wireless Lan 0'' que nous traduirons par ''réseau sans fil 0'') correspondant plutôt au contenu ci-dessous. | ||
<nowiki>auto lo | <nowiki>auto lo | ||
| Ligne 31 : | Ligne 38 : | ||
wpa-psk "password"</nowiki> | wpa-psk "password"</nowiki> | ||
| − | + | Notez la présence des entrées '''wpa-ssid''' pour l'identification de votre réseau et '''wpa-psk''' pour le mot de passe de votre réseau. | |
| + | |||
| + | Si vous avez un réseau WiFi masqué (qui ne fait pas de ''broadcast'' du SSID), essayez la méthode décrite dans le lien suivant ([http://www.dafinga.net/2013/01/how-to-setup-raspberry-pi-with-hidden.html www.dafinga.net/2013/01/how-to-setup-raspberry-pi-with-hidden.html]) | ||
<nowiki>auto lo | <nowiki>auto lo | ||
| Ligne 52 : | Ligne 61 : | ||
iface default inet dhcp</nowiki> | iface default inet dhcp</nowiki> | ||
| − | == Etape 3 == | + | == Etape 3 - Saisir les infos de connexion == |
| − | + | Revenons en au fichier de configuration WiFi (cfr image ci-dessous) que nous avons besoin de de modifier. | |
{{ADFImage|Rasp-Config-Reseau-Setup-Wifi-2-02.png}} | {{ADFImage|Rasp-Config-Reseau-Setup-Wifi-2-02.png}} | ||
| − | + | Nous allons modifier les deux lignes '''wpa-ssid''' et '''wpa-psk''' pour y placer les informations de notre propre réseau WiFi. Modifiez votre fichier pour qu'il ressemble plutôt à ceci: | |
{{ADFImage|Rasp-Config-Reseau-Setup-Wifi-2-03.png}} | {{ADFImage|Rasp-Config-Reseau-Setup-Wifi-2-03.png}} | ||
| − | + | Vous devez, bien entendu, placer '''votre propre identifiant réseau et propre mot de passe'''! | |
| − | + | Vous devez remplacer: | |
| + | * ''Linda-and-Simon'' par l'identification de votre réseau WiFi | ||
| + | * ''passwordgoeshere'' par le mot de passe utilisé pour protéger votre réseau WiFi. | ||
| − | == Etape 4 == | + | {{underline|Note:}} vous devez préserver les double guillemet autour du mot de passe et de l'identifiant de votre réseau (le SSID). |
| − | + | ||
| + | L'éditeur Nano ne vous permet pas de réaliser cette tâche à l'aide d'une souris. Il faudra utiliser les touches de déplacement curseur pour naviguer dans le fichier ;-). | ||
| + | |||
| + | == Etape 4 - Sauver le fichier == | ||
| + | Une fois terminé, nous allons quitter le fichier de configuration. Pressez '''[ctrl]x''' (''en pressant simultanément les touches CTRL et X''). | ||
| + | |||
| + | Cette action demande si vous voulez sauver les modifications... voyez le text "''Saved modified buffer?''" | ||
{{ADFImage|Rasp-Config-Reseau-Setup-Wifi-2-04.png}} | {{ADFImage|Rasp-Config-Reseau-Setup-Wifi-2-04.png}} | ||
| − | + | Pressez la touche 'Y' puis la touche retour clavier pour signaler votre accord et sauver le fichier avec le même nom. | |
== Etape 5 == | == Etape 5 == | ||
| − | + | Eteignez votre Raspberry-Pi, branchez l'adaptateur WiFi et redémarrez votre Pi. | |
| + | |||
| + | Une fois démarré, vous devriez voir votre Raspberry-Pi connecté sur votre réseau en utilisant l'adaptateur WiFi. | ||
Version actuelle datée du 29 mai 2015 à 10:29
Avant de commencer
| Votre routeur doit publier votre SSID (SSID broadcasting) pour pouvoir configurer votre connexion WiFi. Assurez-vous que l'option "Broadcast SSID" soit bien activée sur votre routeur! Cette méthode de configuration ne fonctionne pas avec des réseaux masquant leur SSID. |
Configurer la connexion WiFi est facile et sans détour. Vous avez seulement besoin d'ajouter le SSID de votre réseau sans-fil et votre mot de passe dans un fichier de configuration.
Etape 1 - Booter sans module WiFi
Commencez pas booter votre Raspberry Pi sans brancher le module WiFi.
Etape 2 - Editer /etc/network/interfaces
Ouvrez une session terminal (soit avec l'icone LXTerminal, soit en SSH) et saisissez la commande suivante:
sudo nano /etc/network/interfaces
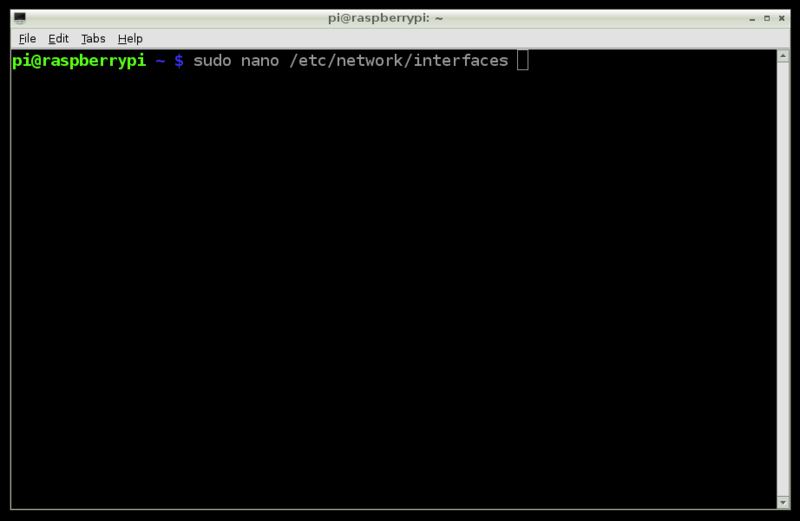
Crédit: AdaFruit Industries www.adafruit.com
Ce qui ouvrira le fichier de configuration (voir ci-dessous) dans l'éditeur de texte nano.
Si vous prêtez attention au contenu, vous pourrez identifier la ligne iface wlan0 (wlan0 signifiant Wireless Lan 0 que nous traduirons par réseau sans fil 0) correspondant plutôt au contenu ci-dessous.
auto lo
iface lo inet loopback
iface eth0 inet dhcp
allow-hotplug wlan0
auto wlan0
iface wlan0 inet dhcp
wpa-ssid "ssid"
wpa-psk "password"
Notez la présence des entrées wpa-ssid pour l'identification de votre réseau et wpa-psk pour le mot de passe de votre réseau.
Si vous avez un réseau WiFi masqué (qui ne fait pas de broadcast du SSID), essayez la méthode décrite dans le lien suivant (www.dafinga.net/2013/01/how-to-setup-raspberry-pi-with-hidden.html)
auto lo iface lo inet loopback iface eth0 inet dhcp auto wlan0 allow-hotplug wlan0 iface wlan0 inet dhcp wpa-scan-ssid 1 wpa-ap-scan 1 wpa-key-mgmt WPA-PSK wpa-proto RSN WPA wpa-pairwise CCMP TKIP wpa-group CCMP TKIP wpa-ssid "My Secret SSID" wpa-psk "My SSID PSK" iface default inet dhcp
Etape 3 - Saisir les infos de connexion
Revenons en au fichier de configuration WiFi (cfr image ci-dessous) que nous avons besoin de de modifier.
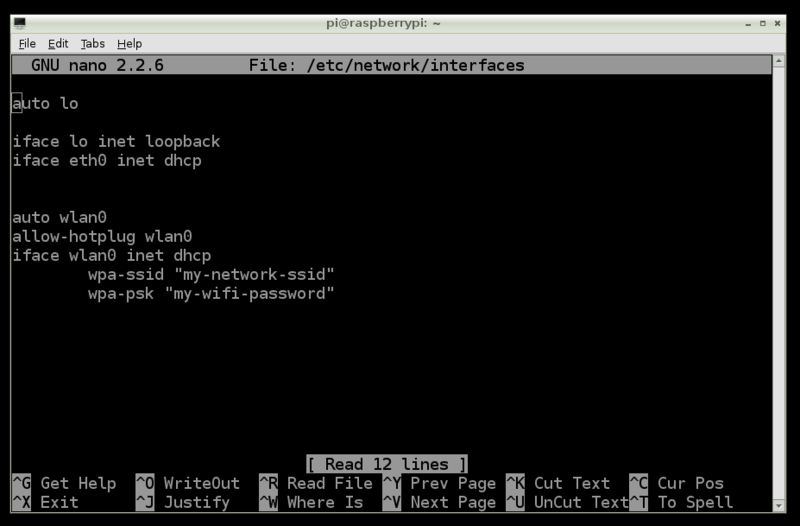
Crédit: AdaFruit Industries www.adafruit.com
Nous allons modifier les deux lignes wpa-ssid et wpa-psk pour y placer les informations de notre propre réseau WiFi. Modifiez votre fichier pour qu'il ressemble plutôt à ceci:
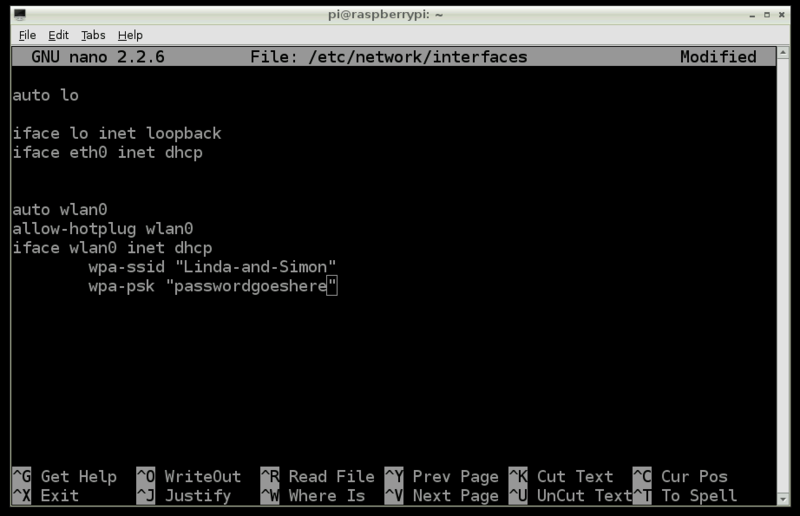
Crédit: AdaFruit Industries www.adafruit.com
Vous devez, bien entendu, placer votre propre identifiant réseau et propre mot de passe!
Vous devez remplacer:
- Linda-and-Simon par l'identification de votre réseau WiFi
- passwordgoeshere par le mot de passe utilisé pour protéger votre réseau WiFi.
Note: vous devez préserver les double guillemet autour du mot de passe et de l'identifiant de votre réseau (le SSID).
L'éditeur Nano ne vous permet pas de réaliser cette tâche à l'aide d'une souris. Il faudra utiliser les touches de déplacement curseur pour naviguer dans le fichier ;-).
Etape 4 - Sauver le fichier
Une fois terminé, nous allons quitter le fichier de configuration. Pressez [ctrl]x (en pressant simultanément les touches CTRL et X).
Cette action demande si vous voulez sauver les modifications... voyez le text "Saved modified buffer?"
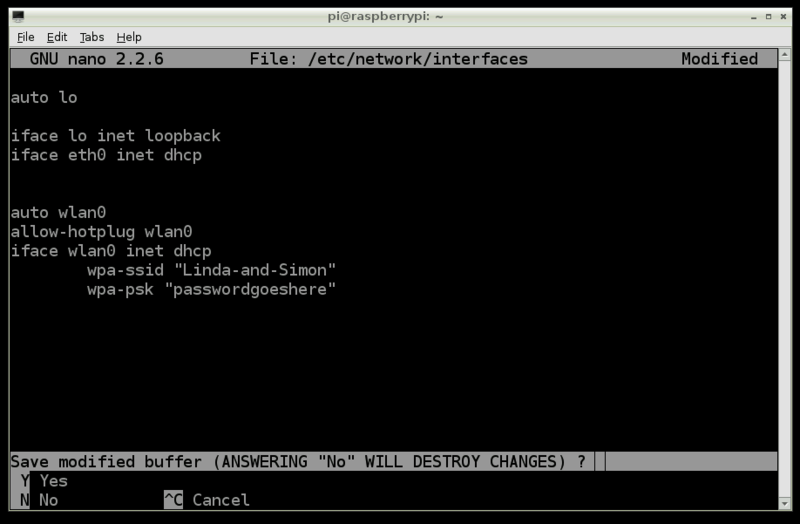
Crédit: AdaFruit Industries www.adafruit.com
Pressez la touche 'Y' puis la touche retour clavier pour signaler votre accord et sauver le fichier avec le même nom.
Etape 5
Eteignez votre Raspberry-Pi, branchez l'adaptateur WiFi et redémarrez votre Pi.
Une fois démarré, vous devriez voir votre Raspberry-Pi connecté sur votre réseau en utilisant l'adaptateur WiFi.
