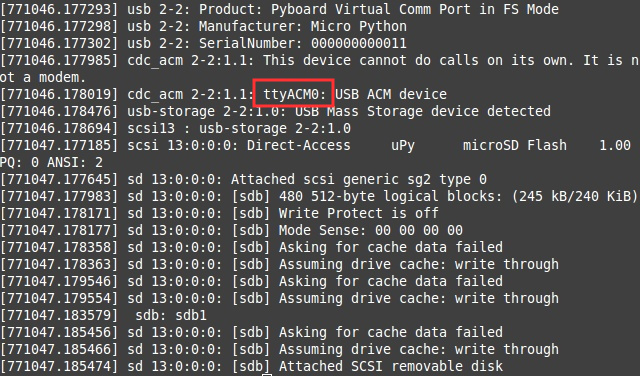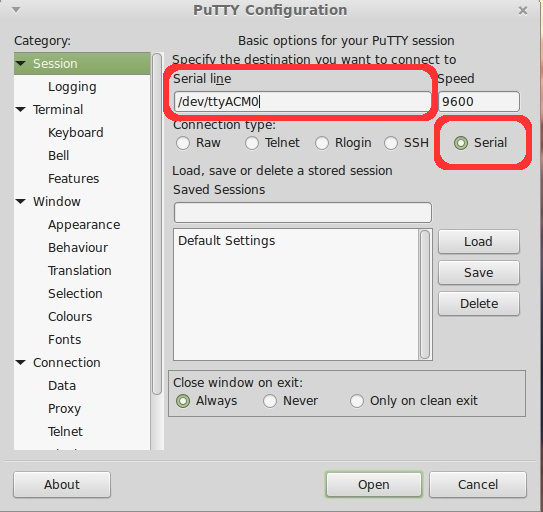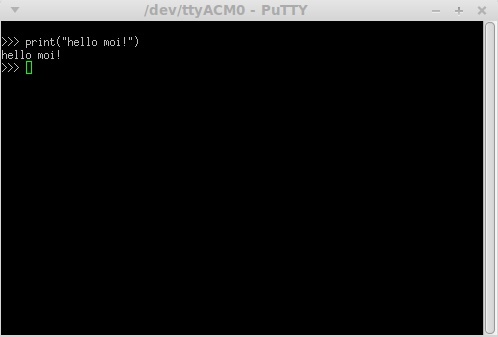Différences entre versions de « Modèle:MicroPython-Hack-REPL-core »
(Page créée avec « == REPL Kaseko?!? == {{bloc-etroit|text=REPL signifie "Read Evaluate Print Loop" (boucle Lecture Evaluation Affichage). REPL est le nom donné au à la ligne commande inte... ») |
(Aucune différence)
|
Version du 20 février 2016 à 15:44
REPL Kaseko?!?
REPL signifie "Read Evaluate Print Loop" (boucle Lecture Evaluation Affichage). REPL est le nom donné au à la ligne commande interactive Micro Python accessible sur la carte. L'utilisation de REPL est de loin la façon la plus simple de tester votre code et exécuter des commandes. Vous pouvez utiliser REPL en plus d'écrire vis script dans main.py.
Utiliser REPL
Pour utiliser REPL, vous pouvez connecter le périphérique USB série sur la PyBoard.
La façon dont vous allez le faire dépend de votre système d'exploitation.
Sous Windows
Vous devez intaller le pilote pyboard pour utiliser le périphérique série USB (USB serial device). Le pilote est disponible sur le lecteur USB de la PyBoard et s'appelle pybcdc.inf.
Pour installerce pilote, vous aurez besoin de vous rendre dans le gestionnaire de périphérique (Device Manager) sur votre ordinateur, trouvez la PyBoard dans la liste des périphérique (il devrait y avoir une petite image "attention" juste à côté puisque le périphérique ne fonctionne pas encore). Faites un clique droit sur le périphérique PyBoard et sélectionnez "Propriété" dans le menu PUIS "Installer Pilote".
Vous devrez ensuite sélectionner l'option permettant de choisir le pilote manuellement (n'utilisez pas la mise-à-jour automatique de Windows!). Naviguez sur le lecteur USB de la carte PyBoard et sélectionnez le fichier pybcdc.inf pour commencer l'installation du pilote.
Après l'installation, retournez dans le Gestionnaire de périphérique pour retrouver la PyBoard installée et vous devriez voir le port COM assigné (ex COM4). Pour plus d'information sur les instructions dans le document "Guide for pyboard on Windows" (Guide d'utilisation Micro Python sous Windows, PDF, Anglais). Consultez ce guide si vous rencontrez des problèmes en installant le pilote.
Maintenant, vous pouvez démarrer votre Terminal. Vous pouvez utiliser HyperTerminal s'il est déjà installé ou télécharger un logiciel libre tel que le célèbre PuTTY: putty.exe.
Connectez vous sur le port COM trouvé ci-dessus à l'aide de votre programme Terminal. Avec PuTTY, cliquez sur "Session" puis sur la case radio "Serial" (série) pour pouvoir entrer le port COM (ex: COM4) dans la zone de saisie "Serial Line" (ligne série).
Pour finir, cliquez sur le bouton "Open" (ouvrir).
Sous MAC OS X
Ouvrez un Terminal et exécutez:
screen /dev/tty.usbmodem*
Lorsque vous avez terminez et que vous voulez quitter le programme screen, tapez CTRL-A CTRL-\.
Linux
Ouvrez un terminal et exécutez:
screen /dev/ttyACM0
Vous pouvez également utiliser putty, picocom ou minicom à la place de screen. Vous pourriez avoir besoin d'utiliser /dev/ttyACM1 où un ttyACM avec un numéro plus grand.
Vous pourriez avoir besoin de vous octroyer les permissions correctes pour accéder à ce périphérique (ex: le groupe uucp ou dialout ou utiliser un bon vieux sudo).
truc & astuce:
Vous pouvez assez facilement identifier le périphérique TTY en tapant la commande dmesg juste après avoir branché votre PyBoard.
REPL avec Putty:
Voici un exemple de configuration pour utiliser l'invite REPL avec Putty.
Cet exemple utilise le périphérique /dev/ttyACM0 identifié ci-dessus.
Une fois la fenêtre du terminal ouvert, pressez sur la touche Retour Clavier pour voir l'invite Micro-Python >>>.
Utiliser l'invite REPL
Maintenant, nous allons essayer d'exécuter du code Micro Python directement sur notre pyboard.
Avec votre programme série ouvert (PuTTY, screen, picocom, etc) vous devriez voir un écran vide avec un curseur qui clignote. Pressez la touche Enter/Retour clavier et Micro Python doit vous présenter l'invite de commande >>>. Assurons nous que REPL fonctionne bien comme entrant la commande de test:
>>> print("hello pyboard!")
hello pyboard!
Dans l'exemple ci-dessus, vous n'avez pas besoin de taper les caractères >>>. Ils sont là pour vous indiquer que vous pouvez du texte sur cette invite de commande. Pour finir, une fois que vous avez saisi le texte print("hello pyboard!") et pressé Enter/Retour clavier, vous devriez voir le résultat tel que présenté dans l'écran ci-dessus.
Si vous connaissez déjà Python pour pouvez poursuivre vos essais sur l'invite de commande.
Si aucun de ces essais fonctionne alors vous pouvez essayer soit une réinitialisation matériel, soit une réinitialisation logicielle; voyez ci-dessous.
Aller plus loin et essayez d'entrer d'autres commandes. Par example:
>>> pyb.LED(1).on() >>> pyb.LED(2).on() >>> 1 + 2 3 >>> 1 / 2 0.5 >>> 20 * 'py' 'pypypypypypypypypypypypypypypypypypypypy'
réinitialiser la carte
Si les choses ne se passent pas bien, vous pouvez réinitialiser la carte de deux façons différentes. La première est de presser CTRL-D sur l'invite Micro Python, ce qui effectue une réinitialisation logicielle (soft reset). Vous verrez apparaître un message comme celui-ci:
>>> PYB: sync filesystems PYB: soft reboot Micro Python v1.0 on 2014-05-03; PYBv1.0 with STM32F405RG Type "help()" for more information. >>>
Si cela ne fonctionne pas alors vous pouvez effectuer une réinitialisation matérielle (hard reset, extinction-et-remise-sous-tension) en pressant le bouton RST (le petite bouton noir se trouvant près du connecteur micro-USB). Cela terminera votre session, déconnectera votre programme Terminal (PuTTY, screen, etc) que vous avez utilisé pour vous connecter sur la carte PyBoard.
Si vous envisagez une réinitialisation matérielle (hard-reset), nous recommandons de (1) fermer votre programme Terminale et (2) d'éjecter/démonter le lecteur USB correspondant à la carte PyBoard.