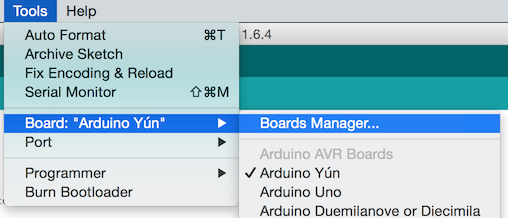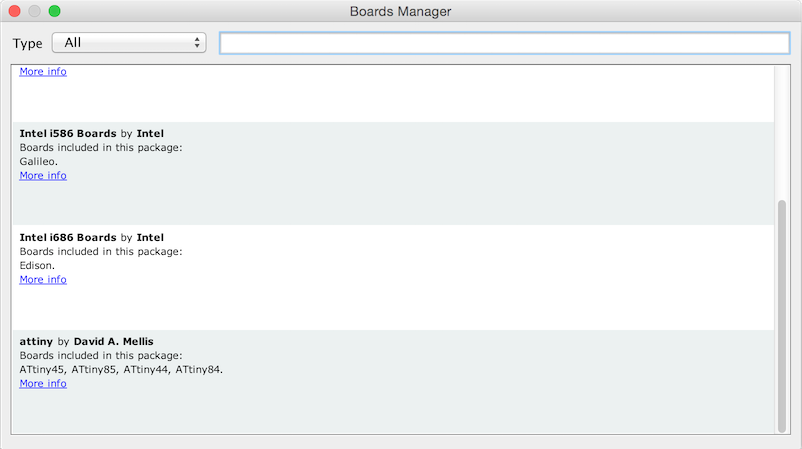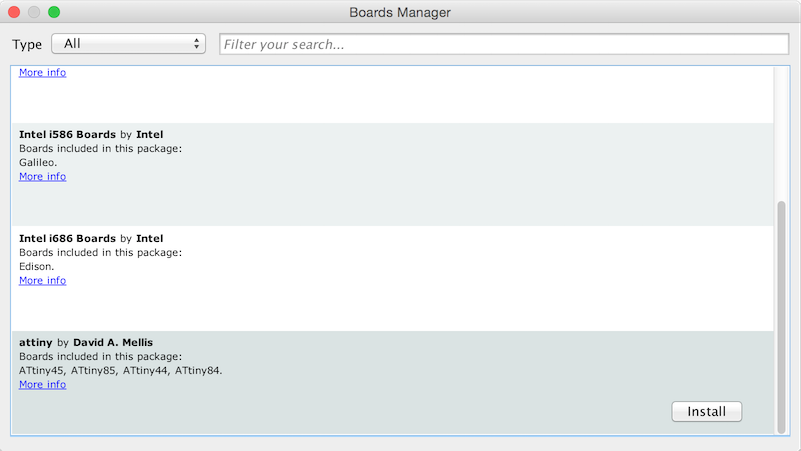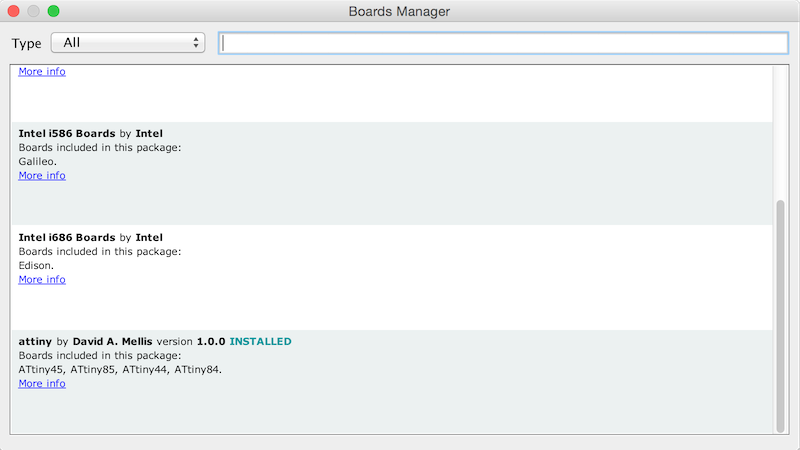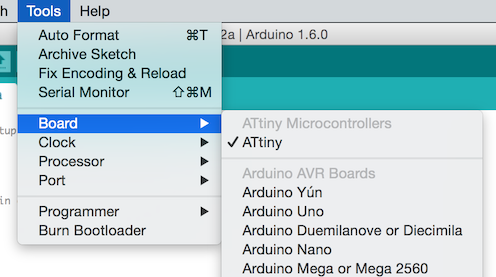Différences entre versions de « Arduino-ATTiny-85-Programmer »
| (Une version intermédiaire par le même utilisateur non affichée) | |||
| Ligne 21 : | Ligne 21 : | ||
[[Fichier:Arduino-ATTiny-85-Programmer-01.png]] | [[Fichier:Arduino-ATTiny-85-Programmer-01.png]] | ||
| − | * | + | * Collez l'URL suivante dans le champs (utilisez une virgule pour le séparer de l'importe quel autre URL que vous auriez déjà ajouté):<br />[https://raw.githubusercontent.com/damellis/attiny/ide-1.6.x-boards-manager/package_damellis_attiny_index.json https://raw.githubusercontent.com/damellis/attiny/ide-1.6.x-boards-manager/package_damellis_attiny_index.json] |
| − | * | + | * Cliquez sur le bouton OK pour sauver vos préférences. |
| − | * | + | * Ouvrez la gestionnaire de carte (''boards manager'') dans le menu Outils > Carte (''Tools > Board''). |
[[Fichier:Arduino-ATTiny-85-Programmer-02.png]] | [[Fichier:Arduino-ATTiny-85-Programmer-02.png]] | ||
| − | * | + | * Naviguez vers le bas de la liste, vous devriez voir l'entrée “ATtiny”. |
[[Fichier:Arduino-ATTiny-85-Programmer-03.png]] | [[Fichier:Arduino-ATTiny-85-Programmer-03.png]] | ||
| − | * | + | * Cliquez sur l'entrée ATtiny. Un bouton installer (''install'') devrait être visible. Cliquez sur le bouton d'installation. |
[[Fichier:Arduino-ATTiny-85-Programmer-04.png]] | [[Fichier:Arduino-ATTiny-85-Programmer-04.png]] | ||
| − | * | + | * Le mot "installed" (installé) devrait apparaître à côté du titre correspondant à ATtiny. |
[[Fichier:Arduino-ATTiny-85-Programmer-05.png]] | [[Fichier:Arduino-ATTiny-85-Programmer-05.png]] | ||
| − | * | + | * Fermez le gestionnaire de carte (''boards manager''). Vous devriez voir une nouvelle entrée ATtiny dans le menu Outils > Carte (''Tools > Board''). |
[[Fichier:Arduino-ATTiny-85-Programmer-06.png]] | [[Fichier:Arduino-ATTiny-85-Programmer-06.png]] | ||
| Ligne 47 : | Ligne 47 : | ||
== Programmer l'ATTiny == | == Programmer l'ATTiny == | ||
| − | + | Ensuite, nous pouvons utiliser l'ISP pour téléverser un programme sur l'ATtiny: | |
| − | * | + | * Ouvrez le Croquis/Sketch {{fname|Blink}} dans le menu des exemples. |
| − | * | + | * Changez le numéro de broche de 13 à 0. |
| − | * | + | * Sélectionnez "ATtiny" dans le menu Outils > Carte (''Tools > Board'') et plus particulièrement l'ATTiny que vous utilisez (depuis le menu Outils > Processeur (''Tools > Processor'')).<br />(Dans Arduino 1.0.x, ces options sont combinées dans le menu Outils > Carte.) |
| − | * | + | * Sélectionnez l'élément approprié dans le menu Outils > Programmateur (''Tools > Programmer''). Par Exemple "Arduino as ISP" étant donné que nous utilisons un Arduino Uno comme programmateur ISP mais cela aurait put être USBtinyISP pour USBtinyISP, FabISP, ou TinyProgrammer, etc en fonction des circonstances). |
| − | * | + | * Téléversez le croquis. |
| − | + | Vous devriez voir le message "Done uploading." / "Téléversement Terminé" dans le logiciel Arduino (sans message d'erreur). Si vous avez connecté une LED entre la broche 0 et la masse alors vous devriez voir la LED glignotée. | |
| + | |||
| + | {{Underline|Note:}} Il vous faudra probablement déconnecter la LED avant de téléverser le programme sur votre ATTiny. | ||
{{Arduino-ATTiny-85-TRAILER}} | {{Arduino-ATTiny-85-TRAILER}} | ||
Version actuelle datée du 13 mars 2016 à 21:55
Attention Arduino.CC 1.6.x et Arduino.ORG 1.7.7
Dans la petite guerre du monde Arduino, voici l'une des choses les plus agaçantes du moment.
Pour installer le support ATTiny, vous aurez besoin de "Board Manager". Mais il semblerait que ce dernier disponible sur Arduino 1.6.4 ne le soit plus sur Arduino 1.7.7.
Vous savez pourquoi? c'est parce qu'il existe deux logiciels Arduino, l'un promus par Arduino.CC (la version 1.6.5) et l'autre par Arduino.ORG (1.7.7).
Arduino.CC (1.6.5) dispose du Board Manager, tandis que Arduino.ORG (1.7.7) n'en a pas.
Qu'il est triste d'en arriver là!
Installer le support ATTiny sur Arduino.CC 1.6.4
Dans Arduino 1.6.4, vous pouver installer le support ATtiny en utilisant le gestionnaire de carte (boards manager) intégré à l'environnement.
- Ouvrez la boîte de dialogue des préférences dans le logiciel Arduino.
- Localisez le champs “Additional Boards Manager URLs” près du bas de la boite de dialogue .
- Collez l'URL suivante dans le champs (utilisez une virgule pour le séparer de l'importe quel autre URL que vous auriez déjà ajouté):
https://raw.githubusercontent.com/damellis/attiny/ide-1.6.x-boards-manager/package_damellis_attiny_index.json - Cliquez sur le bouton OK pour sauver vos préférences.
- Ouvrez la gestionnaire de carte (boards manager) dans le menu Outils > Carte (Tools > Board).
- Naviguez vers le bas de la liste, vous devriez voir l'entrée “ATtiny”.
- Cliquez sur l'entrée ATtiny. Un bouton installer (install) devrait être visible. Cliquez sur le bouton d'installation.
- Le mot "installed" (installé) devrait apparaître à côté du titre correspondant à ATtiny.
- Fermez le gestionnaire de carte (boards manager). Vous devriez voir une nouvelle entrée ATtiny dans le menu Outils > Carte (Tools > Board).
Installer le support ATTiny sur Arduino 1.0
Bien que largement dépassé, vous trouverez les instructions souhaitées dans cet article (source: http://highlowtech.org).
Programmer l'ATTiny
Ensuite, nous pouvons utiliser l'ISP pour téléverser un programme sur l'ATtiny:
- Ouvrez le Croquis/Sketch Blink dans le menu des exemples.
- Changez le numéro de broche de 13 à 0.
- Sélectionnez "ATtiny" dans le menu Outils > Carte (Tools > Board) et plus particulièrement l'ATTiny que vous utilisez (depuis le menu Outils > Processeur (Tools > Processor)).
(Dans Arduino 1.0.x, ces options sont combinées dans le menu Outils > Carte.) - Sélectionnez l'élément approprié dans le menu Outils > Programmateur (Tools > Programmer). Par Exemple "Arduino as ISP" étant donné que nous utilisons un Arduino Uno comme programmateur ISP mais cela aurait put être USBtinyISP pour USBtinyISP, FabISP, ou TinyProgrammer, etc en fonction des circonstances).
- Téléversez le croquis.
Vous devriez voir le message "Done uploading." / "Téléversement Terminé" dans le logiciel Arduino (sans message d'erreur). Si vous avez connecté une LED entre la broche 0 et la masse alors vous devriez voir la LED glignotée.
Note: Il vous faudra probablement déconnecter la LED avant de téléverser le programme sur votre ATTiny.
Tutoriel Arduino board as ATtiny programmer et Programming an ATtiny w/ Arduino 1.6 (or 1.0) créé par High-Low Tech Group :: MIT Media Lab.
Tutoriel traduit par Meurisse D. pour MCHobby.be
Toute référence, mention ou extrait de cette traduction doit être explicitement accompagné du texte suivant : « Traduction par MCHobby (www.MCHobby.be) - Vente de kit et composants » avec un lien vers la source (donc cette page) et ce quelque soit le média utilisé.
L'utilisation commercial de la traduction (texte) et/ou réalisation, même partielle, pourrait être soumis à redevance. Dans tous les cas de figures, vous devez également obtenir l'accord du(des) détenteur initial des droits. Celui de MC Hobby s'arrêtant au travail de traduction proprement dit.