Différences entre versions de « Arduino Robot-Guide démarrage »
| (27 versions intermédiaires par le même utilisateur non affichées) | |||
| Ligne 2 : | Ligne 2 : | ||
== Arduino Robot == | == Arduino Robot == | ||
| − | {{bloc-etroit|text= | + | === Présentation == |
| + | {{bloc-etroit|text=Avec Arduino Robot, vous pouvez en apprendre plus à propos de l'électronique, mécanique et logiciel. C'est une petit ordinateur sur roues. Il est livré avec une certaine quantité de projet exemples que vous pouvez facilement dupliquer. Arduino Robot est une plateforme robotique puissante sur laquelle vous pouvez faire du hacking pour réaliser toute sorte de tâches. }} | ||
{{ARDImage|RB-ARD-ROBOT-50.png|640px}} | {{ARDImage|RB-ARD-ROBOT-50.png|640px}} | ||
| − | {{bloc-etroit|text= | + | {{bloc-etroit|text=Le robot est livré avec de nombreuses entrées; deux potentiomètres, cinq boutons, un compas/boussole digital(e), cinq senseur de sol (''floor sensor'') et un lecteur de carte SD. En sortie,il dispose d'un haut-parleur, de deux moteurs et d'un écran couleur. Vous pouvez contrôler tout ces senseurs et actuateurs à l'aide de la [[Arduino Robot-Librairie|librairie du robot]]. |
| − | + | Il y a deux cartes différentes sur le Robot: La carte de contrôle (''Control Board'') au dessus et la carte moteur (''Motor Board'') en bas. | |
| + | |||
| + | Si vous débutez en électronique et programmation alors vous devriez commencer par utiliser la carte de contrôle. Lorsque vous serez plus expérimenté, vous pourrez aussi tripatouiller la carte moteur.}} | ||
| + | |||
| + | === Des noms de fonction en anglais: même pas peur === | ||
| + | Notre but chez MCHobby est d'offrir des tutoriels accessibles aux plus jeunes... raison pour laquelle nous produisons activement du contenu en Français. | ||
| + | |||
| + | Cependant, disposer d'un vocabulaire minimum en anglais peut-être fort utile. En effet, les librairies et nom de fonctions sont en anglais. Pour activer les moteurs, vous n’appelez pas la fonction ''écrireMoteur'' mais ''motorWrite''... d'où l'utilité d'un vocabulaire minimum en anglais. | ||
| + | |||
| + | * Moteur = Motor | ||
| + | * Lire = Read | ||
| + | * Ecrire = Write | ||
| + | * Ecran = Screen | ||
| + | * Begin = commencer/démarrer | ||
| + | * Senseur = Sensor | ||
| + | * Haut-Parleur = Speaker | ||
| + | * Entrée = input | ||
| + | * Sortie = output | ||
=== Carte de contrôle === | === Carte de contrôle === | ||
| Ligne 19 : | Ligne 37 : | ||
== Préparation du Robot == | == Préparation du Robot == | ||
| − | + | Lorsque vous ouvrez la boite de votre robot, la première fois vous devez assembler quelques éléments pour que votre robot soit prêt à rouler. | |
| − | + | Premièrement, vous devez insérer la carte SD dans l'emplacement prévu à l'arrière de l'écran TFT, puis insérer l'écran sur le connecteur prévu à cet effet au dessus de la carte de contrôle du robot. L'écran doit être orienté avec le texte bleu "SD Card" proche des boutons et du haut-parleur. | |
{{ARDImage|RB-ARD-ROBOT-55.png|640px}} | {{ARDImage|RB-ARD-ROBOT-55.png|640px}} | ||
| − | + | Une fois que c'est en place vous devez attacher le cache protecteur sous la carte du bas (carte moteur). Cela prévient les dommages éventuels causés par les objets présent sur le sol. Attachez le cache protecteur sous le robot comme indiqué ci-dessous. | |
| − | {{ARDImage|RB-ARD-ROBOT- | + | {{ARDImage|RB-ARD-ROBOT-57.png|640px}} |
== Contenu de la carte SD == | == Contenu de la carte SD == | ||
| − | + | La carte SD est utilisé pour stocker des informations que le robot peut lire. Elle est livrée avec des images et fichiers audio qui sont utilisés par les exemples du répertoire ''Explore'' (''Explore'' est un terme anglais signifiant "explorer"). Une fois à l'aise avec avec les fonctionnalités du robot, vous devriez être en mesure d'ajouter vos propres fichiers. | |
| − | + | Si vous effaciez, par accident, un fichier utilisé par les exemples "Explore", vous pouvez facilement restaurer le contenu de la carte depuis le répertoire "SDcontent" situé dans la librairie du robot. | |
| − | + | == Brancher le Robot sur le PC == | |
| − | + | Chaque carte du robot dispose de son propre microcontroleur, qui se programme indépendamment de l'autre. Il est recommandé de ne programmer que la carte de contrôle (celle du dessus) jusqu'à ce que vous soyez familiarisé avec les fonctionnalités du robot. La carte moteur (carte du bas) dispose d'un firmware capable de répondre aux cas d'utilisation les plus courants. | |
| − | + | {{ARDImage|RB-ARD-ROBOT-56.png|640px}} | |
| − | + | Connectez la carte de contrôle sur votre ordinateur à l'aide du cable USB. | |
| − | + | Après avoir connecté la carte, la led verte marquée "PWR" (abrégé de ''Power'' signifiant alimentation/puissance) s'allume sur la carte. La LED1 située en dessous clignotera une certain nombre de fois. Sur la carte moteur, c'est la les LEDs rouges libellées LED1 à LED5 (du côté opposé à l'interrupteur d'alimentation) qui doivent également s'allumer. | |
| − | + | Si les LEDs sur l'une ou l'autre des cartes ne s'allume pas alors vérifiez le câble de communication à 10 broches situé à côté de l’interrupteur d'alimentation. Ce câble deoit être connecté sur les deux cartes. | |
== Installer les pilotes == | == Installer les pilotes == | ||
| Ligne 86 : | Ligne 104 : | ||
Il n'est pas nécessaire d'installer des pilotes pour Ubuntu 12.04. | Il n'est pas nécessaire d'installer des pilotes pour Ubuntu 12.04. | ||
| + | == Bonjour Utilisateur! (Hello User!) == | ||
| + | Arduino Robot est livré avec une application préchargée qui vous demande le nom (''name'' en anglais) du robot et où vous bous trouvez. Suivre les instructions sur l'écran du robot pour savoir comment entrer ces informations à l'aide du potentiomètre et des boutons. | ||
| + | |||
| + | Vous pouvez utiliser 4 piles AAA ou connecter le câble USB pour alimenter le robot (moteurs ou carte de contrôle). | ||
| + | |||
| + | {{ARDImage|RB-ARD-ROBOT-70.jpg|480px}} | ||
| + | |||
| + | Une fois que vous avez réaliser toutes les étapes d'installation du robot, vous pouvez commencer à écrire vos propres programmes pour le contrôler. | ||
| + | |||
| + | == Le croquis de test == | ||
| + | Connectez la '''carte de contrôle''' à votre ordinateur via le cable USB pour programmer le robot. Ouvrez Arduino IDE et charger le sketch/croquis localisé dans Fichier > Exemples > Robot_Control > learn > MotorTest. | ||
| + | |||
| + | <small>Un peu d'anglais: | ||
| + | * ''Robot_Control'' signifie "Robot Contrôle", en référence à la carte de contrôle du robot Arduino | ||
| + | * ''Learn'' signifie "apprendre" | ||
| + | * ''MotorTest'' signifie "Test Moteur" </small> | ||
| + | |||
| + | Vous avez besoin d'indiquer à l'IDE (<small>l'environnement de développement Arduino</small>) quel carte Arduino vous allez utiliser avec le logiciel. | ||
| + | |||
| + | En conséquence, ouvrez le menu '''Outils > Carte''' et choisissez '''Arduino Robot Control''' (signifiant "Contrôle Arduino Robot"). | ||
| + | |||
| + | Arduino IDE doit également connaître le port USB auquel est connecté le robot. Le menu '''Outils > Port série''' liste les port disponibles. | ||
| + | |||
| + | * Si un seul port est visible alors cliquez dessus. | ||
| + | * Si deux ou plusieurs ports sont visibles, vous pouvez déconnecter la carte de contrôle et rouvrir le menu; l'entrée (port) ayant disparu devrait être celle correspondant au robot. Reconnectez la carte et sélectionnez le port séri. | ||
| + | |||
| + | Cliquez sur le bouton "téléverser" (''Upload'' en anglais) en haut à gauche de la fenêtre de l'IDE. Attendez quelques secondes - vous devriez voir clignoter les leds RX et TX de la carte. Si le téléchargement/téléversement est réalisé avec succès, le message "Téléversement terminé" ("''Done uploading.''" en anglais) apparait dans la barre de statut d'Arduino IDE. Une fois ce message visible, vous pouvez déconnecter le câble USB du robot. | ||
| + | |||
| + | Avec les piles dans le robot, activer l'interrupteur d'alimentation et posez le robot sur le sol. Le robot vous montrera ses quelques mouvements de base. | ||
| + | |||
| + | Félicitation! vous avez un robot en état de marche. | ||
| + | |||
| + | Si le robot ne se déplace pas, couper l'alimentation (avec l'interrupteur). Connectez la '''carte moteur''' sur l'ordinateur à l'aide du cable USB. Charger le croquis Fichier > Exemple > Robot_Motor > Robot_Motor_Core dans l'IDE et sélectionnez '''Arduino Robot Motor''' dans le menu '''Cartes'''. Téléversez/téléchargez le croquis/sketch, déconnectez le de l'ordinateur et essayer encore de faire fonctionner le robot. | ||
| + | |||
| + | <small>Un peu d'anglais: | ||
| + | * ''Robot_Motor'' signifie "Moteur Robot" et fait référence à la carte de contrôle moteur. | ||
| + | * ''Robot_Motor_Core'' signifie "noyau moteur du robot". ''Core'' est un terme qui revient régulièrement en programmation et fait référence au noyau (ou "coeur") d'un système. Un noyau reprend toutes les fonctions essentielles sans superflu.</small> | ||
| + | |||
| + | {{ambox|text=Note: si aucun port série n'est accessible après le branchement du robot, que redémarrez Arduino IDE ou débrancher+rebrancher l'USB n'y change rien, alors suivez les étapes décrites ci-dessous...}} | ||
| + | |||
| + | * Ouvrez un croquis/sketch très simple tel que "Blink" ou "BareMinimum" | ||
| + | * Pressez le bouton de téléversement ("upload") | ||
| + | * Lorsque la barre de statut affiche "téléversement...", pressez deux fois sur le bouton "reset" de la carte de contrôle. | ||
| + | * Le port série devrait alors apparaitre comme il le fait normalement. | ||
| + | |||
| + | == Faire déplacer le robot == | ||
| + | Ce croquis déplace le robot d'avant en arrière de façon répétif. | ||
| + | |||
| + | Lorsque vous écrivez du code pour le robot, assurez vous d'inclure <ArduinoRobot.h> et début de votre sketch/croquis. Cela importe les librairies nécessaires au contrôle du robot. | ||
| + | |||
| + | Il n'est pas nécessaire d'initialiser l'objet Robot. | ||
| + | |||
| + | Pour faire bouger les roues, appelez la fonction [[RB-ARD-ROBOT-Func-motorsWrite|Robot.motorsWrite()]]. motorsWrite() nécessite 2 arguments, la vitesse du moteur gauche (''left'' en anglais) et la vitesse du moteur droit (''right''). Ces valeurs étant comprises dans la gamme -255 à 255, où -255 correspond à pleine vitesse en marche arrière et 255 à la pleine vitesse en marche avant. Les roues des moteurs cessent de tourner si vous utilisez la valeur 0. | ||
| + | |||
| + | Une vois le sketch/croquis téléversé, débranchez le cable USB du robot. Les moteurs du robot restent désactivés lorsque le cable USB est branché. Activez l'interrupteur d'alimentation et regardez le robot bouger ci-et-là! | ||
| + | |||
| + | <nowiki>#include <ArduinoRobot.h> // importer la librairie du robot | ||
| + | |||
| + | void setup(){ | ||
| + | Robot.begin(); // initialiser la librairie | ||
| + | } | ||
| + | |||
| + | void loop(){ | ||
| + | // déplacer vers l'avant pendant une seconde | ||
| + | Robot.motorsWrite(255,255); | ||
| + | delay(1000); | ||
| + | |||
| + | Robot.motorsWrite(0,0); // arreter le déplacement | ||
| + | delay(1000); // attendre 1000 millisecondes (donc une seconde) | ||
| + | |||
| + | // Déplacer vers l'arrière pendant une seconde | ||
| + | Robot.motorsWrite(-255,-255); | ||
| + | delay(1000); | ||
| + | |||
| + | Robot.motorsWrite(0,0); // arreter le déplacement | ||
| + | delay(1000); | ||
| + | }</nowiki> | ||
| + | |||
| + | == Lire les boutons == | ||
| + | |||
| + | Nous allons écrire un croquis/sketch qui affiche le bouton pressé sur l'écran. | ||
| + | |||
| + | Pour commencer, vous devez inclure la librairie du robot. | ||
| + | |||
| + | <nowiki>#include <ArduinoRobot.h></nowiki> | ||
| + | |||
| + | Dans le fonction ''setup()'', il fait "démarrer" le robot et l'écran. | ||
| + | |||
| + | <nowiki>void setup(){ | ||
| + | Robot.begin(); | ||
| + | Robot.beginLCD(); | ||
| + | }</nowiki> | ||
| + | |||
| + | <small>Un petit peu d'anglais: "begin" signifie ''débuter''/''commencer''.</small> | ||
| + | |||
| + | Dans le fonction ''loop()'', le programme lit l'état des boutons toutes les 100ms. Si un bouton est pressé, sont nom est affiché (écrit) sur l'écran. | ||
| + | |||
| + | <nowiki>void loop(){ | ||
| + | Robot.debugPrint(Robot.keyboardRead(), 10, 10); | ||
| + | delay(100); | ||
| + | }</nowiki> | ||
| + | |||
| + | Dans le répertoire ''explore'' des exemples du robot, il y a un croquis/sketch appellé "''Logo''", qui inclus l'exemple de mouvement robot ci-dessus. | ||
| + | |||
| + | == Changer la vitesse moteur avec le potentiomètre == | ||
| + | |||
| + | Ce sketch vous permet de contrôler la vitesse de déplacement du robot en ligne droit. En tournant le bouton et en mappant (''mapping'') la valeur entre -255 et 255, vous pourrez définir la vitesse et la direction (avant/arrière) du robot. | ||
| + | |||
| + | Pour commencer, il faut inclure la librairie du Robot. | ||
| + | |||
| + | <nowiki>#include <ArduinoRobot.h></nowiki> | ||
| + | |||
| + | Dans la fonction setup(), démarrer le robot et l'écran. | ||
| + | |||
| + | <nowiki>void setup(){ | ||
| + | Robot.begin(); | ||
| + | Robot.beginLCD(); | ||
| + | }</nowiki> | ||
| + | |||
| + | Dans la fonction loop(), lire la valeur du potentiomètre du robot à l'aide de la fonction Robot.knobRead(). Mapper la valeur (un nombre entre 0 et 1023) vers -255 à 255. Afficher cette valeur sur l'écran et utiliser la valeur pour changer la vitesse des moteurs. | ||
| + | |||
| + | <nowiki>void loop(){ | ||
| + | int val=map(Robot.knobRead(),0,1023,-255,255); | ||
| + | Robot.debugPrint(val); | ||
| + | Robot.motorsWrite(val,val); | ||
| + | delay(10); | ||
| + | }</nowiki> | ||
| + | |||
| + | Les moteurs du robot sont désengagé lorsque la cable USB est branché. Après la programmation du robot, débrancher le câble USB et ajouter des piles. Activez l'interrupteur et regardez le robot se déplacer. | ||
| + | |||
| + | Attrapez le robot et changer le potentiomètre pour modifier sa vitesse. | ||
| + | |||
| + | == Faire du bruit == | ||
| + | Le robot est capable de produit du son de deux façons différentes. Il y a le simple Bip (''beep'' en anglais) mais le robot est aussi capable de créer des son nettement plus complexe en lisant des séquences de musique depuis la carte SD. Dans cet exemple, nous allons commencer par faire des beeps. | ||
| + | |||
| + | Pour apprendre comment réaliser des lectures plus complexes, voir l'exemple "''Melody''" (signifiant ''mélodie'') dans le répertoire "learn" (signifiant ''apprendre''). | ||
| + | |||
| + | Il faut tout d'abord inclure la librairie du robot. | ||
| + | |||
| + | <nowiki>#include <ArduinoRobot.h></nowiki> | ||
| + | |||
| + | Démarrer le robot et le haut-parleur (''speaker'' en anglais) dans la fonction setup(). | ||
| + | |||
| + | <nowiki>void setup(){ | ||
| + | Robot.begin(); | ||
| + | Robot.beginSpeaker(); | ||
| + | }</nowiki> | ||
| + | |||
| + | Dans le fonction loop(), vous pouvez appeler Robot.beep() pour créer un ''Biiiipp''. | ||
| + | |||
| + | Il y a 3 beep différents; Le simple beep, le double beep, et le beep long. | ||
| + | <nowiki>void loop() { | ||
| + | Robot.beep(BEEP_SIMPLE); | ||
| + | delay(1000); | ||
| + | Robot.beep(BEEP_DOUBLE); | ||
| + | delay(1000); | ||
| + | Robot.beep(BEEP_LONG); | ||
| + | delay(1000); | ||
| + | }</nowiki> | ||
| + | |||
| + | == Prochaine étape == | ||
| + | Il y a de nombreuses choses que vous pouvez réaliser avec le robot. Les quelques exemples de cette page ne rendent pas justice aux possibilités offertes par Arduino Robot. | ||
| + | |||
| + | Pour voir quelques exemples plus complexes de ce dont est capable votre robot, vous pouvez consulter les sketchs/croquis que vous trouverez dans le répertoire ''Explore'' (signifiant ''explorer'') des exemples de votre robot. Il y a des exemples plus complexes qui vous montre quelques applications différentes du robot. | ||
| + | |||
| + | Pour en apprendre plus sur les fonctionnalités d'une entrée ou sortie spécifique du robot, vous pouvez consulter les exemples du robot se trouvant dans le répertoire ''learn'' (signifiant "''appendre''"). | ||
| + | |||
| + | Vous pouvez consulter la [[Arduino Robot-Librairie|librairie du robot]] et la page de [[Arduino Robot|présentation du matériel]] pour plus d'informations concernant les aspects techniques du Robot. | ||
{{Arduino-Robot-TRAILER}} | {{Arduino-Robot-TRAILER}} | ||
Version actuelle datée du 14 septembre 2013 à 17:22
Arduino Robot
= Présentation
Avec Arduino Robot, vous pouvez en apprendre plus à propos de l'électronique, mécanique et logiciel. C'est une petit ordinateur sur roues. Il est livré avec une certaine quantité de projet exemples que vous pouvez facilement dupliquer. Arduino Robot est une plateforme robotique puissante sur laquelle vous pouvez faire du hacking pour réaliser toute sorte de tâches.

Crédit: Arduino arduino.cc
Le robot est livré avec de nombreuses entrées; deux potentiomètres, cinq boutons, un compas/boussole digital(e), cinq senseur de sol (floor sensor) et un lecteur de carte SD. En sortie,il dispose d'un haut-parleur, de deux moteurs et d'un écran couleur. Vous pouvez contrôler tout ces senseurs et actuateurs à l'aide de la librairie du robot.
Il y a deux cartes différentes sur le Robot: La carte de contrôle (Control Board) au dessus et la carte moteur (Motor Board) en bas.
Si vous débutez en électronique et programmation alors vous devriez commencer par utiliser la carte de contrôle. Lorsque vous serez plus expérimenté, vous pourrez aussi tripatouiller la carte moteur.
Des noms de fonction en anglais: même pas peur
Notre but chez MCHobby est d'offrir des tutoriels accessibles aux plus jeunes... raison pour laquelle nous produisons activement du contenu en Français.
Cependant, disposer d'un vocabulaire minimum en anglais peut-être fort utile. En effet, les librairies et nom de fonctions sont en anglais. Pour activer les moteurs, vous n’appelez pas la fonction écrireMoteur mais motorWrite... d'où l'utilité d'un vocabulaire minimum en anglais.
- Moteur = Motor
- Lire = Read
- Ecrire = Write
- Ecran = Screen
- Begin = commencer/démarrer
- Senseur = Sensor
- Haut-Parleur = Speaker
- Entrée = input
- Sortie = output
Carte de contrôle
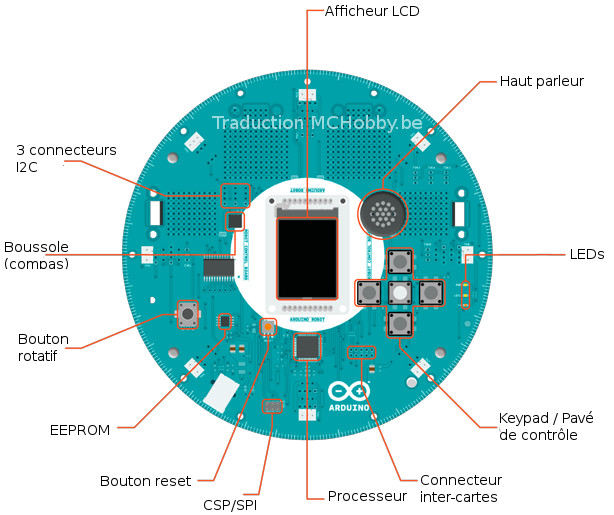
Crédit: Arduino arduino.cc
Traduction MCHobby.be
Carte moteur
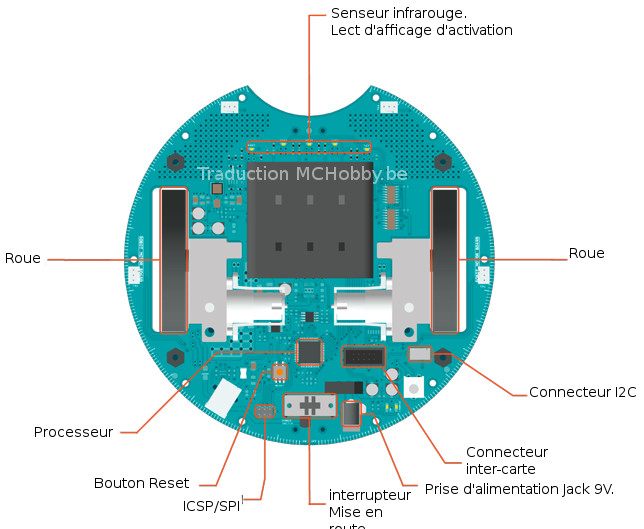
Crédit: Arduino arduino.cc
Traduction MCHobby.be
Préparation du Robot
Lorsque vous ouvrez la boite de votre robot, la première fois vous devez assembler quelques éléments pour que votre robot soit prêt à rouler.
Premièrement, vous devez insérer la carte SD dans l'emplacement prévu à l'arrière de l'écran TFT, puis insérer l'écran sur le connecteur prévu à cet effet au dessus de la carte de contrôle du robot. L'écran doit être orienté avec le texte bleu "SD Card" proche des boutons et du haut-parleur.
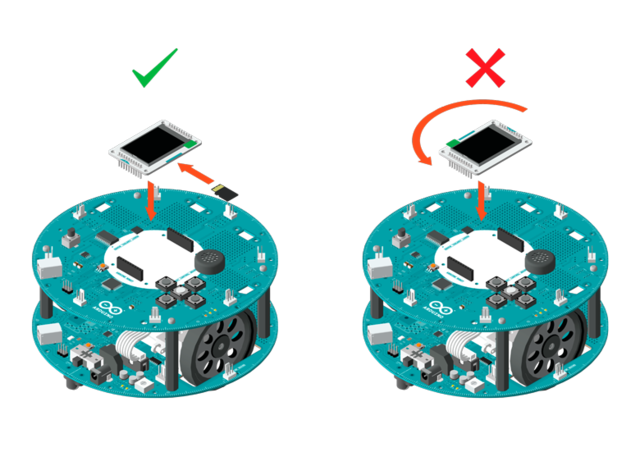
Crédit: Arduino arduino.cc
Une fois que c'est en place vous devez attacher le cache protecteur sous la carte du bas (carte moteur). Cela prévient les dommages éventuels causés par les objets présent sur le sol. Attachez le cache protecteur sous le robot comme indiqué ci-dessous.
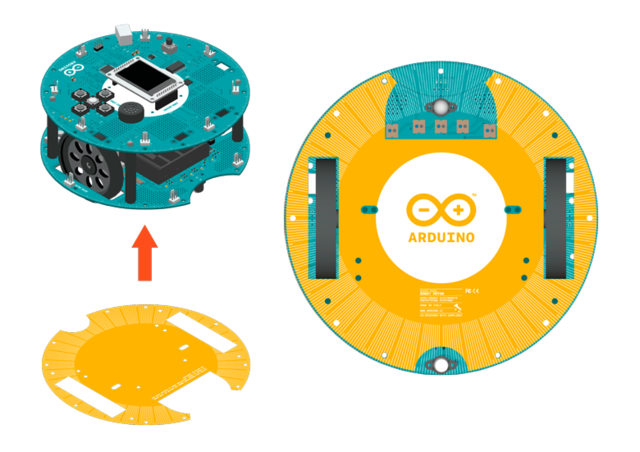
Crédit: Arduino arduino.cc
Contenu de la carte SD
La carte SD est utilisé pour stocker des informations que le robot peut lire. Elle est livrée avec des images et fichiers audio qui sont utilisés par les exemples du répertoire Explore (Explore est un terme anglais signifiant "explorer"). Une fois à l'aise avec avec les fonctionnalités du robot, vous devriez être en mesure d'ajouter vos propres fichiers.
Si vous effaciez, par accident, un fichier utilisé par les exemples "Explore", vous pouvez facilement restaurer le contenu de la carte depuis le répertoire "SDcontent" situé dans la librairie du robot.
Brancher le Robot sur le PC
Chaque carte du robot dispose de son propre microcontroleur, qui se programme indépendamment de l'autre. Il est recommandé de ne programmer que la carte de contrôle (celle du dessus) jusqu'à ce que vous soyez familiarisé avec les fonctionnalités du robot. La carte moteur (carte du bas) dispose d'un firmware capable de répondre aux cas d'utilisation les plus courants.
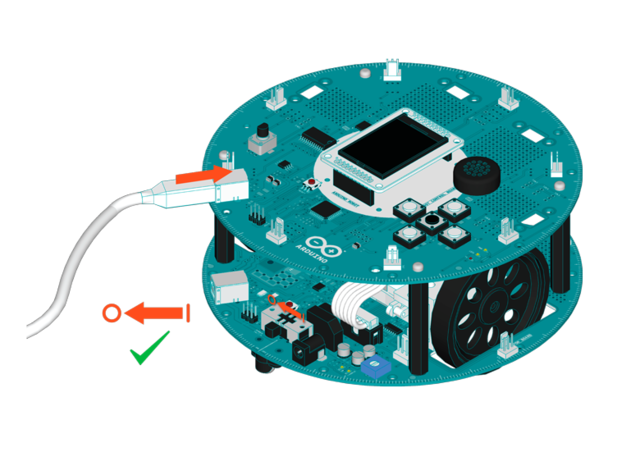
Crédit: Arduino arduino.cc
Connectez la carte de contrôle sur votre ordinateur à l'aide du cable USB.
Après avoir connecté la carte, la led verte marquée "PWR" (abrégé de Power signifiant alimentation/puissance) s'allume sur la carte. La LED1 située en dessous clignotera une certain nombre de fois. Sur la carte moteur, c'est la les LEDs rouges libellées LED1 à LED5 (du côté opposé à l'interrupteur d'alimentation) qui doivent également s'allumer.
Si les LEDs sur l'une ou l'autre des cartes ne s'allume pas alors vérifiez le câble de communication à 10 broches situé à côté de l’interrupteur d'alimentation. Ce câble deoit être connecté sur les deux cartes.
Installer les pilotes
Instructions pour Mac OS X
La première fois que vous connectez un Esplora sur un Mac, l'assisant de configuration de clavier ("Keyboard Setup Assistant") est démarré. Il n'y a rien à configurer avec un Esplora, vous pouvez donc fermer cette boite de dialogue en cliquant sur le bouton rouge en haut à gauche de la fenêtre.
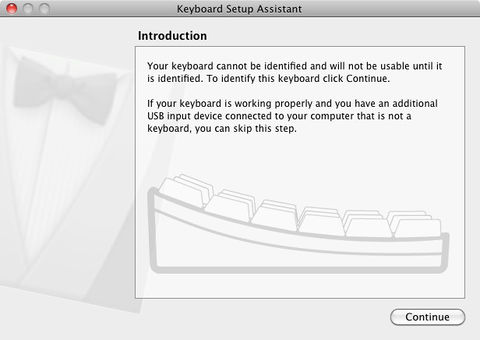
Crédit: Arduino arduino.cc
Instructions for Windows
Les instructions suivantes concerne Windows 7. Elles sont également valable pour XP, avec quelques différences relatives au contenu des fenêtres.
- Branchez votre carte et attendez que Windows commence le processus d'installation des pilotes.
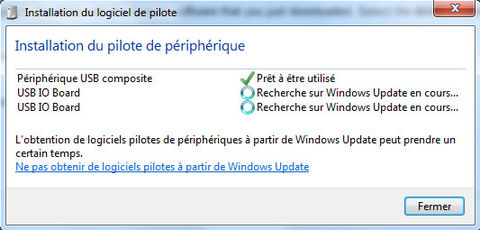
Crédit: Arduino arduino.cc

Crédit: Arduino arduino.cc
- Si le programme d'installation ne démarre pas automatiquement, naviguez jusqu'au Gestionnaire de périphérique (Windows Device Manager) via le menu Démarrer > Panneau de configuration > Gestionnaire de périphérique et cherchez après Arduino Esplora dans la liste. Faites un click droit et sélectionnez Mettre le pilote à jour... (Update driver).
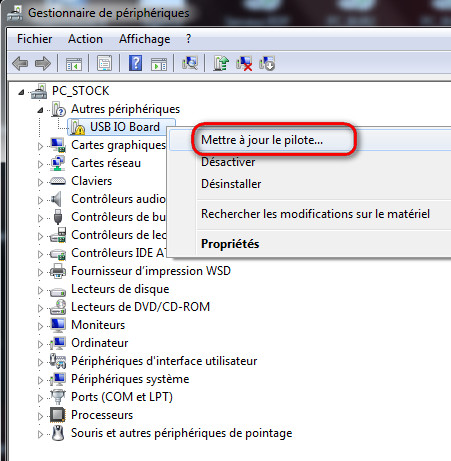
Crédit: Arduino arduino.cc
- A l'écran suivant, sélectionnez "Rechercher un pilote sur mon ordinateur" ("Browse my computer for driver software") et cliquez sur Suivant si nécessaire.
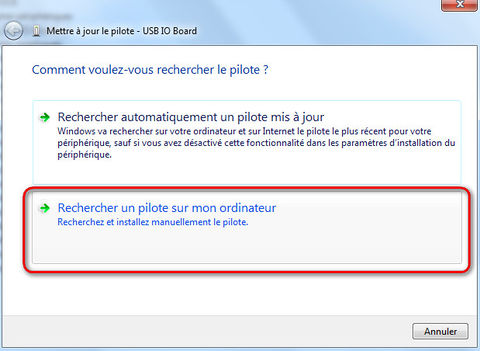
Crédit: Arduino arduino.cc
- Cliquez sur le bouton Parcourir.... Une autre boite de dialogue apparait: naviguez dans le répertoire contenant les logiciels Arduino (que vous venez juste de télécharger). Sélectionnez le répertoire drivers (terme anglais signifiant "pilote") et cliquez sur OK, puis Suivant.
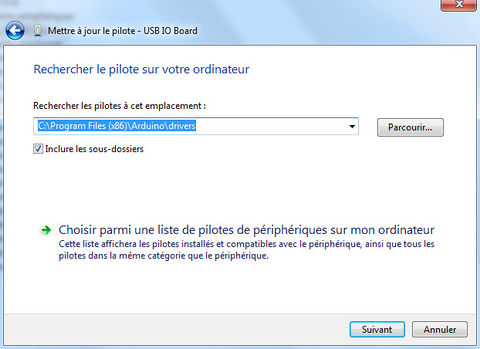
Crédit: Arduino arduino.cc
- Vous allez recevoir un notification vous indiquant que la carte n'a pas obtenu la certification Windows. Si c'est le cas, cliquez sur le bouton Continuer quand même.
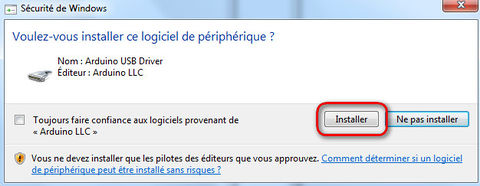
Crédit: Arduino arduino.cc
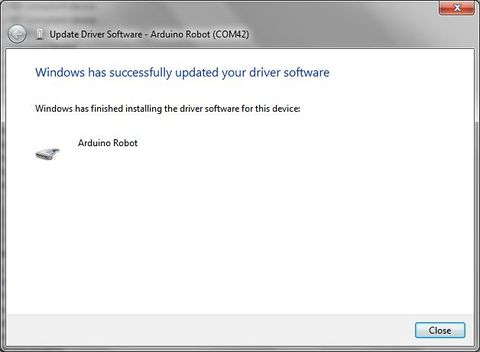
Crédit: Arduino arduino.cc
- Après quelques instant, Windows vou informe qu'il à terminé l'installation de la carte Arduino Esplora. Pressez le bouton Fermer.
Instructions pour Linux
Il n'est pas nécessaire d'installer des pilotes pour Ubuntu 12.04.
Bonjour Utilisateur! (Hello User!)
Arduino Robot est livré avec une application préchargée qui vous demande le nom (name en anglais) du robot et où vous bous trouvez. Suivre les instructions sur l'écran du robot pour savoir comment entrer ces informations à l'aide du potentiomètre et des boutons.
Vous pouvez utiliser 4 piles AAA ou connecter le câble USB pour alimenter le robot (moteurs ou carte de contrôle).
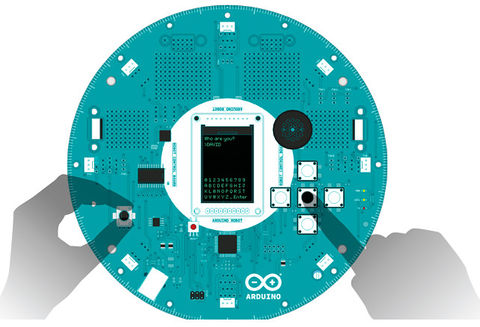
Crédit: Arduino arduino.cc
Une fois que vous avez réaliser toutes les étapes d'installation du robot, vous pouvez commencer à écrire vos propres programmes pour le contrôler.
Le croquis de test
Connectez la carte de contrôle à votre ordinateur via le cable USB pour programmer le robot. Ouvrez Arduino IDE et charger le sketch/croquis localisé dans Fichier > Exemples > Robot_Control > learn > MotorTest.
Un peu d'anglais:
- Robot_Control signifie "Robot Contrôle", en référence à la carte de contrôle du robot Arduino
- Learn signifie "apprendre"
- MotorTest signifie "Test Moteur"
Vous avez besoin d'indiquer à l'IDE (l'environnement de développement Arduino) quel carte Arduino vous allez utiliser avec le logiciel.
En conséquence, ouvrez le menu Outils > Carte et choisissez Arduino Robot Control (signifiant "Contrôle Arduino Robot").
Arduino IDE doit également connaître le port USB auquel est connecté le robot. Le menu Outils > Port série liste les port disponibles.
- Si un seul port est visible alors cliquez dessus.
- Si deux ou plusieurs ports sont visibles, vous pouvez déconnecter la carte de contrôle et rouvrir le menu; l'entrée (port) ayant disparu devrait être celle correspondant au robot. Reconnectez la carte et sélectionnez le port séri.
Cliquez sur le bouton "téléverser" (Upload en anglais) en haut à gauche de la fenêtre de l'IDE. Attendez quelques secondes - vous devriez voir clignoter les leds RX et TX de la carte. Si le téléchargement/téléversement est réalisé avec succès, le message "Téléversement terminé" ("Done uploading." en anglais) apparait dans la barre de statut d'Arduino IDE. Une fois ce message visible, vous pouvez déconnecter le câble USB du robot.
Avec les piles dans le robot, activer l'interrupteur d'alimentation et posez le robot sur le sol. Le robot vous montrera ses quelques mouvements de base.
Félicitation! vous avez un robot en état de marche.
Si le robot ne se déplace pas, couper l'alimentation (avec l'interrupteur). Connectez la carte moteur sur l'ordinateur à l'aide du cable USB. Charger le croquis Fichier > Exemple > Robot_Motor > Robot_Motor_Core dans l'IDE et sélectionnez Arduino Robot Motor dans le menu Cartes. Téléversez/téléchargez le croquis/sketch, déconnectez le de l'ordinateur et essayer encore de faire fonctionner le robot.
Un peu d'anglais:
- Robot_Motor signifie "Moteur Robot" et fait référence à la carte de contrôle moteur.
- Robot_Motor_Core signifie "noyau moteur du robot". Core est un terme qui revient régulièrement en programmation et fait référence au noyau (ou "coeur") d'un système. Un noyau reprend toutes les fonctions essentielles sans superflu.
| Note: si aucun port série n'est accessible après le branchement du robot, que redémarrez Arduino IDE ou débrancher+rebrancher l'USB n'y change rien, alors suivez les étapes décrites ci-dessous... |
- Ouvrez un croquis/sketch très simple tel que "Blink" ou "BareMinimum"
- Pressez le bouton de téléversement ("upload")
- Lorsque la barre de statut affiche "téléversement...", pressez deux fois sur le bouton "reset" de la carte de contrôle.
- Le port série devrait alors apparaitre comme il le fait normalement.
Faire déplacer le robot
Ce croquis déplace le robot d'avant en arrière de façon répétif.
Lorsque vous écrivez du code pour le robot, assurez vous d'inclure <ArduinoRobot.h> et début de votre sketch/croquis. Cela importe les librairies nécessaires au contrôle du robot.
Il n'est pas nécessaire d'initialiser l'objet Robot.
Pour faire bouger les roues, appelez la fonction Robot.motorsWrite(). motorsWrite() nécessite 2 arguments, la vitesse du moteur gauche (left en anglais) et la vitesse du moteur droit (right). Ces valeurs étant comprises dans la gamme -255 à 255, où -255 correspond à pleine vitesse en marche arrière et 255 à la pleine vitesse en marche avant. Les roues des moteurs cessent de tourner si vous utilisez la valeur 0.
Une vois le sketch/croquis téléversé, débranchez le cable USB du robot. Les moteurs du robot restent désactivés lorsque le cable USB est branché. Activez l'interrupteur d'alimentation et regardez le robot bouger ci-et-là!
#include <ArduinoRobot.h> // importer la librairie du robot
void setup(){
Robot.begin(); // initialiser la librairie
}
void loop(){
// déplacer vers l'avant pendant une seconde
Robot.motorsWrite(255,255);
delay(1000);
Robot.motorsWrite(0,0); // arreter le déplacement
delay(1000); // attendre 1000 millisecondes (donc une seconde)
// Déplacer vers l'arrière pendant une seconde
Robot.motorsWrite(-255,-255);
delay(1000);
Robot.motorsWrite(0,0); // arreter le déplacement
delay(1000);
}
Lire les boutons
Nous allons écrire un croquis/sketch qui affiche le bouton pressé sur l'écran.
Pour commencer, vous devez inclure la librairie du robot.
#include <ArduinoRobot.h>
Dans le fonction setup(), il fait "démarrer" le robot et l'écran.
void setup(){
Robot.begin();
Robot.beginLCD();
}
Un petit peu d'anglais: "begin" signifie débuter/commencer.
Dans le fonction loop(), le programme lit l'état des boutons toutes les 100ms. Si un bouton est pressé, sont nom est affiché (écrit) sur l'écran.
void loop(){
Robot.debugPrint(Robot.keyboardRead(), 10, 10);
delay(100);
}
Dans le répertoire explore des exemples du robot, il y a un croquis/sketch appellé "Logo", qui inclus l'exemple de mouvement robot ci-dessus.
Changer la vitesse moteur avec le potentiomètre
Ce sketch vous permet de contrôler la vitesse de déplacement du robot en ligne droit. En tournant le bouton et en mappant (mapping) la valeur entre -255 et 255, vous pourrez définir la vitesse et la direction (avant/arrière) du robot.
Pour commencer, il faut inclure la librairie du Robot.
#include <ArduinoRobot.h>
Dans la fonction setup(), démarrer le robot et l'écran.
void setup(){
Robot.begin();
Robot.beginLCD();
}
Dans la fonction loop(), lire la valeur du potentiomètre du robot à l'aide de la fonction Robot.knobRead(). Mapper la valeur (un nombre entre 0 et 1023) vers -255 à 255. Afficher cette valeur sur l'écran et utiliser la valeur pour changer la vitesse des moteurs.
void loop(){
int val=map(Robot.knobRead(),0,1023,-255,255);
Robot.debugPrint(val);
Robot.motorsWrite(val,val);
delay(10);
}
Les moteurs du robot sont désengagé lorsque la cable USB est branché. Après la programmation du robot, débrancher le câble USB et ajouter des piles. Activez l'interrupteur et regardez le robot se déplacer.
Attrapez le robot et changer le potentiomètre pour modifier sa vitesse.
Faire du bruit
Le robot est capable de produit du son de deux façons différentes. Il y a le simple Bip (beep en anglais) mais le robot est aussi capable de créer des son nettement plus complexe en lisant des séquences de musique depuis la carte SD. Dans cet exemple, nous allons commencer par faire des beeps.
Pour apprendre comment réaliser des lectures plus complexes, voir l'exemple "Melody" (signifiant mélodie) dans le répertoire "learn" (signifiant apprendre).
Il faut tout d'abord inclure la librairie du robot.
#include <ArduinoRobot.h>
Démarrer le robot et le haut-parleur (speaker en anglais) dans la fonction setup().
void setup(){
Robot.begin();
Robot.beginSpeaker();
}
Dans le fonction loop(), vous pouvez appeler Robot.beep() pour créer un Biiiipp.
Il y a 3 beep différents; Le simple beep, le double beep, et le beep long.
void loop() {
Robot.beep(BEEP_SIMPLE);
delay(1000);
Robot.beep(BEEP_DOUBLE);
delay(1000);
Robot.beep(BEEP_LONG);
delay(1000);
}
Prochaine étape
Il y a de nombreuses choses que vous pouvez réaliser avec le robot. Les quelques exemples de cette page ne rendent pas justice aux possibilités offertes par Arduino Robot.
Pour voir quelques exemples plus complexes de ce dont est capable votre robot, vous pouvez consulter les sketchs/croquis que vous trouverez dans le répertoire Explore (signifiant explorer) des exemples de votre robot. Il y a des exemples plus complexes qui vous montre quelques applications différentes du robot.
Pour en apprendre plus sur les fonctionnalités d'une entrée ou sortie spécifique du robot, vous pouvez consulter les exemples du robot se trouvant dans le répertoire learn (signifiant "appendre").
Vous pouvez consulter la librairie du robot et la page de présentation du matériel pour plus d'informations concernant les aspects techniques du Robot.
Source: Arduino Robot, getting started with the Arduino Robot, the Robot's library pages. Crédit: Arduino.cc, licence Creative Common Attribution ShareAlike.
Toute référence, mention ou extrait de cette traduction doit être explicitement accompagné du texte suivant : « Traduction par MCHobby (www.MCHobby.be) - Vente de kit et composants » avec un lien vers la source (donc cette page) et ce quelque soit le média utilisé.
L'utilisation commercial de la traduction (texte) et/ou réalisation, même partielle, pourrait être soumis à redevance. Dans tous les cas de figures, vous devez également obtenir l'accord du(des) détenteur initial des droits. Celui de MC Hobby s'arrêtant au travail de traduction proprement dit.