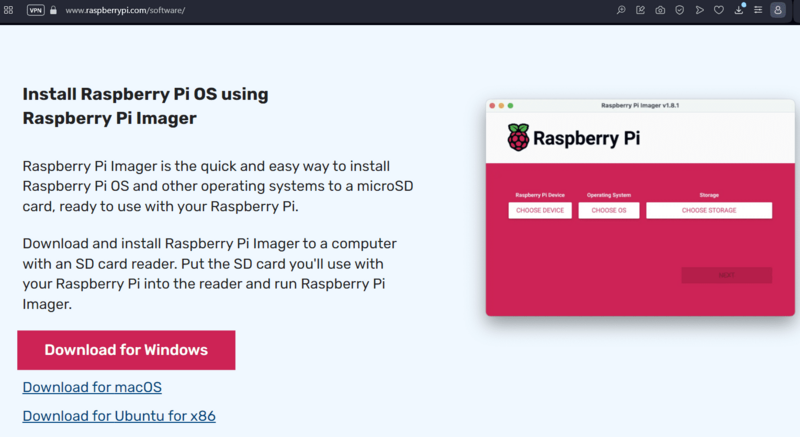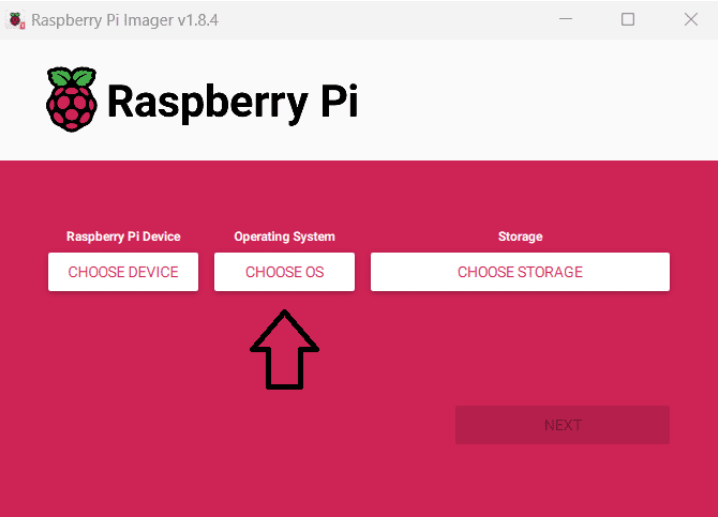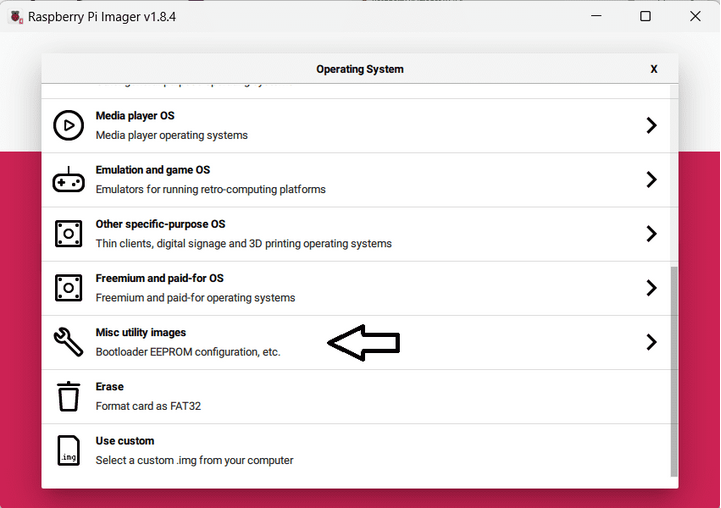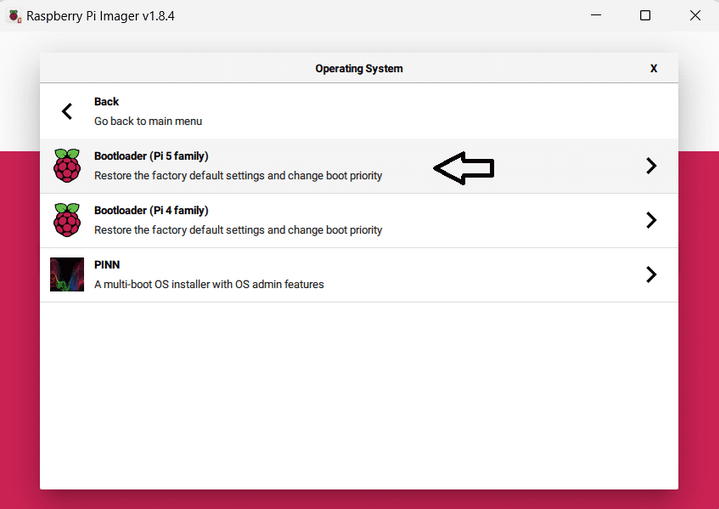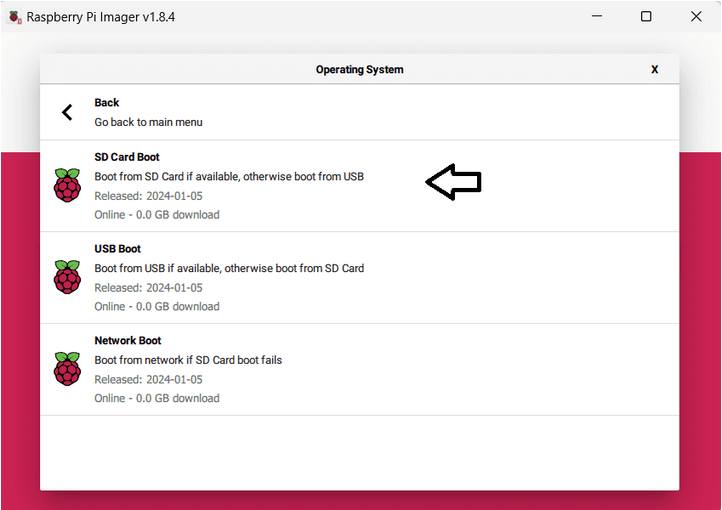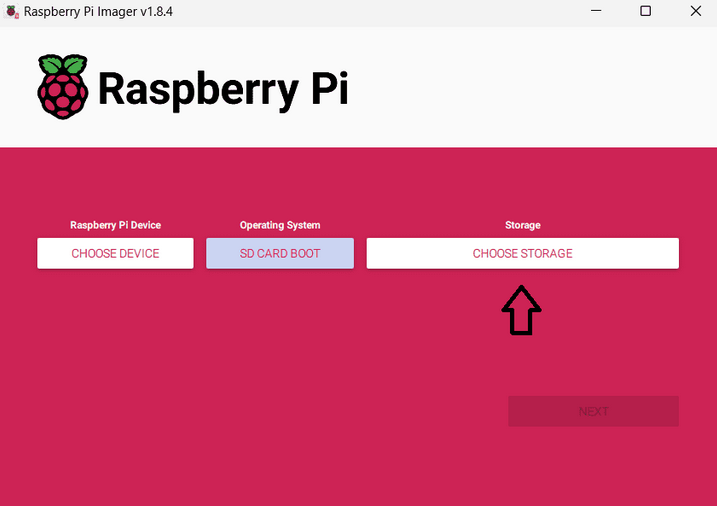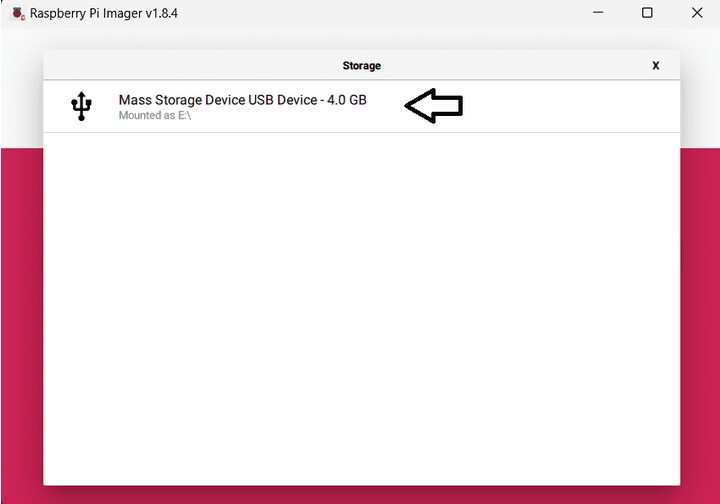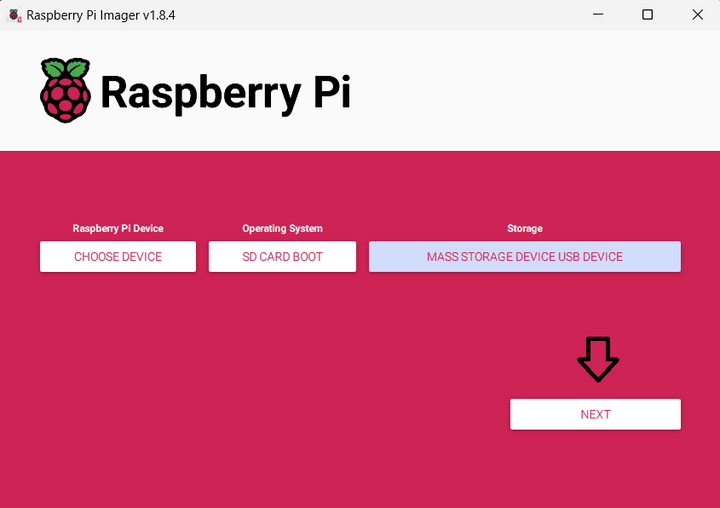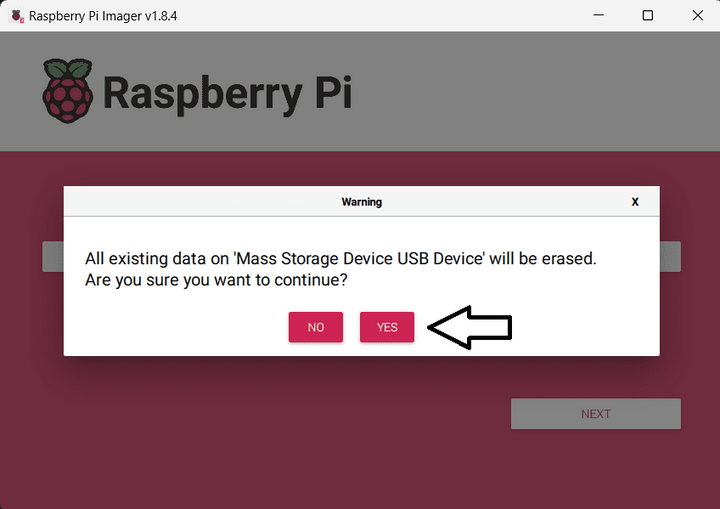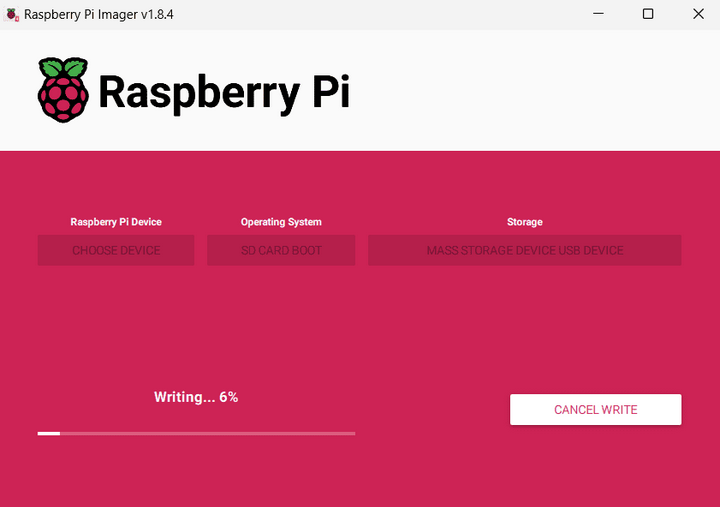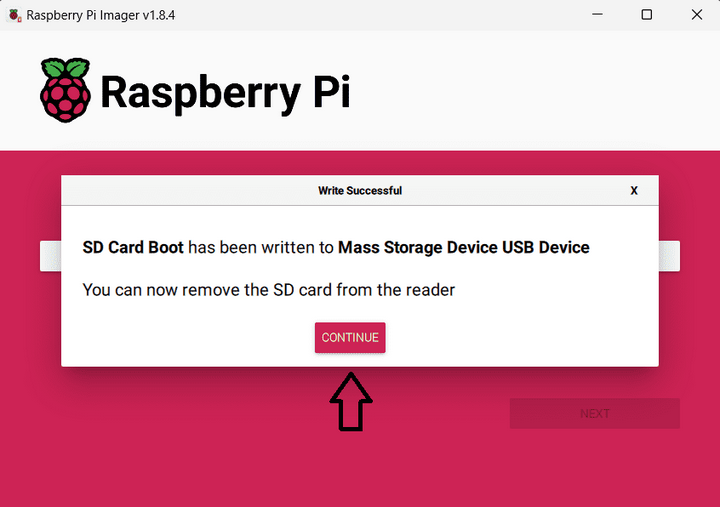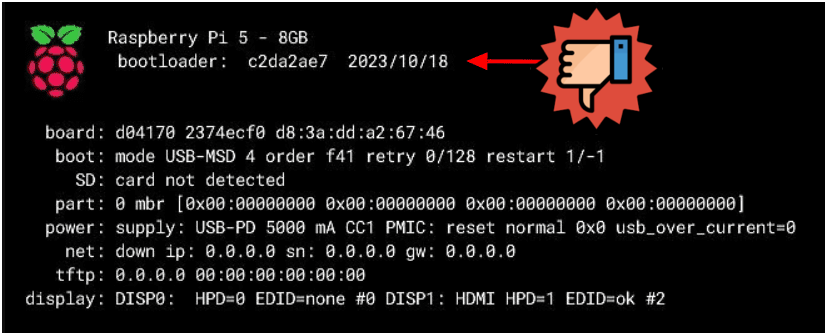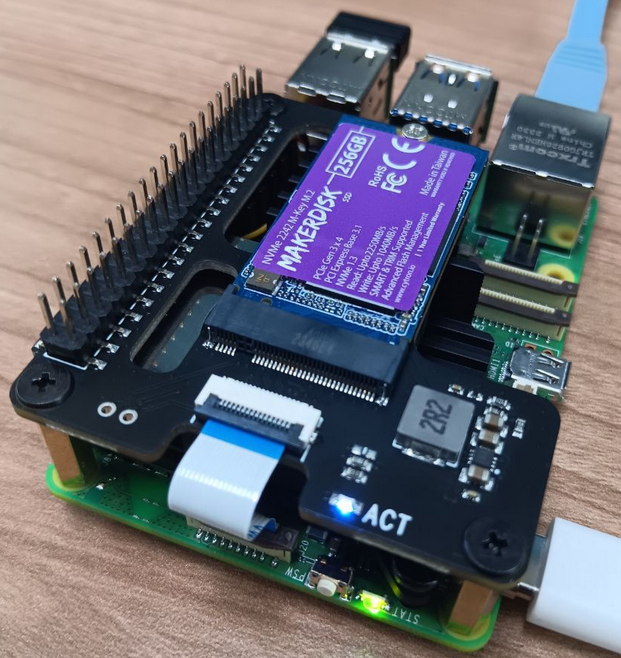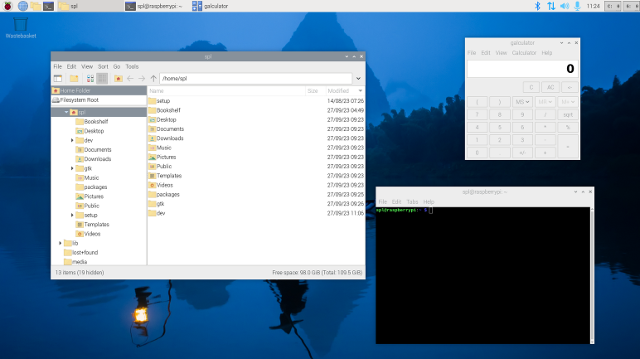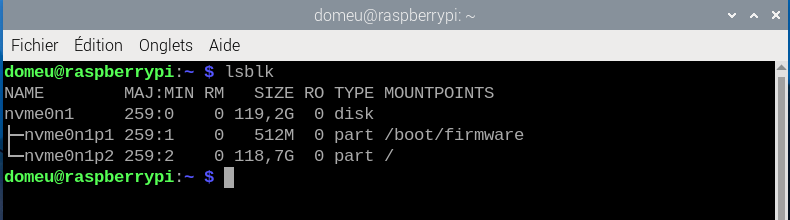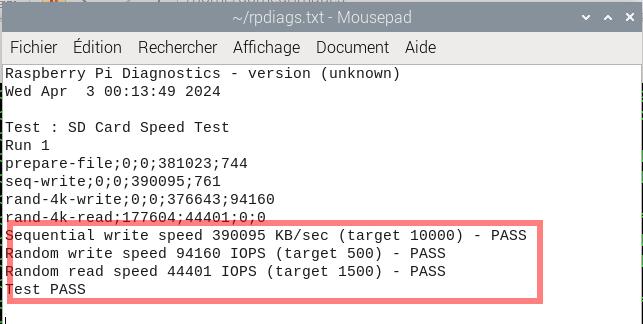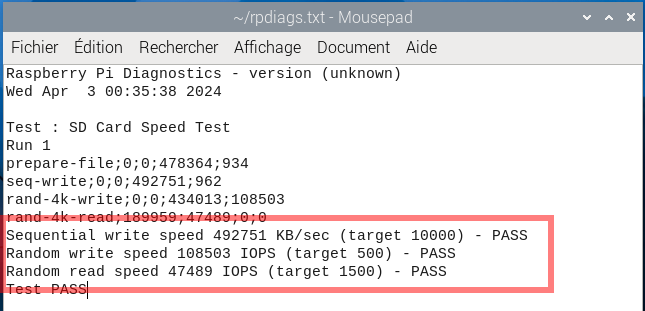Différences entre versions de « RASP-BOOT-ROM-UPGRADE »
| (10 versions intermédiaires par le même utilisateur non affichées) | |||
| Ligne 98 : | Ligne 98 : | ||
C'est le moment d'installer votre Hat M2 de la fondation et glisser y le disque NVME 2242 B + M-key M.2 . | C'est le moment d'installer votre Hat M2 de la fondation et glisser y le disque NVME 2242 B + M-key M.2 . | ||
| + | |||
| + | {{dbox-gray|Voyez aussi notre billet détaillant l'[https://arduino103.blogspot.com/2024/05/hat-m2-officiel-pour-raspberry-pi.html installation du Hat-M2 officiel] sur Raspberry-Pi 5 }} | ||
[[Fichier:RASP-BOOT-ROM-UPGRADE-31.png]] | [[Fichier:RASP-BOOT-ROM-UPGRADE-31.png]] | ||
| Ligne 106 : | Ligne 108 : | ||
* Retirez la carte SD | * Retirez la carte SD | ||
| − | * Démarrer votre Raspberry-Pi ''qui boot le disque NVME'' | + | * Démarrer votre Raspberry-Pi '''qui boot le disque NVME''' et débute l'installation de Raspberry-Pi OS |
* Poursuivre l'installation de Raspberry-Pi OS | * Poursuivre l'installation de Raspberry-Pi OS | ||
* Après un dernier redémarrage, le Raspberry-Pi est prêt à l'emploi | * Après un dernier redémarrage, le Raspberry-Pi est prêt à l'emploi | ||
[[Fichier:RASP-BOOT-ROM-UPGRADE-33.png]] | [[Fichier:RASP-BOOT-ROM-UPGRADE-33.png]] | ||
| + | |||
| + | == Etape 9: Vérifications diverses == | ||
| + | |||
| + | === Version de la boot rom === | ||
| + | Ouvrir un terminal et saisir la commande suivante pour vérifié si un nouveau bootloader est disponible. | ||
| + | |||
| + | <nowiki>vcgencmd bootloader_version</nowiki> | ||
| + | |||
| + | === Detection des disques === | ||
| + | La commande {{fname|lsblk}} permet de lister les périphériques de type block (disques-durs, SSD, partitions). | ||
| + | |||
| + | Le disque NVMe est listé avec ses partitions et points de montages: | ||
| + | |||
| + | [[Fichier:RASP-BOOT-ROM-UPGRADE-35.png]] | ||
| + | |||
| + | === Vitesses de transfert === | ||
| + | L'outil "accessoires | Raspberry-Pi Diagnostics" accessible depuis le menu démarré permet de tester les performances du disque sur-lequel est installé le système d'exploitation. | ||
| + | |||
| + | L'outil teste donc les débits: | ||
| + | * de la carte SD si l'OS est booté depuis une carte SD, | ||
| + | * du disque USB si l'OS est booté depuis ce disque USB, | ||
| + | * du disque NVMe si l'OS est booté depuis ce disque NVMe. | ||
| + | |||
| + | Une fois l'utilitaire '''Raspberry-Pi Diagnostics''' démarré, sélectionnez et exécutez le test '''SD Card Speed Test'''. | ||
| + | |||
| + | Les résultats ci dessous concerne le mode '''PCIe Gen 2.0''' (mode par défaut). | ||
| + | |||
| + | [[Fichier:RASP-BOOT-ROM-UPGRADE-40.png]] | ||
| + | |||
| + | Il est possible de basculer le bus '''PCIe en Gen 3.0''' en ajoutant les lignes suivantes dans le fichier '''/boot/firmware/config.txt''' (puis en redémarrant le Raspberry-Pi. | ||
| + | |||
| + | <nowiki>dtparam=pciex1 | ||
| + | dtparam=pciex1_gen=3</nowiki> | ||
| + | |||
| + | [[Fichier:RASP-BOOT-ROM-UPGRADE-41.png]] | ||
Version actuelle datée du 23 août 2024 à 16:44
Introduction
Le ROM ou Boot ROM est ce petit bout de programme qui permet de démarrer le Raspberry-Pi. Par analogie, nous dirons que la Boot ROM joue un peu le rôle du Bios pour un PC.
C'est d'ailleurs lui qui est en charge de détecter la carte SD, le disque USB ou le disque M2 via PCI Express.
Le Hat.M2 pour Raspberry-Pi 5 exploite le tout nouveau bus PCIe du Raspberry-Pi 5. Cependant la boot ROM originale du Raspberry-Pi 5 n'est pas "encore" capable de détecter et booter le disque M2 connecté sur le bus PCI Express.
- En mettant à jour la Boot ROM avec une version 30de0ba5 (release du 5 jan. 2024) ou versions supérieures, le Rapsberry sera capable de détecter le disque NVME sur PCIe et de démarrer l'OS qui s'y trouve.
- Les bootloaders à partir de versions c2da2ae7 (release du 18 oct 2023) et versions antérieures sont incapable de booter un lecteur NVMe.
Etape 1 : PI Imager
La première chose à faire est de télécharger et installer Pi Imager sur votre ordinateur.
Visitez le site officielle Raspberry Pi pour télécharger Raspberry Pi Imager. Suivez les instructions d'installation pour installer le programme sur votre ordinateur.
Etape 2 : Insérer la carte SD
Il faut aussi préparer une carte SD qui recevra la mise-à-jour de la Boot ROM pour le Raspberry-Pi.
Insérer la carte microSD dans votre ordinateur s'il est équipé d'un connecteur SD/microSD. Vous pouvez également utiliser une adaptateur USB microSD.
Etape 3 : Sélectionner l'image
Démarrer "Pi Imager" installé sur votre ordinateur et sélectionner l'option "CHOOSE OS" (Choisir l'OS).
Dans la liste des OS disponibles, sélectionner "Misc utility images"
Ensuite, sélectionner la famille de carte concernée. Dans le cas présent, il s'agit des "Raspberry-Pi 5".
Sélectionner ensuite l'ordre de boot des périphériques: carte SD dans le cas présent).
Etape 4: choisir le stockage
Sélectionner la carte SD comme destination du stockage (la carete SD).
Etape 5: Flasher le Firmware
Voilà, la configuration est terminée, nous pouvons maintenant presser le bouton "NEXT / SUIVANT".
Confirmez l'opération en autorisant l'effacement des données de la carte.
L'opération d'écriture prend quelques minutes.
Une fois l'opération d'écriture et de vérification terminée, un message de confirmation indique que la carte peut être retirée du lecteur SD.
Etape 6: Mise-à-jour de la Boot ROM
1. Mettez votre Raspberry-Pi hors tension PUIS débranchez tous les périphériques!
2. Insérez la carte SD fraîchement flashée
3. Brancher le Pi sur un moniteur
4. Mettre le Pi sous tension et attendre 10 secondes
Si vous n'avez pas de d'écran HDMI branché sur votre PI alors vous pouvez regarder la LED verte du RPi:
- En cas de SUCCES : la LED verte clignote rapidement et indéfiniment
- En cas d'ERREUR : la LED verte affiche un code d'erreur répétitif.
Etape 7: Vérifier le bootloader
Démarrer votre Raspberry-Pi sans carte SD ni périphérique pour que celui-ci affiche l'écran d'accueil.
La version du bootloader doit être 30de0ba5 (release du 5 jan. 2024) ou supérieur.
Etape 8: Monter le Hat M2 / Hat NVMe
C'est le moment d'installer votre Hat M2 de la fondation et glisser y le disque NVME 2242 B + M-key M.2 .
D'autres fabriquant propose également un Hat-M2 / Hat-NVME
- Retirez la carte SD
- Démarrer votre Raspberry-Pi qui boot le disque NVME et débute l'installation de Raspberry-Pi OS
- Poursuivre l'installation de Raspberry-Pi OS
- Après un dernier redémarrage, le Raspberry-Pi est prêt à l'emploi
Etape 9: Vérifications diverses
Version de la boot rom
Ouvrir un terminal et saisir la commande suivante pour vérifié si un nouveau bootloader est disponible.
vcgencmd bootloader_version
Detection des disques
La commande lsblk permet de lister les périphériques de type block (disques-durs, SSD, partitions).
Le disque NVMe est listé avec ses partitions et points de montages:
Vitesses de transfert
L'outil "accessoires | Raspberry-Pi Diagnostics" accessible depuis le menu démarré permet de tester les performances du disque sur-lequel est installé le système d'exploitation.
L'outil teste donc les débits:
- de la carte SD si l'OS est booté depuis une carte SD,
- du disque USB si l'OS est booté depuis ce disque USB,
- du disque NVMe si l'OS est booté depuis ce disque NVMe.
Une fois l'utilitaire Raspberry-Pi Diagnostics démarré, sélectionnez et exécutez le test SD Card Speed Test.
Les résultats ci dessous concerne le mode PCIe Gen 2.0 (mode par défaut).
Il est possible de basculer le bus PCIe en Gen 3.0 en ajoutant les lignes suivantes dans le fichier /boot/firmware/config.txt (puis en redémarrant le Raspberry-Pi.
dtparam=pciex1 dtparam=pciex1_gen=3