Différences entre versions de « Rasp-Config-Reseau-Setup-Wifi-2 »
| Ligne 74 : | Ligne 74 : | ||
This kind of editor does not let you use the mouse. Instead, use the cursor keys to move around the file. | This kind of editor does not let you use the mouse. Instead, use the cursor keys to move around the file. | ||
| − | == Etape 4 == | + | == Etape 4 - Sauver le fichier == |
When you have finished press [ctrl]x (''en pressant simultanément les touches CTRL et X''). This will ask if you want to save the modified files. | When you have finished press [ctrl]x (''en pressant simultanément les touches CTRL et X''). This will ask if you want to save the modified files. | ||
Version du 28 mai 2015 à 11:46
Avant de commencer
| Votre routeur doit publier votre SSID (SSID broadcasting) pour pouvoir configurer votre connexion WiFi. Assurez-vous que l'option "Broadcast SSID" soit bien activée sur votre routeur! Cette méthode de configuration ne fonctionne pas avec des réseaux masquant leur SSID. |
Setting up WiFi is pretty straight forward. You just need to add the name of your wireless network (its SSID) and your password to a configuration file.
Etape 1 - démarrer sans module
Boot the Raspberry Pi without the WiFi adapter plugged in.
Etape 2 - /etc/network/interfaces
Open a Terminal session by clicking on the LXTerminal icon, and enter the following command into it:
sudo nano /etc/network/interfaces
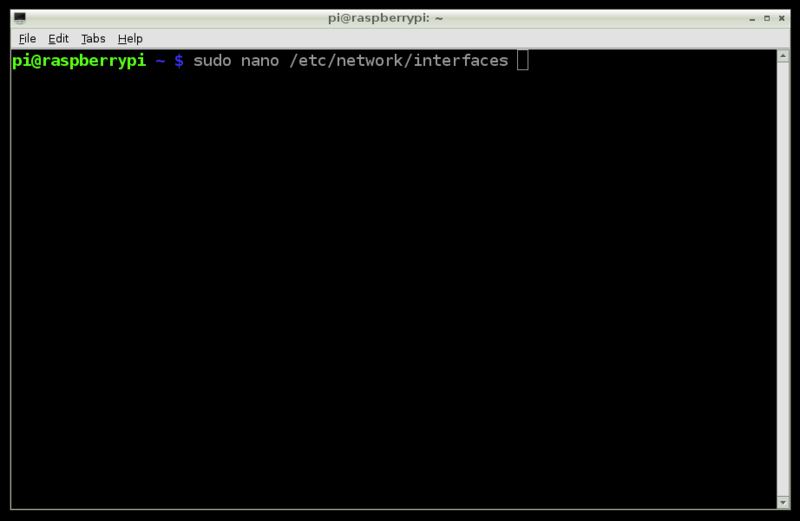
Crédit: AdaFruit Industries www.adafruit.com
auto lo
iface lo inet loopback
iface eth0 inet dhcp
allow-hotplug wlan0
auto wlan0
iface wlan0 inet dhcp
wpa-ssid "ssid"
wpa-psk "password"
If you are using a 'hidden' SSID, try the following (hat-tip to www.dafinga.net/2013/01/how-to-setup-raspberry-pi-with-hidden.html)
auto lo iface lo inet loopback iface eth0 inet dhcp auto wlan0 allow-hotplug wlan0 iface wlan0 inet dhcp wpa-scan-ssid 1 wpa-ap-scan 1 wpa-key-mgmt WPA-PSK wpa-proto RSN WPA wpa-pairwise CCMP TKIP wpa-group CCMP TKIP wpa-ssid "My Secret SSID" wpa-psk "My SSID PSK" iface default inet dhcp
Etape 3 - Les informations de connexion
his opens an editor screen of the wifi configuration file you need to change.
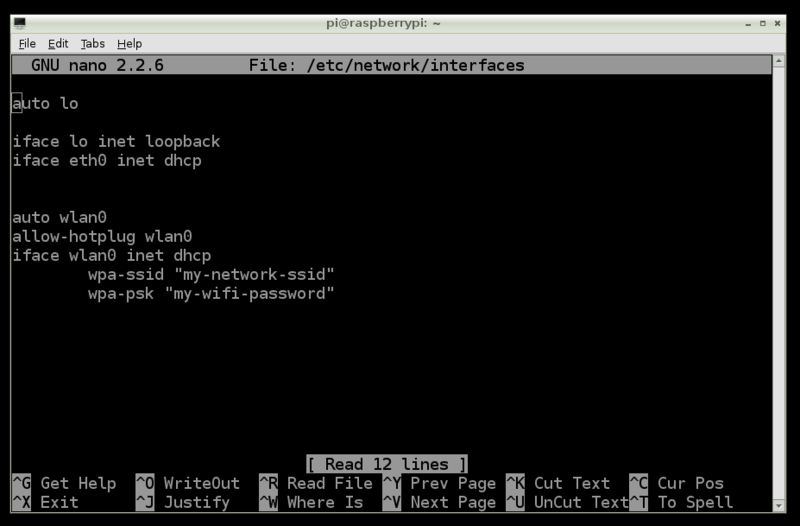
Crédit: AdaFruit Industries www.adafruit.com
The two places where you need to make a change are on the last two lines. Change the file so that it looks like this:
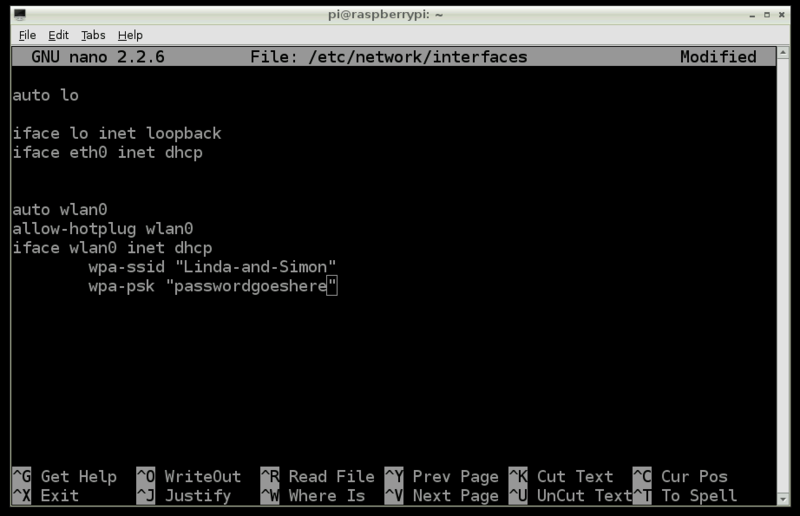
Crédit: AdaFruit Industries www.adafruit.com
Of course, you should put in your network and password!
Vous devez remplacer:
- Linda-and-Simon par l'identification de votre réseau WiFi
- passwordgoeshere par le mot de passe utilisé pour protéger votre réseau WiFi.
Note that you need to keep the double-quote characters around your wireless network name and password.
This kind of editor does not let you use the mouse. Instead, use the cursor keys to move around the file.
Etape 4 - Sauver le fichier
When you have finished press [ctrl]x (en pressant simultanément les touches CTRL et X). This will ask if you want to save the modified files.
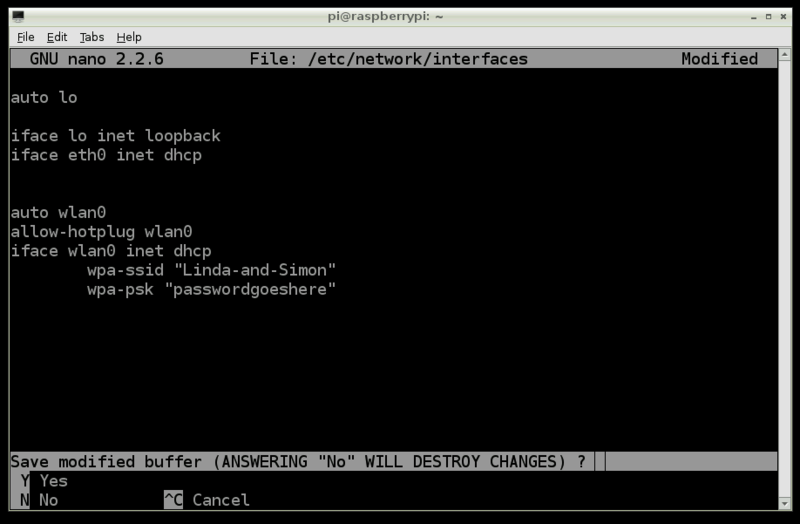
Crédit: AdaFruit Industries www.adafruit.com
Press 'Y' and then Return to save the file with the same name.
Etape 5
Shut down your Raspberry Pi, plug the WiFi adapter in and start it up again. You should find that the Raspberry Pi connects using the WiFi adapter as it boots up.
