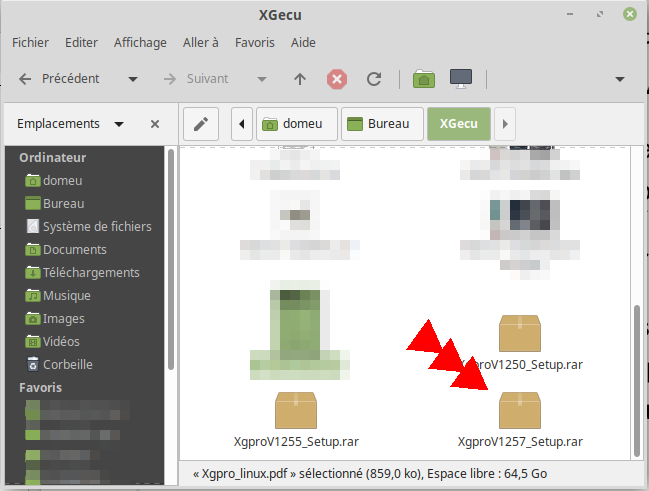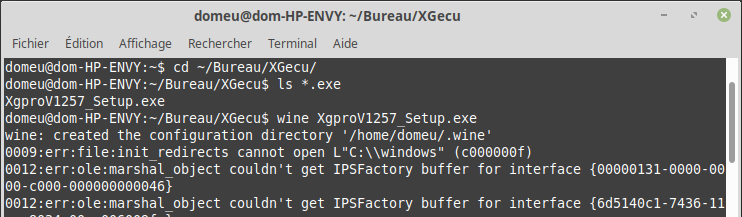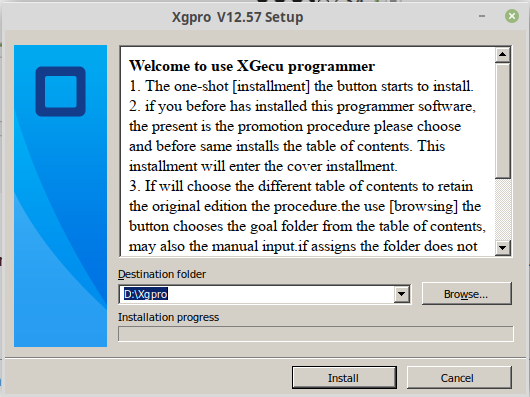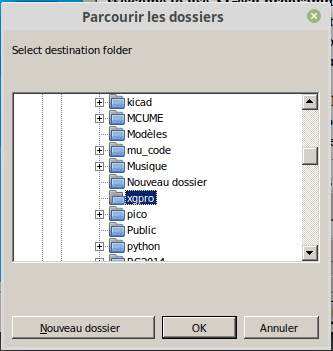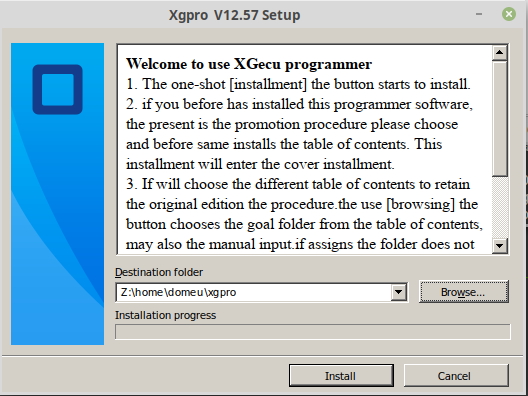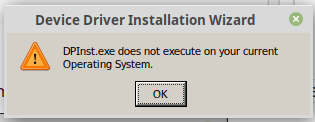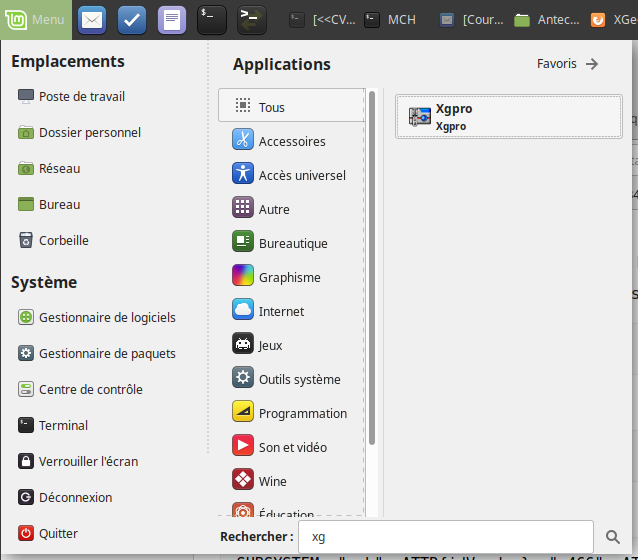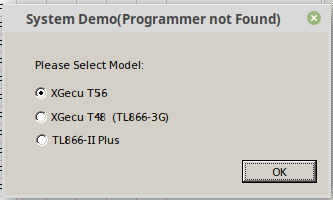Différences entre versions de « XGecu-install-Linux »
| Ligne 119 : | Ligne 119 : | ||
[[Fichier:run-xgpro.png]] | [[Fichier:run-xgpro.png]] | ||
| + | |||
| + | Si vous avez le message "" c'est que votre XGecu est éteint ou que Wine ne peux pas accéder au port USB concerné. | ||
| + | |||
| + | [[Fichier:run-xgpro-not-connected.png]] | ||
== TroubleShooting == | == TroubleShooting == | ||
Version du 13 août 2023 à 15:55
Introduction
Le programmeur universel TL866 est développé depuis 2010 par Haikou Xingong Electronic Co., in China. Gamme de produit maintenant connu sous la marque XGecu.
Les deux nouvelles révision de programmeur XGECU T48 et le XGECU T56 remplacent le TL866 (connu comme "MiniPro TL866") qui est maintenant déclassé.
Le modèle XGecu T48 (TL866-3G, TL866 de 3ième génération) est disponible depuis 2022, modèle maintenant accompagné du XGECU T56.
Les produits XGECU sont:
- livrés avec logiciel (Windows mais installable sous Linux)
- de grande qualité
- disponibles à prix compétitif
- Supportent +30.000 chip dont:
- EMMC
- Parallel NAND
- SPI NAND
- GAL/PAL
- MCU (familles 51/AVR/PIC)
- EEPROM (familles 27/28/29/39/49/50)
- EEPROM Séries (familles 24/25/26/35/45/93/95)
- Test visuel de la famille logique 74
- Test SRAM
|
|
Personnellement, je recommande l'achat d'un XGECU T48 ou XGECU T56. Le modèle TL866 standard est déclassé! Les nombreuses copies sont parfois compatibles, parfois plus ou moins compatible et parfois difficile à faire fonctionner! |
Installer sous Linux
Lors de l'achat d'un programmeur XGECU, le vendeur donne accès au logiciel Windows qu'il faut installer sur votre ordinateur.
La bonne nouvelle c'est que ce logiciel fonctionne également très bien sous Linux en utilisant Wine.
Voici les étapes suivie sous Linux Mint (Mate) qui est un dérivé d'Ubuntu.
Etape 1: Télécharger XGecu
Suivez le lien du vendeur et téléchargez le logiciel d'installation. Ce dernier est contenu dans une archive de type RAR (un format de compression similaire aux archives ZIP).
Dans l'exemple ci-dessous, l'archive XgproV1257_Setup.rar est téléchargée.
Après extraction, le fichier XgproV1257_Setup.exe est disponible aux côté de l'archive.
| Si le format RAR n'est pas prix en charge sur votre système Linux alors installez le paquet logiciel "Unrar" |
Etape 2: Installer Wine
Si Wine n'est pas encore installé sur for System, utilisez le gestionnaire de logiciel pour installer Wine.
- Sous Linux Mint 21.1, j'ai installé la paquet "Wine64" qui installe Wine et les dépendances.
- Sous Linux Mint 19.1, j'ai utilisé "apt install" en ligne de commande pour installer Wine et ses dépendances.
sudo apt install wine-stable sudo apt install wine-development
A éviter:
Sous Linux Mint 19.1, j'ai initialement essayé d'installer la paquet "Wine-installer" qui installe Wine et les dépendances nécessaire.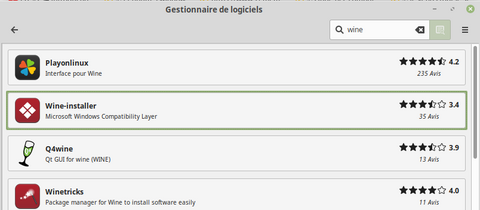
J'ai fini par désinstaller complètement cette version (et effacé les fichiers) car il était impossible de détecter le XGecu!
Etape 3: Installer XGpro
A l'aide d'un terminal, rendez-vous dans le répertoire contenant le programme d'installation XgproV1257_Setup.exe avec la commande wine XgproV1257_Setup.exe.
Si c'est la première fois que vous utilisez Wine, il est fort probable que Wine initialise quelques paramètres avant de procédez à l'installation de XGpro.
Les éléments nécessaires une fois installés, le programme d'installation "Xgpro" démarre et propose la sélection du répertoire d'installation.
Cliquez sur le bouton "Browse" pour sélectionner un répertoire d'installation. Je vous propose de créer et sélectionner un sous-répertoire xgpro dans le répertoire utilisateur /home/domeu/
Et donc l'installation se fera dans ce nouveau répertoire
Le programme d'installation se termine par un message d'erreur "DPInst.exe does not execute on your current Operating System".
DPInst.exe s'occupe d'installer le pilote utilisé par Windows pour accéder au programmeur XGecu.
Etape 4: setupapi.dll
Téléchargez la DLL setupapi.dll depuis le dépôt suivant https://github.com/radiomanV/TL866/tree/master/wine et copiez là dans le répertoire d'installation Xgpro utilisé pour installer le programme.
Etape 5: Accès USB
Il faut permettre au programme utilisateur (Xgpro) de pouvoir accéder au périphérique USB du programmeur. Cela se fait en ajoutant une règle udev.
Utiliser la commande touch pour créer le fichier rules.
sudo touch /etc/udev/rules.d/50-xgpro.rules
Puis utiliser un éditeur de texte ("nano" par exemple)
sudo nano /etc/udev/rules.d/50-xgpro.rules
et y ajouter la ligne suivante:
SUBSYSTEM=="usb", ATTR{idVendor}=="a466", ATTR{idProduct}=="0a53", GROUP="plugdev"
Si vous utilisez "nano" alors la combinaison de touche [Ctrl] o (la lettre O, pas le chiffre) permet de sauver le contenu dans le fichier.
La combinaison [Ctrl] x permet de quitter l'éditeur.
Enfin, la commande udevadm trigger permet d'intégrer la nouvelle règle udev.
sudo udevadm trigger
Démarrer le logiciel
C'est le moment de brancher votre XGecu sur le port USB de votre ordinateur.
Placer la bouton Marche/Arrêt du XGecu sur la position marche (le LED "pow" doit être allumée).
Puis démarrez le programme XGpro depuis le menu démarré:
Si vous avez le message "" c'est que votre XGecu est éteint ou que Wine ne peux pas accéder au port USB concerné.
TroubleShooting
Si l'installation s'est bien déroulée sur un "Linux Mint 21.1" avec le paquet "Wine64", il n'en est pas de même sur mon "Linux Mint 19.1" avec le paquet "Wine-Installer".
Le XGecu est il détecté sous Linux?
Saisir la commande dmesg dans un terminal juste après avoir branché votre XGecu.
Vous devriez voir les lignes suivantes:
[ 238.312250] usb 2-4: new high-speed USB device number 7 using xhci_hcd [ 238.458587] usb 2-4: New USB device found, idVendor=a466, idProduct=0a53 [ 238.458590] usb 2-4: New USB device strings: Mfr=1, Product=2, SerialNumber=0 [ 238.458591] usb 2-4: Product: XGecu T56 [ 238.458593] usb 2-4: Manufacturer: Xingong Electronics Co.Ltd
udev: detection périphérique
Saisir l'instruction sudo udevadm monitor permet de voir si le périphérique est bien détecté et enregistré (bind) dans les périphériques.
Exécutez la commande puis allumer/eteindre votre XGecu... vous devirez voir les messages suivants:
$ sudo udevadm monitor monitor will print the received events for: UDEV - the event which udev sends out after rule processing KERNEL - the kernel uevent KERNEL[5672.036933] add /devices/pci0000:00/0000:00:14.0/usb2/2-4 (usb) KERNEL[5672.037467] add /devices/pci0000:00/0000:00:14.0/usb2/2-4/2-4:1.0 (usb) KERNEL[5672.037617] bind /devices/pci0000:00/0000:00:14.0/usb2/2-4 (usb) UDEV [5672.061592] add /devices/pci0000:00/0000:00:14.0/usb2/2-4 (usb) UDEV [5672.062910] add /devices/pci0000:00/0000:00:14.0/usb2/2-4/2-4:1.0 (usb) UDEV [5672.063996] bind /devices/pci0000:00/0000:00:14.0/usb2/2-4 (usb) KERNEL[5689.439737] remove /devices/pci0000:00/0000:00:14.0/usb2/2-4/2-4:1.0 (usb) KERNEL[5689.440445] unbind /devices/pci0000:00/0000:00:14.0/usb2/2-4 (usb) KERNEL[5689.440545] remove /devices/pci0000:00/0000:00:14.0/usb2/2-4 (usb) UDEV [5689.443094] remove /devices/pci0000:00/0000:00:14.0/usb2/2-4/2-4:1.0 (usb) UDEV [5689.445630] unbind /devices/pci0000:00/0000:00:14.0/usb2/2-4 (usb) UDEV [5689.454104] remove /devices/pci0000:00/0000:00:14.0/usb2/2-4 (usb)
Le XGecu n'est pas détecté par XGpro
Le logiciel XGpro indique le message "System Demo (Programmer not Found)" !
- Vérifier que le périphérique est bien détecté par Linux (voir ci-dessus).
- Verifier que la "udev" détecte le périphérique
Où acheter
Les produits XGecu sont abondement copiés, surtout l'ancien TL866 (et pas forcement de la même qualité).
Alors pensez à passer par le site officiel pour effectuer votre achat:
J'ai personnellement effectuer l'achat du XGecu T56 en passant par le shop officiel: