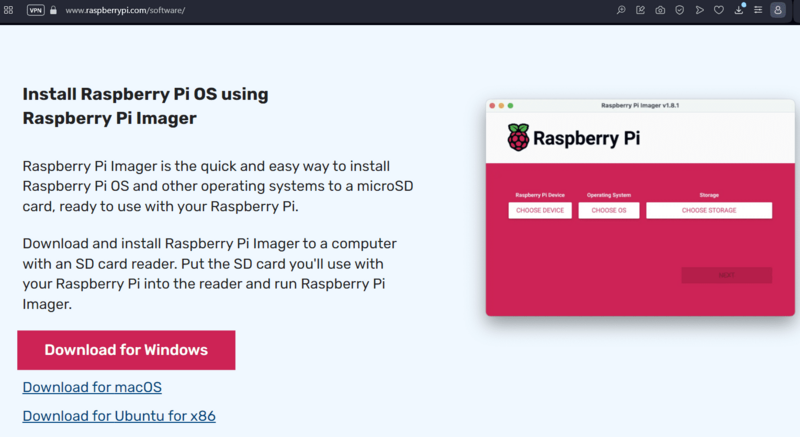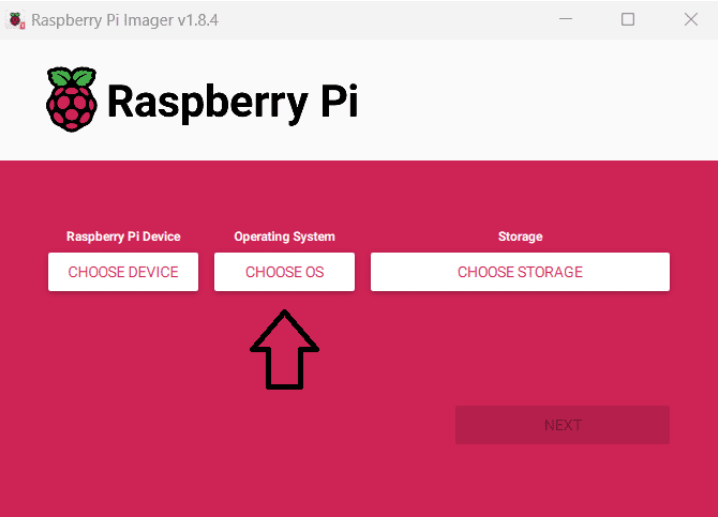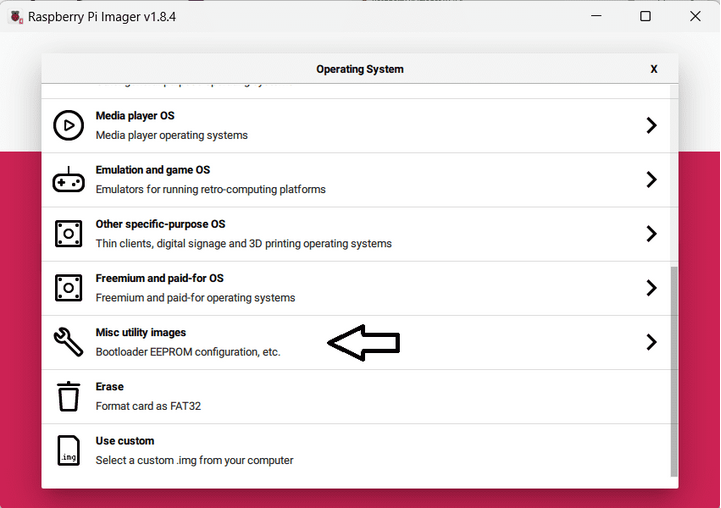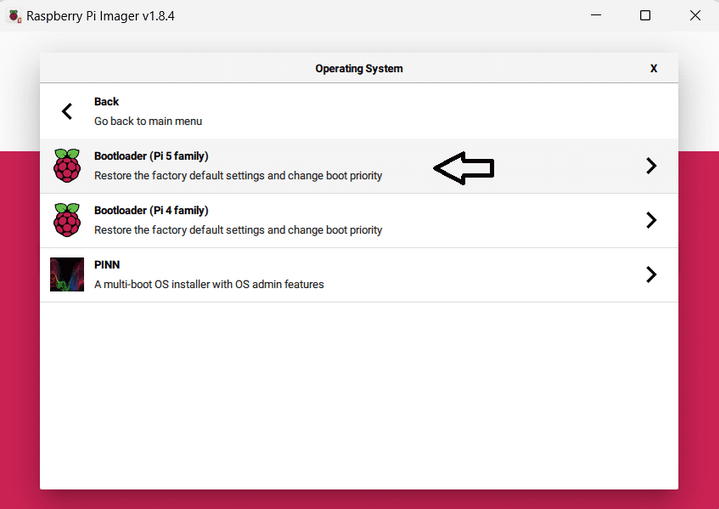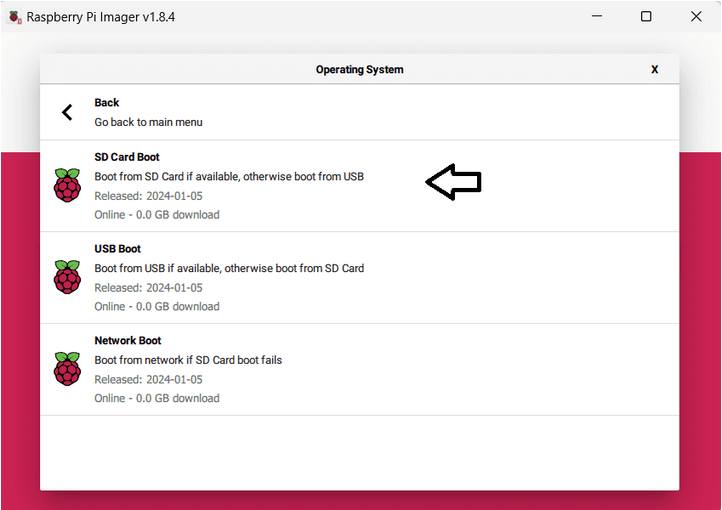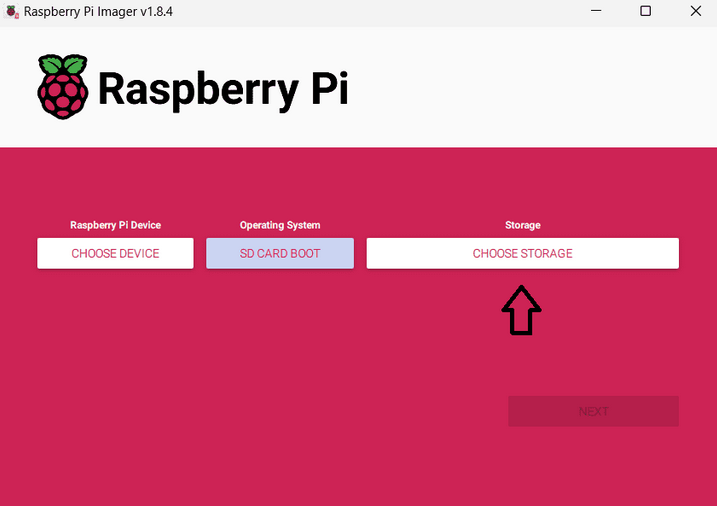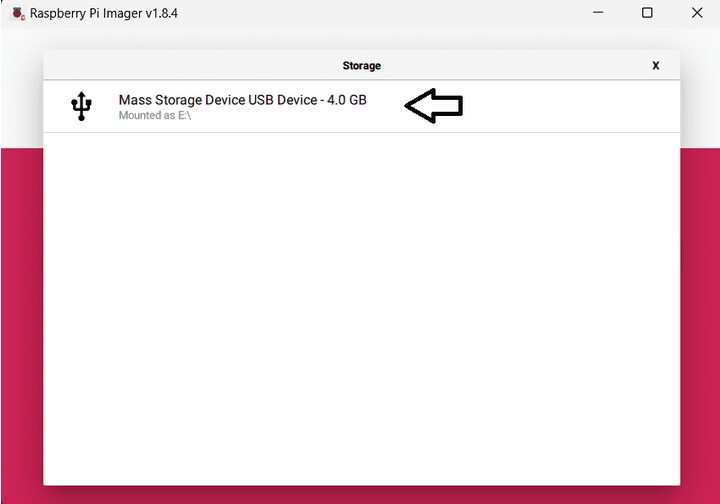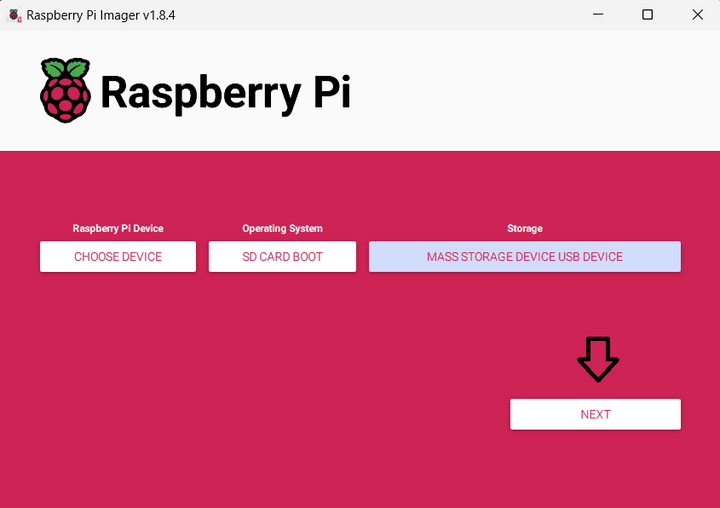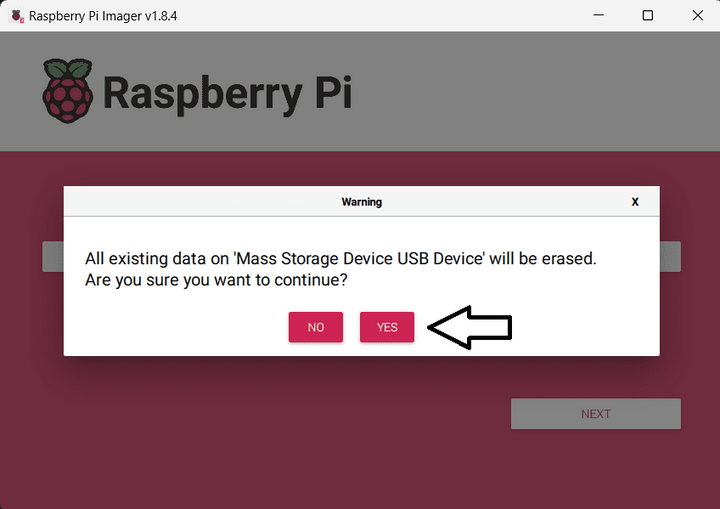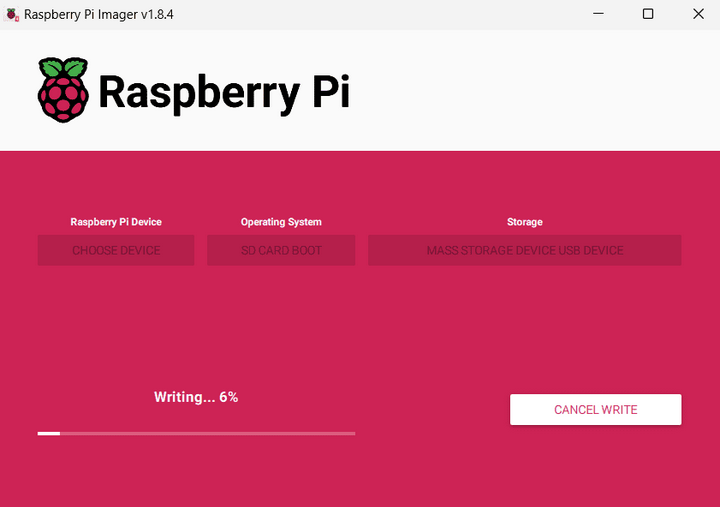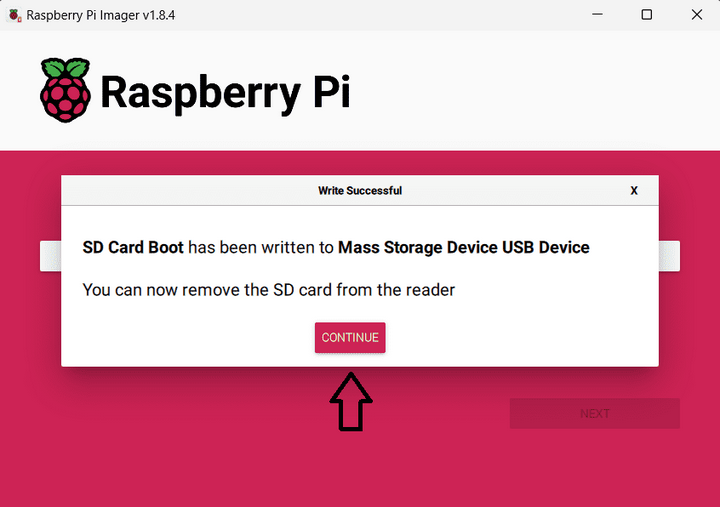Différences entre versions de « RASP-BOOT-ROM-UPGRADE »
| Ligne 77 : | Ligne 77 : | ||
[[Fichier:RASP-BOOT-ROM-UPGRADE-21.png]] | [[Fichier:RASP-BOOT-ROM-UPGRADE-21.png]] | ||
| + | |||
| + | {{dbox-orange| Si un écran HDMI est branché alors celui-ci devient <font color="green">VERT en cas de succès</font> ou <font color="red">ROUGE en cas d'échec</font>. }} | ||
Version du 2 avril 2024 à 14:02
Introduction
Le ROM ou Boot ROM est ce petit bout de programme qui permet de démarrer le Raspberry-Pi. Par analogie, nous dirons que la Boot ROM joue un peu le rôle du Bios pour un PC.
C'est d'ailleurs lui qui est en charge de détecter la carte SD, le disque USB ou le disque M2 via PCI Express.
Le Hat.M2 pour Raspberry-Pi 5 exploite le tout nouveau bus PCIe du Raspberry-Pi 5. Cependant la boot ROM originale du Raspberry-Pi 5 n'est pas "encore" capable de détecter et booter le disque M2 connecté sur le bus PCI Express.
En mettant à jour la Boot ROM du Pi 5, celui-ci sera capable de détecter le disque NVME sur PCIe et de booter l'OS qui s'y trouve.
Etape 1 : PI Imager
La première chose à faire est de télécharger et installer Pi Imager sur votre ordinateur.
Visitez le site officielle Raspberry Pi pour télécharger Raspberry Pi Imager. Suivez les instructions d'installation pour installer le programme sur votre ordinateur.
Etape 2 : Insérer la carte SD
Il faut aussi préparer une carte SD qui recevra la mise-à-jour de la Boot ROM pour le Raspberry-Pi.
Insérer la carte microSD dans votre ordinateur s'il est équipé d'un connecteur SD/microSD. Vous pouvez également utiliser une adaptateur USB microSD.
Etape 3 : Sélectionner l'image
Démarrer "Pi Imager" installé sur votre ordinateur et sélectionner l'option "CHOOSE OS" (Choisir l'OS).
Dans la liste des OS disponibles, sélectionner "Misc utility images"
Ensuite, sélectionner la famille de carte concernée. Dans le cas présent, il s'agit des "Raspberry-Pi 5".
Sélectionner ensuite l'ordre de boot des périphériques: carte SD dans le cas présent).
Etape 4: choisir le stockage
Sélectionner la carte SD comme destination du stockage (la carete SD).
Etape 5: Flasher le Firmware
Voilà, la configuration est terminée, nous pouvons maintenant presser le bouton "NEXT / SUIVANT".
Confirmez l'opération en autorisant l'effacement des données de la carte.
L'opération d'écriture prend quelques minutes.
Une fois l'opération d'écriture et de vérification terminée, un message de confirmation indique que la carte peut être retirée du lecteur SD.
Etape 6: Mise-à-jour de la Boot ROM
1. Mettez votre Raspberry-Pi hors tension PUIS débranchez tous les périphériques!
2. Insérez la carte SD fraîchement flashée
3. Brancher le Pi sur un moniteur
4. Mettre le Pi sous tension et attendre 10 secondes