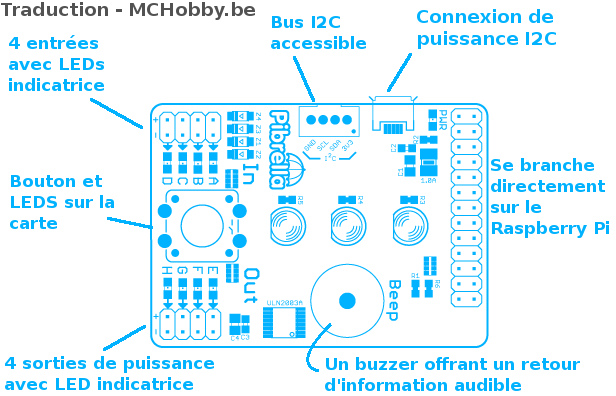Différences entre versions de « PiBrella »
| Ligne 51 : | Ligne 51 : | ||
=== 2. Ecrire un bout de code === | === 2. Ecrire un bout de code === | ||
| + | Nous allons démarrer Python en mode interactif en tapant la commande suivante dans LXTerminal (ou ligne de commande) | ||
| + | |||
| + | sudo python -i | ||
| + | |||
| + | Tapez ensuite le code suivant: | ||
| + | |||
| + | <nowiki>import pibrella | ||
| + | pibrella.buzzer.fail() | ||
| + | pibrella.light.pulse(0.2)</nowiki> | ||
| + | |||
| + | Après vos tests, tapez la commande '''quit()''' pour quitter le mode interactif | ||
| + | |||
| + | quit() | ||
=== 3. Ecrire un code plus évoluté === | === 3. Ecrire un code plus évoluté === | ||
Version du 6 juillet 2014 à 08:52
Découverte
Avec PiBrella, vous pouvez inventer une tonne de petits projets Python ou Scratch en utilisant le bouton, les LEDs et le buzzer (sons) déjà disponibles sur la carte. Lorsque vous désirez réaliser des projets plus avancés, vous pouvez brancher vos propres entrées et sorties sur PiBrella explorer de nouveaux horizons.
PiBrella est conçu pour pouvoir fournir plus de courant que ne peut le faire le GPIO du Raspberry-Pi et la carte dispose même d'un connecteur d'alimentation USB pour fournir plus puissance aux moteurs, relais et solénoides connectés sur les sorties.
Les entrées et les sorties disposent de LEDs indicatrices, bien pratique pour débogguer plus facilement vos projets... Cette carte s'ajoute très simplement à votre Raspberry-Pi modèle A ou B. Tout est très simple à utilisé et clairement libellé sur la carte. PiBrella représente un élément d'éducation très intéressant pour cours d'apprentissage, stage, club et tous les débutants voulant découvrir les possibilités du GPIO du Raspberry-Pi.
Brancher
1. Faite un Shutdown de votre Pi et déconnectez l'alimentation
Faites toujours un Shutdown proprement de votre Pi avant de connecter quoique ce soit dessus.
2. Branchez le Pibrella
Il prendra place correctement sur le GPIO du Raspberry-Pi et couvrira toutes les broches du GPIO.
3. Connectez l'alimentation sur le Pibrella
Le connecteur est identique à celui de votre Pi. Votre Raspberry-Pi sera alimenté par l'intermédiaire du PiBrella
Débuter avec le PiBrella
1. Installer le bibliothèque Python
Vous aurez besoin d'une connexion internet sur votre Raspberry-Pi. Entrez les commandes suivantes LXTerminal (ou une ligne de commande) pour mettre votre Raspbian à jour:
sudo apt-get update
Puis
sudo apt-get upgrade
Une fois terminé, vous pouvez taper
sudo apt-get install python-pip sudo pip install pibrella
2. Ecrire un bout de code
Nous allons démarrer Python en mode interactif en tapant la commande suivante dans LXTerminal (ou ligne de commande)
sudo python -i
Tapez ensuite le code suivant:
import pibrella pibrella.buzzer.fail() pibrella.light.pulse(0.2)
Après vos tests, tapez la commande quit() pour quitter le mode interactif
quit()
3. Ecrire un code plus évoluté
4. Activer l'entrée A
La bibliothèque Python
Using Python? Explore the Python Library on Github.
Utiliser Scratch
Using Scratch? Try SimpleSi's bibliothèque ScratchGPIO
Source: PiBrella.com
Traduit par Meurisse D. pour MCHobby.be
Toute référence, mention ou extrait de cette traduction doit être explicitement accompagné du texte suivant : « Traduction par MCHobby (www.MCHobby.be) - Vente de kit et composants » avec un lien vers la source (donc cette page) et ce quelque soit le média utilisé.
L'utilisation commercial de la traduction (texte) et/ou réalisation, même partielle, pourrait être soumis à redevance. Dans tous les cas de figures, vous devez également obtenir l'accord du(des) détenteur initial des droits. Celui de MC Hobby s'arrêtant au travail de traduction proprement dit.