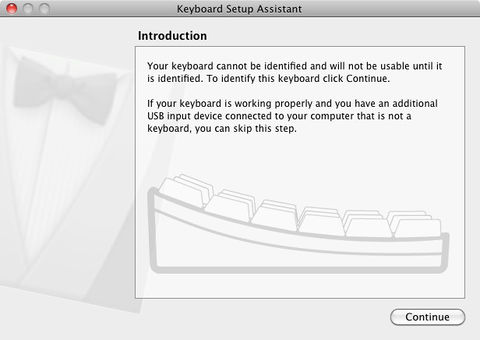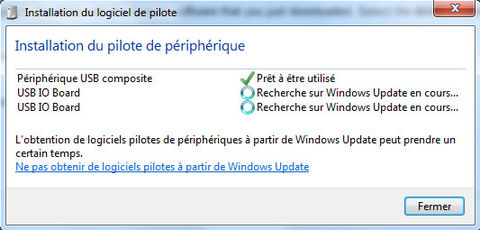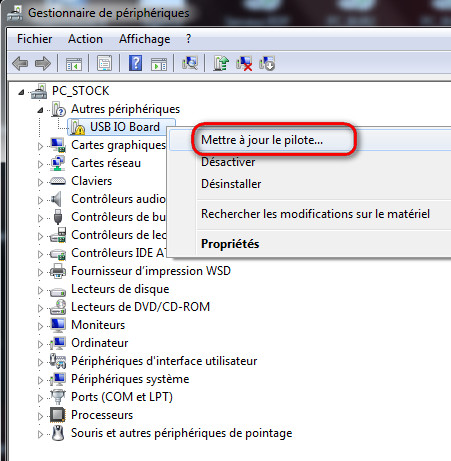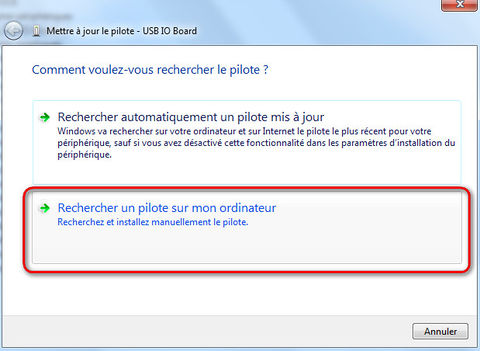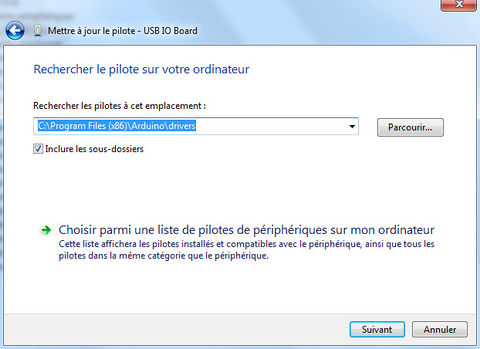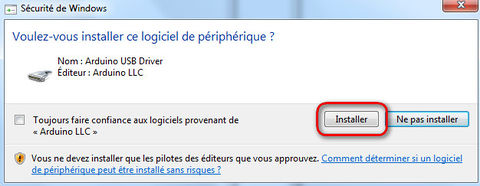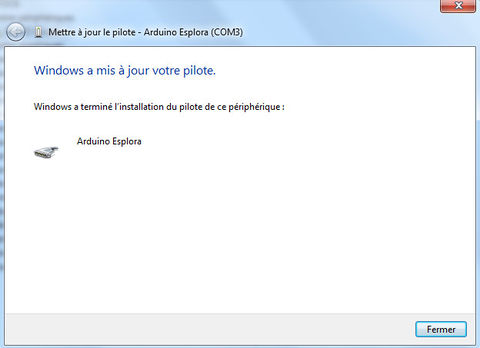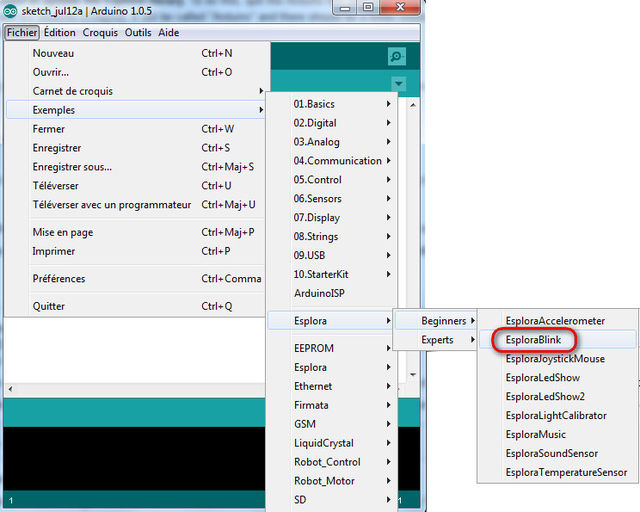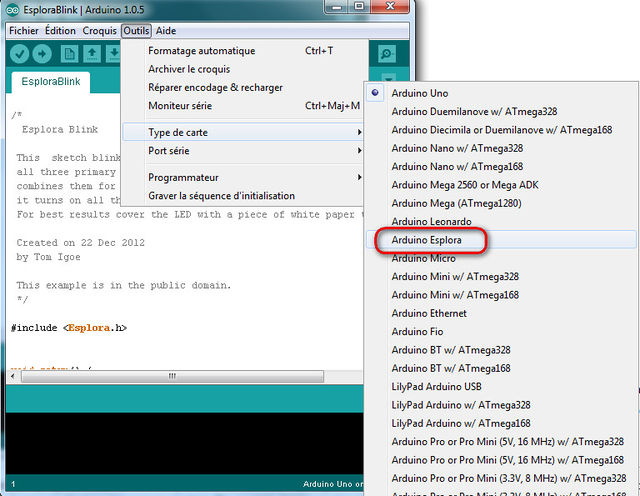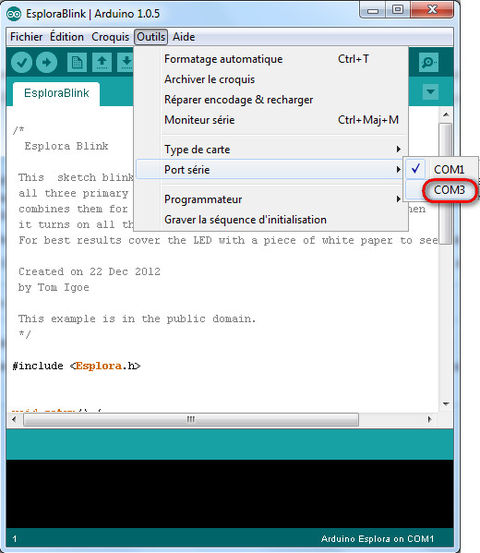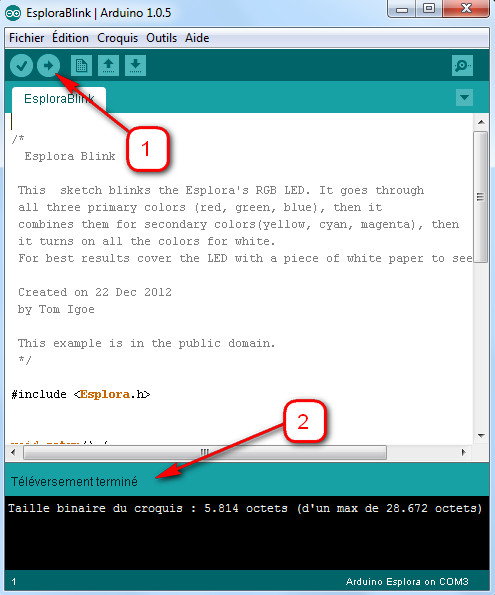Guide démarrage Esplora
Voici une traduction augmentée des informations disponible dans le Getting Started with Arduino Esplora, information disponible sur Arduino.CC.
Obtenir une carte Esplora
Pour ce tutoriel, nous partons du principe que vous allez utiliser un authentique Arduino Esplora. Il est fourni avec un câble USB... ne reste plus qu'a se lancer dans l'aventure.
Petite présentation
Arduino Esplora est un dispositif qui ressemble à un petit ordinateur appelé microcontroleur et disposant d'un certain nombre d'entrées et sorties. Pour les entrées, il y a un joystick, quatre boutons, un senseur de lumière, un slider, un microphone, un senseur de température et un accéléromètre. Comme sorties, il y a un buzzer et une LED à 3 couleurs (dite RGB). De surcroit, il ressemble à une manette de jeu.
Avec Esplora, vous pouvez écrire des programmes qui prennent des informations depuis les entrées et les utilisent pour contrôler les sorties de la carte, ou contrôler votre ordinateur (comme le ferait n'importe quel clavier ou souris).
Esplora est différent des autres cartes Arduino car il dispose déjà d'entrées/sorties directement branché sur la carte. Cela signifie que vous n'avez pas besoin de savoir comment connecter des senseurs électroniques, des actuateurs (relais, solénoïdes, etc) pour obtenir vos premiers résultats. Du coup il se programme aussi un peu différemment des autres cartes Arduino... en fait, il se programme encore plus facilement. Esplora dispose de ses propres librairies qui rend facile la lecture ("read" en anglais) des senseurs branchés sur les entrées et l'activation des actuateurs (soit les opérations d'écritures, "write" en anglais, pour activer des sorties).
Ce guide montre comment utiliser les librairies d'Esplora. Le guide de référence des librairies Esplora vous fournira également de nombreuses informations.
Finalement, lorsque vous aurez terminé ce guide, vous saurez connecter une carte Esplora et charger (téléverser) un programme Arduino sur la carte. Ces programmes s'appellent des "sketch".
Esplora en image
Nous allons commencer par présenter les différents éléments d'un Esplora.
Esplora se programme à l'aide de l'environnement Arduino IDE. C'est une environnement facile à maîtriser, il est Open-Source et donc librement accessible sur le Net.
Arduino IDE s'installe facilement et fonctionne sous les plateformes Windows, Mac et Linux :-)
L'Esplora se programme à l'aide d'un langage C simplifier, ce qui le rend facilement accessible, même aux néophytes.
Esplora en quelques informations techniques pertinentes:
- Microcontrolleur: ATmega32u4
C'est la même famille qu'Arduino Uno, Mega, etc. - Tension de fonctionnement: 5V
Une tension de fonctionnement en 5V est très confortable pour commencer. Cette tension est compatible avec de nombreux senseurs disponible chez MCHobby) - Mémoire Flash: 32 KB
La mémoire Flash permet de stocker vos programmes. C'est le même type de mémoire que celle utilisée sur les clés USB. Avec 32Ko vous pouvez écrire de grands programmes). 4 KB sont réservés au Bootloader, petit programme spécifique de l'Esplora qui permet de charger vos propres logiciel sur cette plateforme. - Mémoire SRAM: 2.5 KB
C'est la mémoire de travail utilisée par vos programmes pour stocker l'état des différentes variables du programme. Elle est volatile, ce qui signifie que le contenu est perdu dès la mise hors tension de l'Esplora. - Mémoire EEPROM: 1 KB
Cette mémoire est permanente, elle est utilisée pour stocker des paramètres qui persistent après extinction de l'Esplora. Lorsque votre programme redémarre (après remise sous tension de l'Esplora), il peut aller lire les différentes valeurs stockées dans l'EEPROM. Cette mémoire est très pratique pour stocker des paramètres de configuration. - Vitesse d'horloge: 16 MHz
Même vitesse qu'un Arduino. A la taille de la plateforme, 16Mhz est très rapide... ce qui permet de créer des projets très réactifs.
Pour plus d'information sur l'Esplora:
- La fiche produit d'Esplora chez MCHobby (Français, contient de nombreuses informations).
- Page "Arduino Esplora" sur Arduino.cc (anglais).
Attrapez votre Arduino Esplora et son câble USB
Ce tutoriel est conçu pour Arduino Esplora. Si vous disposez d'une autre carte, référez vous au tutoriel concernant celle-ci (voir notre wiki).
Vous avez également besoin d'un câble Micro-USB USB approprié (fiche "A" vers fiche "Micro-B"). Certain téléphones mobile ou lecteur MP3 utilisent ce type de câble pour transférer des données vers/depuis l'ordinateur... vous pourriez donc déjà disposer d'un tel câble. Le câble micro-USB est différent d'un câble mini USB car il est encore plus fin.
Télécharger l'environnement Arduino
Obtenez la dernière version de l'environnement Arduino IDE depuis la page de téléchargement. Vous aurez besoin de la version 1.0.3 (ou suivante) d'Arduino IDE.
Une fois le téléchargement terminé, dézzipez le fichier dans un répertoire. Faite attention à préserver la structure des répertoires. Double-cliquez sur le répertoire pour l'ouvrir. Il devrait y avoir quelques fichiers et sous-répertoires à l'intérieur de celui-ci. Si vous êtes sur unn Mac, le répertoire zip contient juste une application.
Connecter la carte
Connectez votre carte Arduino sur votre ordinateur en utilisant le câble USB. La LED verte libellée "ON" s'allume, elle indique que la carte est alimentée. Après quelques instants la LED jaune libellée "L" devrait s'allumer. Au bout d'environ 8 seconds, le programme de démonstration devrait démarrer et la LED jaune devrait commencer à clignoter à intervalle régulier.
Install the drivers
Instructions pour Mac OS X
La première fois que vous connectez un Esplora sur un Mac, l'assisant de configuration de clavier ("Keyboard Setup Assistant") est démarré. Il n'y a rien à configurer avec un Esplora, vous pouvez donc fermer cette boite de dialogue en cliquant sur le bouton rouge en haut à gauche de la fenêtre.
Instructions for Windows
The following instructions are for Windows 7. They are valid also for Windows XP, with small differences in the dialog windows.
- Plug in your board and wait for Windows to begin its driver installation process.
- If the installer does not launch automatically, navigate to the Windows Device Manager (Démarrer > Panneau de configuration > Gestionnaire de périphérique ) and find the Arduino Esplora listing. Right click and choose Update driver.
- At the next screen, choose "Browse my computer for driver software", and click Next.
- Click the Browse... button. Another dialog appears: navigate to the folder with the Arduino software that you just downloaded. Select the drivers folder an click OK, then click Next.
- You will receive a notification that the board has not passed Windows Logo testing. Click on the button Continue Anyway.
- After a few moments, a window will tell you the wizard has finished installing software for Arduino Esplora. Press the Close button.
Instructions for Linux
There is no need to install drivers for Ubuntu 12.04.
Programming the board
Démarrer l'environnement
Double-click the Arduino application. (Note: if the Arduino software loads in the wrong language, you can change it in the preferences dialog. See the environment page sur Arduino.cc for details.)
Open the Esplora Blink example
Open the LED Blink example sketch: Fichier > Exemples > Esplora > Beginners > EsploraBlink.
Note: If you do not see the EsploraBlink example, you may need to update the Esplora library. To do this, quit the Arduino IDE and download this .zip file. Look in your Documents folder (on OSX or Ubuntu) ou le répertoire Mes Documents (sous Windows) après le répertoire Arduino qui contient les sketchs (Croquis). It will be called "Arduino" and there should be a folder inside called "libraries". If not, create a libraries folder inside the sketches folder. Move the Esplora folder into the libraries folder. Then re-start the Arduino IDE. Now you should be able to open the EsploraBlink sketch as described above.
Configure Arduino for Esplora
Since the Arduino IDE is used for many different Arduino boards, you need to tell it that you're working with the Esplora. Open the Outils > Type de carte menu and choose Arduino Esplora.
Select the right USB port
The Arduino IDE needs to know which of your USB ports the Esplora is connected to. The Tools > Serial menu lists the available ports:
- if only one item is shown, click on that one;
- if two or more are shown, you can disconnect the Esplora and re-open the menu; the entry that disappears should be the Esplora board. Reconnect the board and select that serial port.
Téléverser le programme
Now, simply click the "Upload" button in the environment. Wait a few seconds - you should see the RX and TX leds on the board flashing. If the upload is successful, the message "Done uploading." will appear in the status bar of the software.
A few seconds after the upload finishes, you should see the yellow RGB LED on the board start to blink, changing color from red to green to blue to yellow to cyan to magenta to white. If it does, congratulations! You've gotten Esplora up and running.
Change the RGB LED
Now that you've verified that the Esplora can connect to your computer and you can upload code, it's time to try a few of its functions. The Esplora has input sensors, which you get information from using read commands, and output actuators, which you control using write commands. The RGB LED and the buzzer are the two main output actuators. The joystick, linear potentiometer slider, microphone, accelerometer, temperature sensor, and pushbuttons are the input sensors. You can also add your own inputs and outputs using the TinkerKit input and output connectors.
In this example, you'll get the RGB LED to blink each of its colors once, then all three at the same time. The Esplora library, included at the beginning of the sketch, has a number of methods that will simplify the code you need to use.
The sketch below is similar to the EsploraBlink example, but controls the LED in a slightly different way. You can either use the Esplora.writeRGB() command, and give it red, green, and blue values like so:
Esplora.writeRGB(255, 255, 255); // sets red, green and blue all to full brightness
Or you can turn on each individual color using the Esplora.writeRed(), Esplora.writeGreen(), and Esplora.writeBlue() commands, as you see below.
Copy the code below, and paste it into the Arduino IDE. Make sure you have the right serial port and the Esplora board selected, as you did previously. Plug your board in and upload the code. Once it is uploaded, you should see the RGB LED flashing.
// include the Esplora library
#include <Esplora.h>
void setup() {
// nothing to setup
}
void loop() {
// write light level to the red LED
// 0 means the LED is off, 255 is full brightness
Esplora.writeRed(255);
// add a delay to keep the LED lit for
// 1000 milliseconds (1 second)
delay(1000);
// turn the red LED off, and the green LED on
Esplora.writeRed(0);
Esplora.writeGreen(255);
// add a delay
delay(1000);
// turn the green LED off, and the blue LED on
Esplora.writeGreen(0);
Esplora.writeBlue(255);
// add a delay
delay(1000);
// turn all the LEDs on together
Esplora.writeRGB(255, 255, 255);
// add a delay
delay(1000);
// turn the LEDs off
Esplora.writeRGB(0, 0, 0);
// add a delay
delay(1000);
}
Inputs changing outputs
The Esplora has a number of sensors right on its surface. In this example, you'll use the linear potentiometer (the slider at the bottom of the board) to change the brightness of the RGB LED.
Inputs on the Esplora give you values between 0 and 1023, except the pushbuttons, which give you 0 or 1. Outputs don't have the same range, however. The LED output ranges from 0 to 255. To get the value from the input to scale to the value for the output, you'll divide the input by 4. This new number will be the brightness level of the LED.
Copy the code below, and upload it as you did the previous examples. Once uploaded, move the slider back and forth. You should see the Red LED change its brightness.
// include the Esplora library
#include <Esplora.h>
void setup() {
// nothing to setup
}
void loop() {
// read the sensor into a variable
int slider = Esplora.readSlider()/4;
// convert the sensor readings to light levels
byte bright = slider/4;
// write the light levels to the Red LED
Esplora.writeRed(bright);
// add a small delay to keep the LED from flickering:
delay(10);
}
Next steps
There are a number of example sketches in the File -> Examples -> Esplora that show you more of what you can do with your Esplora. They're divided into examples for programming Beginners or Experts. If you're just getting started in programming, or you want to see how to use one input or output at a time, start with the Beginners examples. If you're an experienced programmer, then the Advanced examples will give you some more ideas.
If you've never programmed before at all, there are more examples included with the IDE to show you some of the basic programming structures. Note that these examples will need to be modified a bit to work with the Esplora, however. You'll need to include the Esplora library by choosing Import Library... -> Esplora from the Tools menu, and you'll need to change the general Arduino inputs and outputs for the Esplora inputs and outputs. For more on this, see the Guide to using Esplora with the Arduino Examples
You should look at the Esplora library reference pages for using various sensors and actuators with the Esplora library. You can see more examples on the examples page.
If you have problems, please see the troubleshooting suggestions.
Où acheter
- Un Arduino Esplora est disponible chez MCHobby (Belgique et France).
- MCHobby La gamme Arduino et de nombreux senseurs sont disponibles chez MCHobby (Belgique et France).
Source: Getting Started with Arduino Esplora sur Arduino.cc.
Traduit "at the best" et contenu augmenté par Meurisse D. pour MCHobby.be.
Source de cet article (tout ou en partie) issue de Arduino.CC, voir article d'origine pour licence applicable (habituellement Creative Commons Attribution-ShareAlike 3.0). Crédit arduino.cc dont MCHobby est distributeur officiel des produits.
Toute référence, mention ou extrait de cette traduction doit être explicitement accompagné du texte suivant : « Traduction par MCHobby (www.MCHobby.be) - Vente de kit et composants » avec un lien vers la source (donc cette page) et ce quelque soit le média utilisé.
L'utilisation commercial de la traduction (texte) et/ou réalisation, même partielle, pourrait être soumis à redevance. Dans tous les cas de figures, vous devez également obtenir l'accord du(des) détenteur initial des droits. Celui de MC Hobby s'arrêtant au travail de traduction proprement dit.