Différences entre versions de « FEATHER-M0-Utiliser-Arduino-IDE »
| Ligne 31 : | Ligne 31 : | ||
Nous vous recommandons de redémarrer Arduino IDE (même si en théorie cela n'est normalement pas nécessaire). | Nous vous recommandons de redémarrer Arduino IDE (même si en théorie cela n'est normalement pas nécessaire). | ||
| − | '''Quittez et redémarrez Arduino IDE''' pour vous | + | '''Quittez et redémarrez Arduino IDE''' pour vous assurer que les cartes soient correctement installées. |
Maintenant, vous devriez être capable de sélectionner et téléverser des croquis les nouvelles cartes listées dans le menu '''Outil->Carte / Tools->Board'''. | Maintenant, vous devriez être capable de sélectionner et téléverser des croquis les nouvelles cartes listées dans le menu '''Outil->Carte / Tools->Board'''. | ||
Version du 30 avril 2016 à 20:14
|
|
En cours de traduction/élaboration. |
Utiliser Arduino IDE
Etant donné que le Feather M0 utilise la puce ATSAMD21 fonctionnant à 48 MHz, vous pouvez très facilement l'utiliser avec Arduino IDE. La plupart des bibliothèques (incluant la populaire NeoPixels et affichage) fonctionneront avec le M0, plus particulièrement les périphériques et senseur utilisant le bus I2C ou SPI.
Maintenant que vous avez ajouté l'URL appropriée dans les préférences d'Arduino IDE, vous pouvez ouvrir le Gestionnaire de carte/Boards Manager en naviguant dans le menu Outils->Carte / Tools->Board.
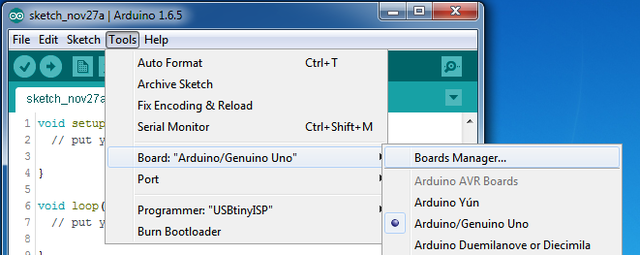
Crédit: AdaFruit Industries www.adafruit.com
Une fois que le Gestionnaire de carte (Board Manager) est ouvert, cliquez sur sur le menu déroulant "Catégorie / category" sur le côté en haut / gauche et sélectionnez Contributeurs / Contributed.
Vous serez alors capable de sélectionner et installer les cartes associées à l'URL ajoutée dans les préférences.
Installer le support SAMD
Pour commencer, installez les cartes Arduino SAMD Arduino SAMD Boards en version 1.6.2 ou plus récent.
Ne vous trompez pas entre SAMD qui correspond au Cortex M0 (et non SAM qui lui correspond au Cortex-M3)
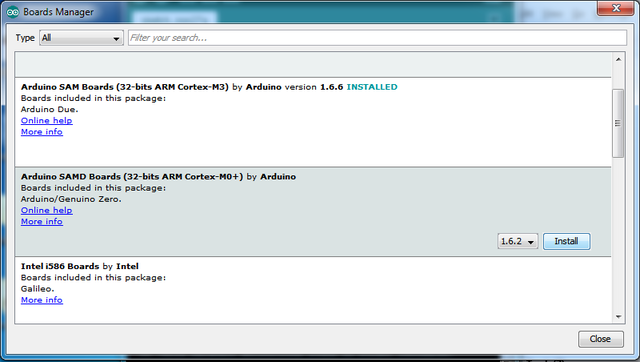
Crédit: AdaFruit Industries www.adafruit.com
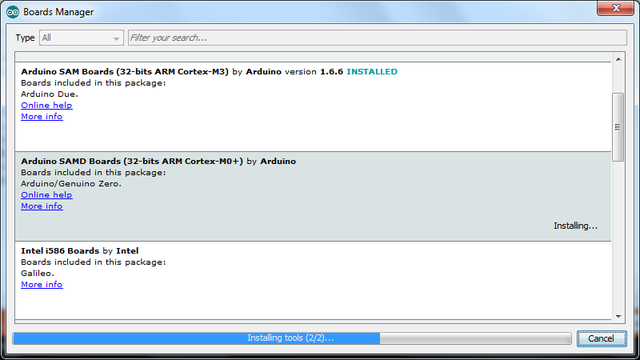
Crédit: AdaFruit Industries www.adafruit.com
Installer le support SAMD Adafruit SAMD
Installez ensuite le paquet Adafruit SAMD pour ajouter le fichier de définition de la carte.
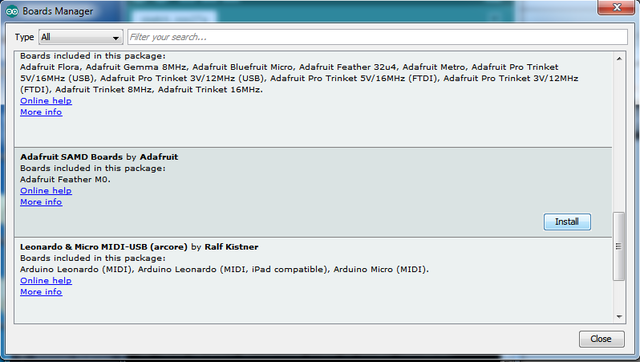
Crédit: AdaFruit Industries www.adafruit.com
Nous vous recommandons de redémarrer Arduino IDE (même si en théorie cela n'est normalement pas nécessaire).
Quittez et redémarrez Arduino IDE pour vous assurer que les cartes soient correctement installées.
Maintenant, vous devriez être capable de sélectionner et téléverser des croquis les nouvelles cartes listées dans le menu Outil->Carte / Tools->Board.
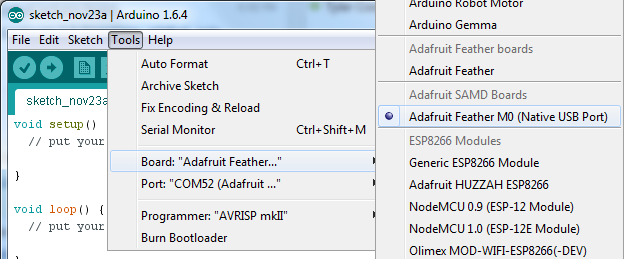
Crédit: AdaFruit Industries www.adafruit.com
Installation des pilotes Windows
When you plug in the Feather, you'll need to possibly install a driver
Click below to download our Driver Intstaller:
Download and run the installer
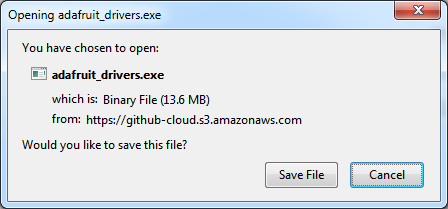
Crédit: AdaFruit Industries www.adafruit.com
Run the installer! Since we bundle the SiLabs and FTDI drivers as well, you'll need to click through the license
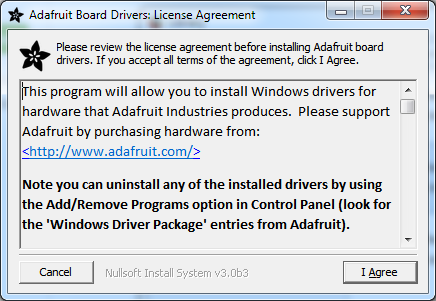
Crédit: AdaFruit Industries www.adafruit.com
Select which drivers you want to install:
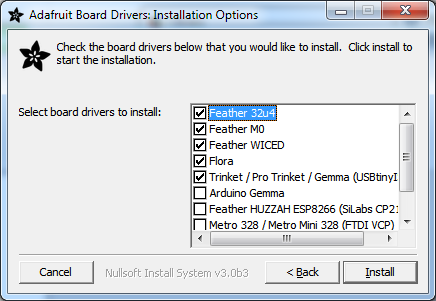
Crédit: AdaFruit Industries www.adafruit.com
Click Install to do the installin'
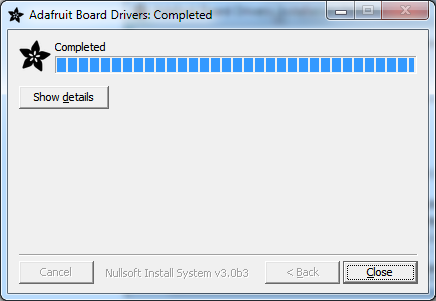
Crédit: AdaFruit Industries www.adafruit.com
Le programme Blink
Now you can upload your first blink sketch!
Plug in the Feather M0 and wait for it to be recognized by the OS (just takes a few seconds). It will create a serial/COM port, you can now select it from the dropdown, it'll even be 'indicated' as Feather M0!
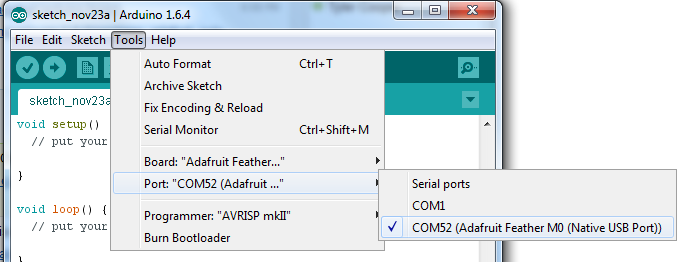
Crédit: AdaFruit Industries www.adafruit.com
Now load up the Blink example
// the setup function runs once when you press reset or power the board
void setup() {
// initialize digital pin 13 as an output.
pinMode(13, OUTPUT);
}
// the loop function runs over and over again forever
void loop() {
digitalWrite(13, HIGH); // turn the LED on (HIGH is the voltage level)
delay(1000); // wait for a second
digitalWrite(13, LOW); // turn the LED off by making the voltage LOW
delay(1000); // wait for a second
}
And click upload! That's it, you will be able to see the LED blink rate change as you adapt the delay() calls.
Téléversé avec succès
If you have a successful upload, you'll get a bunch of red text that tells you that the device was found and it was programmed, verified & reset
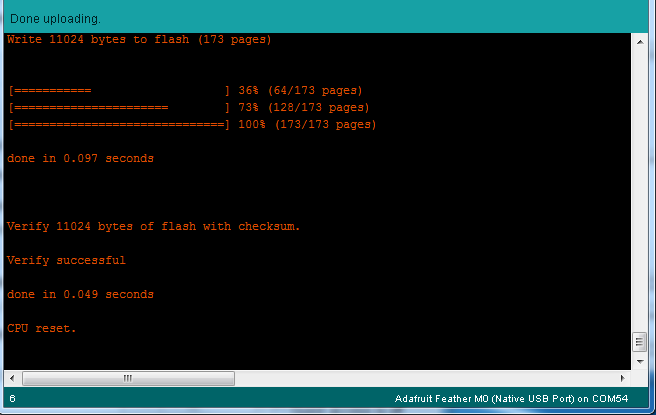
Crédit: AdaFruit Industries www.adafruit.com
Problème de compilation
Compilation Issues
If you get an alert that looks like
Cannot run program "{runtime.tools.arm-none-eabi-gcc.path}\bin\arm-non-eabi-g++"
Make sure you have installed the Arduino SAMD boards package, you need both Arduino & Adafruit SAMD board packages
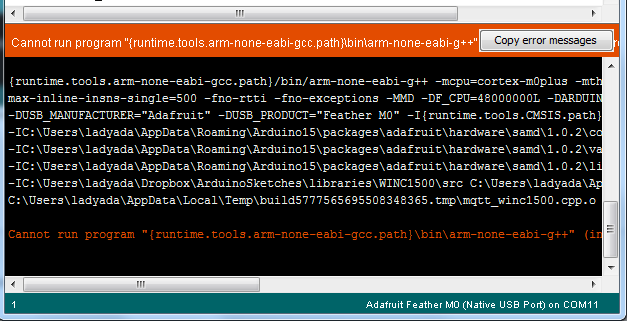
Crédit: AdaFruit Industries www.adafruit.com
Boot manuel
Manually bootloading
If you ever get in a 'weird' spot with the bootloader, or you have uploaded code that crashes and doesn't auto-reboot into the bootloader, click the RST button twice' (like a double-click)to get back into the bootloader.
The red LED will pulse, so you know that its in bootloader mode.
Once it is in bootloader mode, you can select the newly created COM/Serial port and re-try uploading.
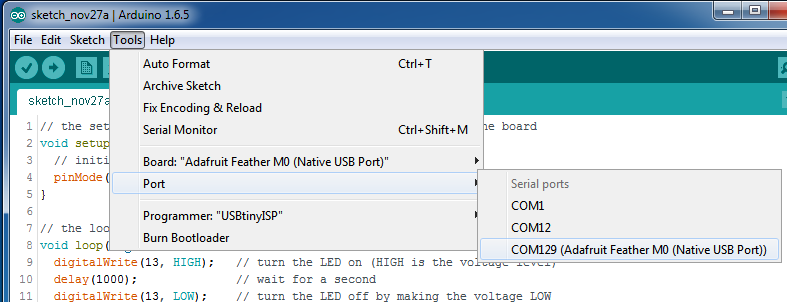
Crédit: AdaFruit Industries www.adafruit.com
You may need to go back and reselect the 'normal' USB serial port next time you want to use the normal upload.
Fix pour Linux et Ubuntu
Note if you're using Ubuntu 15.04 (or perhaps other more recent Linux distributions) there is an issue with the modem manager service which causes the Bluefruit LE micro to be difficult to program. If you run into errors like "device or resource busy", "bad file descriptor", or "port is busy" when attempting to program then you are hitting this issue.
The fix for this issue is to make sure Adafruit's custom udev rules are applied to your system. One of these rules is made to configure modem manager not to touch the Feather board and will fix the programming difficulty issue. Follow the steps for installing Adafruit's udev rules on this page.
Source: Adafruit Feather M0 Basic Proto créé par LadyAda pour AdaFruit Industries. Crédit [www.adafruit.com AdaFruit Industries]
Traduit par Meurisse D. pour MCHobby.be
Traduit avec l'autorisation d'AdaFruit Industries - Translated with the permission from Adafruit Industries - www.adafruit.com
Toute référence, mention ou extrait de cette traduction doit être explicitement accompagné du texte suivant : « Traduction par MCHobby (www.MCHobby.be) - Vente de kit et composants » avec un lien vers la source (donc cette page) et ce quelque soit le média utilisé.
L'utilisation commercial de la traduction (texte) et/ou réalisation, même partielle, pourrait être soumis à redevance. Dans tous les cas de figures, vous devez également obtenir l'accord du(des) détenteur initial des droits. Celui de MC Hobby s'arrêtant au travail de traduction proprement dit.