FEATHER-M0-Utiliser-Arduino-IDE
Utiliser Arduino IDE
Etant donné que le Feather M0 utilise la puce ATSAMD21 fonctionnant à 48 MHz, vous pouvez très facilement l'utiliser avec Arduino IDE. La plupart des bibliothèques (incluant la populaire NeoPixels et affichage) fonctionneront avec le M0, plus particulièrement les périphériques et senseur utilisant le bus I2C ou SPI.
Maintenant que vous avez ajouté l'URL appropriée dans les préférences d'Arduino IDE, vous pouvez ouvrir le Gestionnaire de carte/Boards Manager en naviguant dans le menu Outils->Carte / Tools->Board.
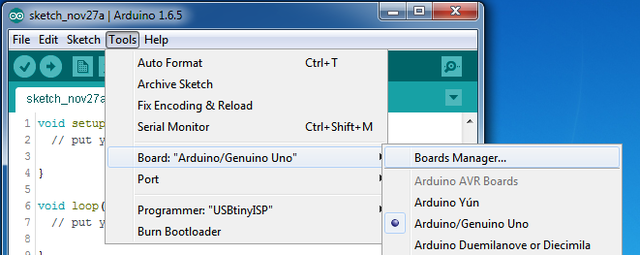
Crédit: AdaFruit Industries www.adafruit.com
Une fois que le Gestionnaire de carte (Board Manager) est ouvert, cliquez sur sur le menu déroulant "Catégorie / category" sur le côté en haut / gauche et sélectionnez Contributeurs / Contributed.
Vous serez alors capable de sélectionner et installer les cartes associées à l'URL ajoutée dans les préférences.
Installer le support SAMD
Pour commencer, installez les cartes Arduino SAMD Arduino SAMD Boards en version 1.6.2 ou plus récent.
Ne vous trompez pas entre SAMD qui correspond au Cortex M0 (et non SAM qui lui correspond au Cortex-M3)
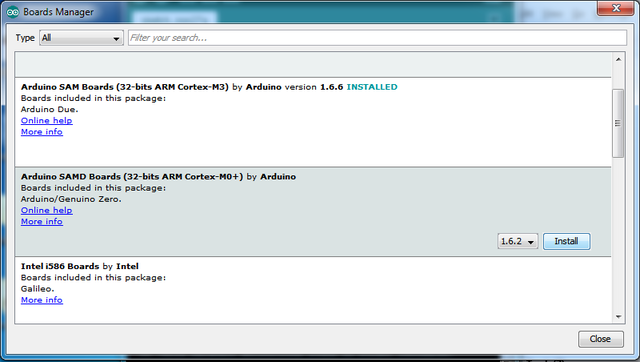
Crédit: AdaFruit Industries www.adafruit.com
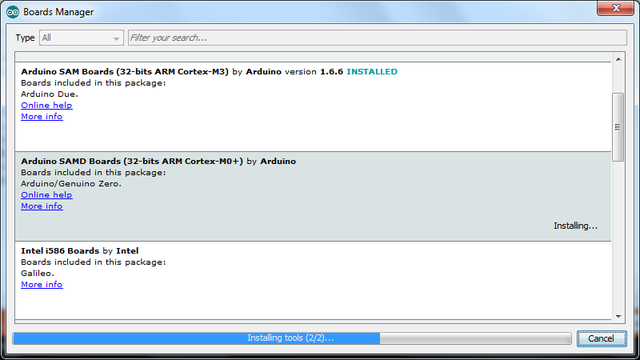
Crédit: AdaFruit Industries www.adafruit.com
Installer le support SAMD Adafruit SAMD
Installez ensuite le paquet Adafruit SAMD pour ajouter le fichier de définition de la carte.
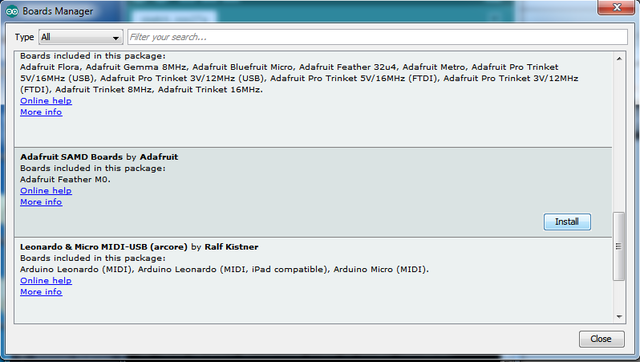
Crédit: AdaFruit Industries www.adafruit.com
Nous vous recommandons de redémarrer Arduino IDE (même si en théorie cela n'est normalement pas nécessaire).
Quittez et redémarrez Arduino IDE pour vous assurer que les cartes soient correctement installées.
Maintenant, vous devriez être capable de sélectionner et téléverser des croquis les nouvelles cartes listées dans le menu Outil->Carte / Tools->Board.
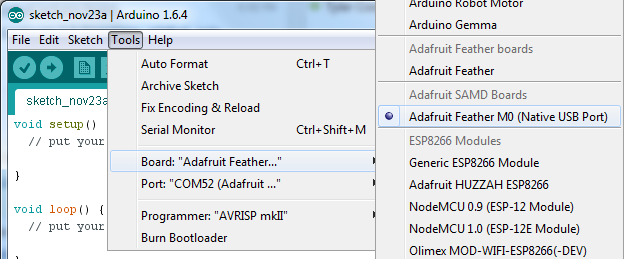
Crédit: AdaFruit Industries www.adafruit.com
Installation des pilotes Windows
Lorsque vous branchez un Feather, il se pourrait que vous ayez besoin d'installer un pilote.
Cliquez ci-dessous pour télécharger l'installateur de pilote (driver) Adafruit:
Téléchargez et exécutez l'installeur
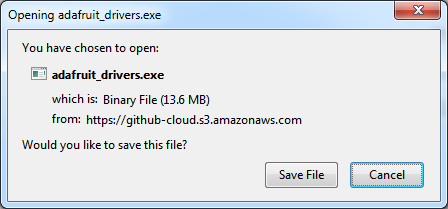
Crédit: AdaFruit Industries www.adafruit.com
Exécutez l'installateur! Etant donné qu'Adafruit à également inclus les pilotes SiLabs et FTDI, il vous faudra parcourir les informations de licence.
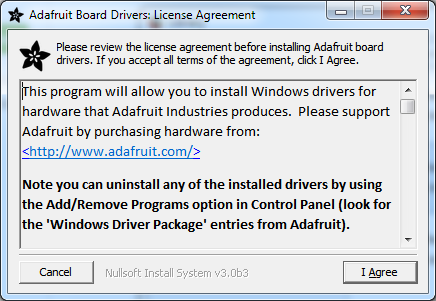
Crédit: AdaFruit Industries www.adafruit.com
Sélectionnez les pilotes que vous désirez installer:
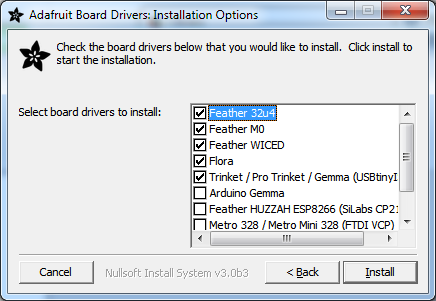
Crédit: AdaFruit Industries www.adafruit.com
Cliquez sur "Installer" pour procéder à l'installation
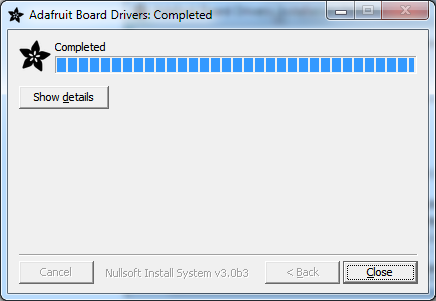
Crédit: AdaFruit Industries www.adafruit.com
Le programme Blink
Vous pouvez maintenant téléverser votre premier croquis/sketch... celui qui fait clignoter la LED!
Branchez votre Feather M0 et attendez qu'il soit reconnu par le système d'exploitation (cela prends juste quelques secondes). Cela créera un port série/COM que vous pourrez sélectionner dans la liste déroulante (elle est même 'mentionnée' comme Feather M0!
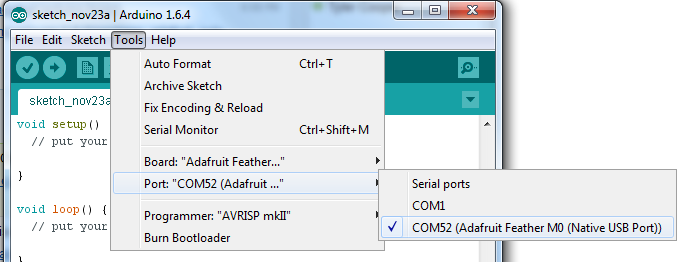
Crédit: AdaFruit Industries www.adafruit.com
Maintenant chargez l'exemple Blink
// the setup function runs once when you press reset or power the board
void setup() {
// initialize digital pin 13 as an output.
pinMode(13, OUTPUT);
}
// the loop function runs over and over again forever
void loop() {
digitalWrite(13, HIGH); // turn the LED on (HIGH is the voltage level)
delay(1000); // wait for a second
digitalWrite(13, LOW); // turn the LED off by making the voltage LOW
delay(1000); // wait for a second
}
Et cliquez sur le bouton "Téléverser / Upload"!
Voila c'est fait, vous devriez être capable de voir la LED clignoter sur la cartr. Vous pouvez modifier le delai de clignotement en modifiant la valeur de la fonction delay().
Téléversé avec succès
Vous avez téléversé (téléchargé) votre programme avec succès. Vous pouvez constater qu'il y a beaucoup de texte en rouge qui vous informe que le périphérique à été trouvé, programmé, vérifié et reinitialisé (reset).
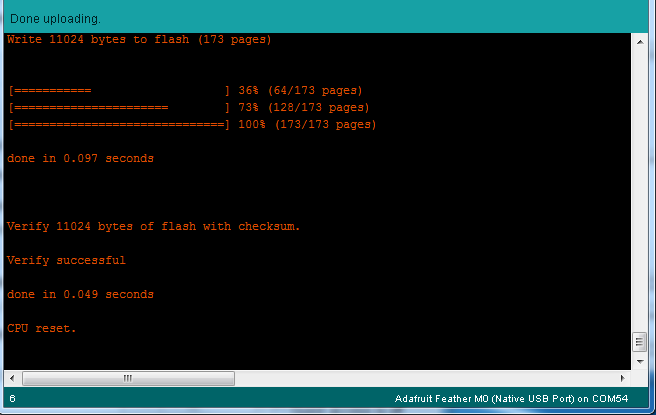
Crédit: AdaFruit Industries www.adafruit.com
Problème de compilation
Si vous avez un message d'erreur comme celui-ci
Cannot run program "{runtime.tools.arm-none-eabi-gcc.path}\bin\arm-non-eabi-g++"
Impossible d'exécuter le programme "{runtime.tools.arm-none-eabi-gcc.path}\bin\arm-non-eabi-g++"
Vérifiez que le paquet "Arduino SAMD boards" ait bien été installé. Pour programmer un Feather nous avons besoin des paquets pour les cartes Arduino SAMD et Adafruit SAMD
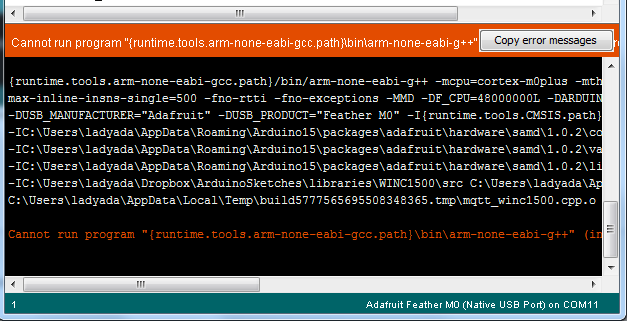
Crédit: AdaFruit Industries www.adafruit.com
Boot manuel
Si vous constatiez un comportement bizarre du bootloader, ou si vous avez téléversé un code qui crash la carte et empêche l'auto-reboot (et activation du bootloader), pressez deux fois le bouton RST (comme un double click) pour activer le bootloader.
La LED rouge pulsera, cela vous permet de savoir que vous êtes en mode bootloader.
Une fois en mode bootloader, vous pourrez sélectionner le nouveau port série/COM qui vient d'être créé. Vous pourrez ainsi ré-essayer de téléverser votre programme.
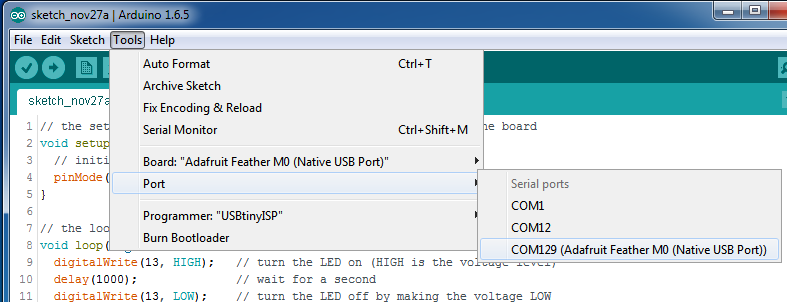
Crédit: AdaFruit Industries www.adafruit.com
La fois d'après, vous pourriez avoir besoin de re-séletionner le port USB/série normal pour effectuer votre téléversement de programme.
Fix pour Linux et Ubuntu
Si vous utilisez Ubuntu 15.04 (ou peut-être d'autres distributions Linux récentes) vous pourrez rencontrer un problème avec le gestionnaire de modem (modem manager) qui rend la programmation du Bluefruit LE micro vraiment difficile. Si vous rencontrez l'erreur "device or resource busy", "bad file descriptor", ou "port is busy" en essayant de programmer le module alors cet article vous aidera à résoudre ce problème (anglais).
Pour corriger ce problème, assurez vous d'avoir ajouter une règle udev personnalisée pour les modules Adafruit. Une de ces règles configure le gestionnaire de modem (modem manager) de ne pas s'occuper de la carte Feather, ce qui corrigera les difficultés de programmation. Suivez les étapes mentionnées sur cette page pour installer les règles udev Adafruit.
Source: Adafruit Feather M0 Basic Proto créé par LadyAda pour AdaFruit Industries. Crédit [www.adafruit.com AdaFruit Industries]
Traduit par Meurisse D. pour MCHobby.be
Traduit avec l'autorisation d'AdaFruit Industries - Translated with the permission from Adafruit Industries - www.adafruit.com
Toute référence, mention ou extrait de cette traduction doit être explicitement accompagné du texte suivant : « Traduction par MCHobby (www.MCHobby.be) - Vente de kit et composants » avec un lien vers la source (donc cette page) et ce quelque soit le média utilisé.
L'utilisation commercial de la traduction (texte) et/ou réalisation, même partielle, pourrait être soumis à redevance. Dans tous les cas de figures, vous devez également obtenir l'accord du(des) détenteur initial des droits. Celui de MC Hobby s'arrêtant au travail de traduction proprement dit.