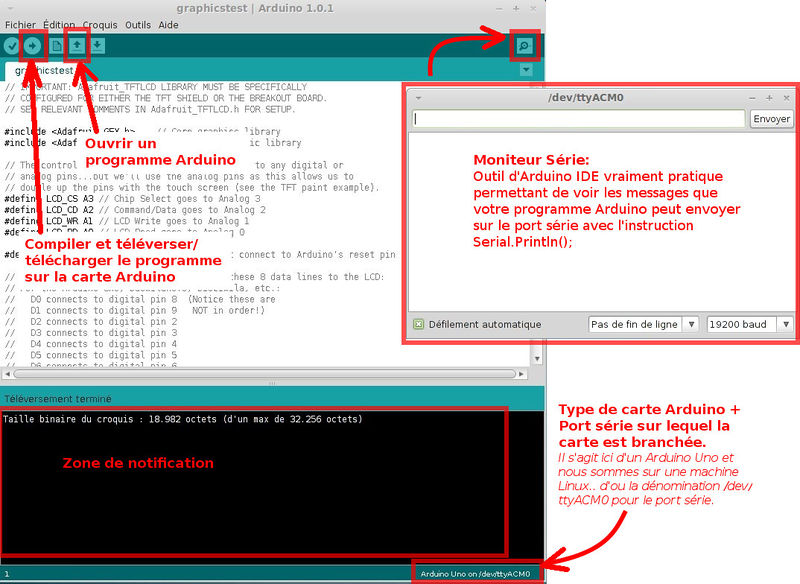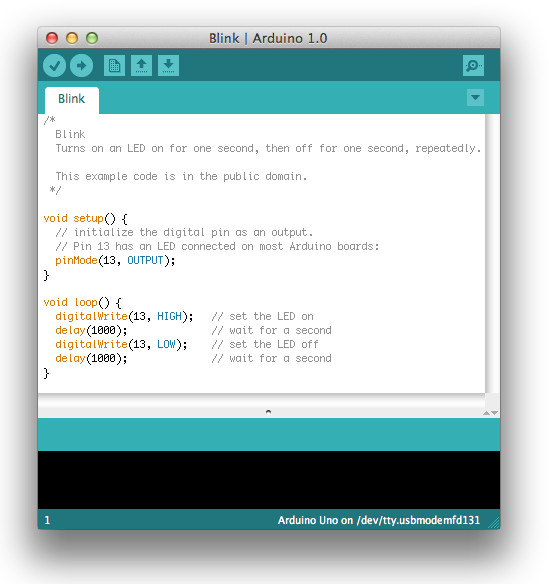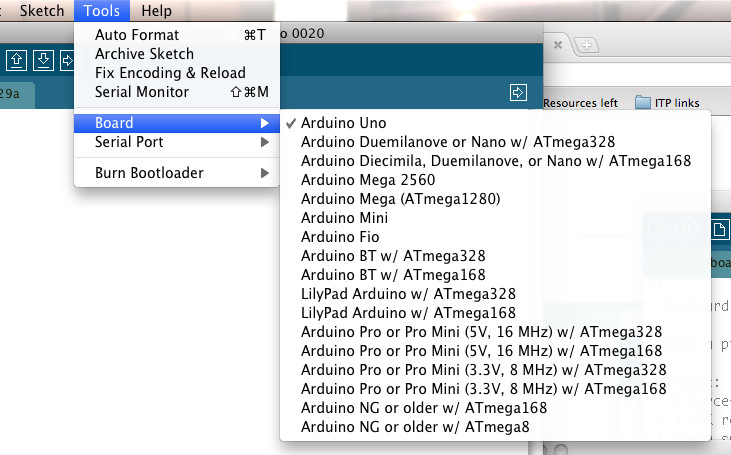Différences entre versions de « Guide démarrage Arduino »
| Ligne 80 : | Ligne 80 : | ||
La page "[http://arduino.cc/en/Guide/Environment#boards environment]" (Arduino.cc, anglais) reprend une liste des entrées disponible dans le menu des cartes. | La page "[http://arduino.cc/en/Guide/Environment#boards environment]" (Arduino.cc, anglais) reprend une liste des entrées disponible dans le menu des cartes. | ||
| + | |||
| + | == Besoin d'aide? == | ||
| + | Chez [http://www.mchobby.be MCHobby], nous utilisons exclusivement des systèmes Linux. Arduino et son environnement de développement fonctionnent parfaitement sur ce type de machine comme pour Windows et Mac. | ||
| + | |||
| + | MCHobby travaillant exclusivement dans un environnement Open-Source (y compris Système d'Exploitation), il nous difficile de fournir du support type "Windows". | ||
| + | |||
| + | Il n'empêche que si vous deviez rencontrer un problème, le Net, les Forums et Arduino.cc regorgent d'informations plus utiles les unes que les autres. | ||
{{Guide-Demarrage-Arduino-TRAILER}} | {{Guide-Demarrage-Arduino-TRAILER}} | ||
Version du 7 juillet 2013 à 16:11
Voici une traduction des informations disponible dans le Starter Guide pour Windows, information disponible sur Arduino.CC
Obtenir une carte Arduino
Pour ce tutoriel, nous partons du principe que vous allez utiliser un Arduino Uno, Arduino Duemilanove, Nano, Arduino Mega 2560 , ou Diecimila.
Si vous disposez d'une autre carte, vous pouvez vous référer au "Guide de Démarrage" correspondant.
Vous aurez également besoin d'un câble USB standard (fiche A vers fiche B); le type de cable qui permet de brancher une imprimante. (Vous aurez besoin d'un cable A vers Mini-B pour un Arduno Nano)
Télécharger l'environnement Arduino
Téléchargez la dernière version depuis la page de téléchargement d'Arduino.
Dézippez le fichier téléchargé une fois le téléchargement est terminé.
Assurez vous de préserver la structure des répertoires.
Connectez la carte
Les Arduino Uno, Mega, Duemilanove et Arduino Nano s'alimentent automatiquement depuis le port USB ou depuis le connecteur d'alimentation de la carte. Si vous utilisez un Arduino Diecimila, vous devez vous assurez que vous avez configuré votre carte pour qu'elle soit alimentée par le port USB (la source d'alimentation est sélectionnée à l'aide d'un cavalier).
Connectez votre carte Arduino sur votre Ordinateur en utilisant le cable USB. La LED Verte d'alimentation (identifiée par PWR de Power en anglais) doit s'alumer.
Installer les pilotes
Installer les pilotes pour Arduino Uno ou Arduino Mega 2560 avec Windows7, Vista, ou XP
- Branchez la carte et attendez que Windows démarre sont processus d'installation des pilotes. Après un moment, et malgré tous les efforts déployés par Windows, le processus échouera.
- Cliquez sur le menu Démarrer et ouvrez le Panneau de configuration (Control Panel).
- Lorsque vous vous trouvez dans le panneau de configuration, naviguez vers Système et Sécurité (System and Security). Cliquez ensuite sur Système (System).
- Lorsque la fenêtre Système s'ouvre, ouvrez le Gestionnaire de périphérique (Device Manager).
- Cherchez sous "Ports (COM & LPT)". Vous devriez voir un port nommé "Arduino UNO (COMxx)"
- Faites click droit sur le port "Arduino UNO (COmxx)" et choisissez l'option "Mise à jour du pilote" (Update Driver Software).
- Sélectionnez ensuite l'option "Choisir/localiser les pilotes sur mon Ordinateur" (Browse my computer for Driver software).
- Finalement, naviguez et sélectionner le fichier de pilote nommé "arduino.inf", localisé dans le répertoire "Drivers" des logiciels Arduino que vous venez de télécharger.
Ne sélectionnez PAS le sous répertoire "FTDI USB Drivers".
Si vous utilisez une ancienne version d'Arduino IDE (1.0.3 ou plus ancienne), choisissez le fichier de pilotes nommé "Arduino UNO.inf" - Windows devrait poursuivre seul le processus d'installation à partir de ce point.
Vous pouvez également consulter l'installation de Uno étape par étape sur Windows XP (Arduino.cc, anglais).
Installer les pilotes d'Arduino Arduino Duemilanove, Nano ou Diecimila avec Windows7, Vista, ou XP
Quand vous connectez la carte, Windows devrait commencer le processus d'installation des pilotes (si vous n'avez pas encore utiliser de carte Arduino sur cet ordinateur).
- Sur Windows Vista, les pilotes devraient se télécharger et s'installer automatiquement.
- Sur Windows XP, vous devez passez par l'ajout de nouveau matériel (Add New Hardware), ce point est décrit sur la page "Getting started with Arduino on Windows" d'Arduino.cc
Démarrer le programme Arduino
Double cliquer sur l'application Arduino.
Si l'interface du programme Arduino démarre dans la mauvaise langue (par exemple, en anglais au lieu du Français), vous pouvez modifier cela dans la boite de dialogue des préférences (preferences dialog' en anglais).
Faisons une présentation rapide de l'environnement de développement Arduino (souvent appelé Arduino IDE).
Vous pouvez vous référer à la page "Arduino environment" (Arduino.cc, anglais) pour plus de détails.
Ouvrir l'exemple Blink
Ouvrir le programme d'exemple qui fait clignoter la LED.
Le programme s'ouvre via le menu: Fichier > Exemples > 1.Basics > Blink (Blink est un terme anglais qui signifie 'clignoter').
Sélectionner votre carte
Vous aurez besoin de sélectionner le type de carte à programmer via le menu Outils > Type de Carte (Tools > Board en anglais) pour sélectionner l'entrée correspondant à votre carte.
Sélectionnez Arduino Uno si c'est le type de carte que vous avez acheté.
Autres types de carte:
- Sélectionnez Arduino Mega 2560 or Mega ADK si vous disposez d'un Arduino Mega ou Android Development Kit. L'arduino méga utilise un processeur ATMega 2560.
- Sélectionnez Arduino Duemilnove W/ ATmega328 si vous utiliser un Boarduino (Arduino Compatible d'AdaFruit pour Breadboard).
- Sélectionnez Arduino Duemilanove or Nano w/ ATmega328 pour les cartes Arduino Duemilanove avec un ATmega328 (vérifiez l'inscription sur la carte).
- Sélectionnez 'Arduino Diecimila, Duemilanove, or Nano w/ ATmega168 pour les anciennes cartes Arduino fournies avec un ATmega168
La page "environment" (Arduino.cc, anglais) reprend une liste des entrées disponible dans le menu des cartes.
Besoin d'aide?
Chez MCHobby, nous utilisons exclusivement des systèmes Linux. Arduino et son environnement de développement fonctionnent parfaitement sur ce type de machine comme pour Windows et Mac.
MCHobby travaillant exclusivement dans un environnement Open-Source (y compris Système d'Exploitation), il nous difficile de fournir du support type "Windows".
Il n'empêche que si vous deviez rencontrer un problème, le Net, les Forums et Arduino.cc regorgent d'informations plus utiles les unes que les autres.
Source: Getting Started w/ Arduino on Windows sur Arduino.cc.
Traduit "at the best" par Meurisse D. pour MCHobby.be.
Source de cet article (tout ou en partie) issue de Arduino.CC, voir article d'origine pour licence applicable (habituellement Creative Commons Attribution-ShareAlike 3.0). Crédit arduino.cc dont MCHobby est distributeur officiel des produits.
Toute référence, mention ou extrait de cette traduction doit être explicitement accompagné du texte suivant : « Traduction par MCHobby (www.MCHobby.be) - Vente de kit et composants » avec un lien vers la source (donc cette page) et ce quelque soit le média utilisé.
L'utilisation commercial de la traduction (texte) et/ou réalisation, même partielle, pourrait être soumis à redevance. Dans tous les cas de figures, vous devez également obtenir l'accord du(des) détenteur initial des droits. Celui de MC Hobby s'arrêtant au travail de traduction proprement dit.