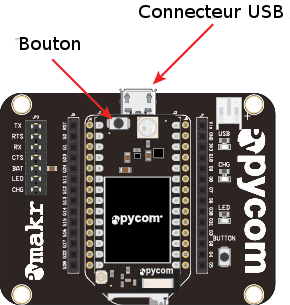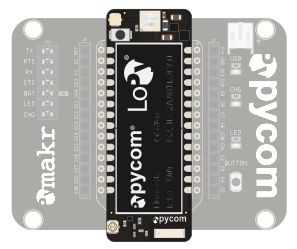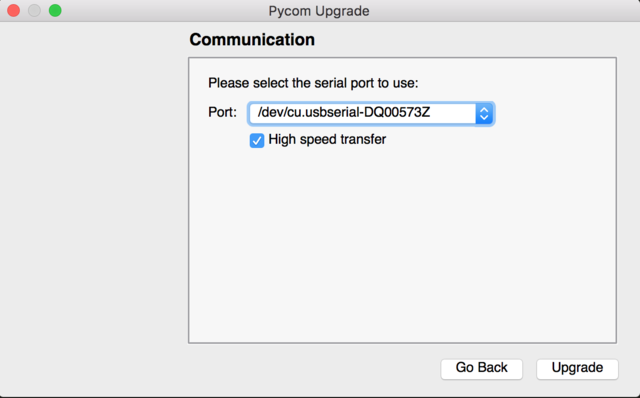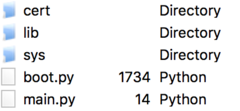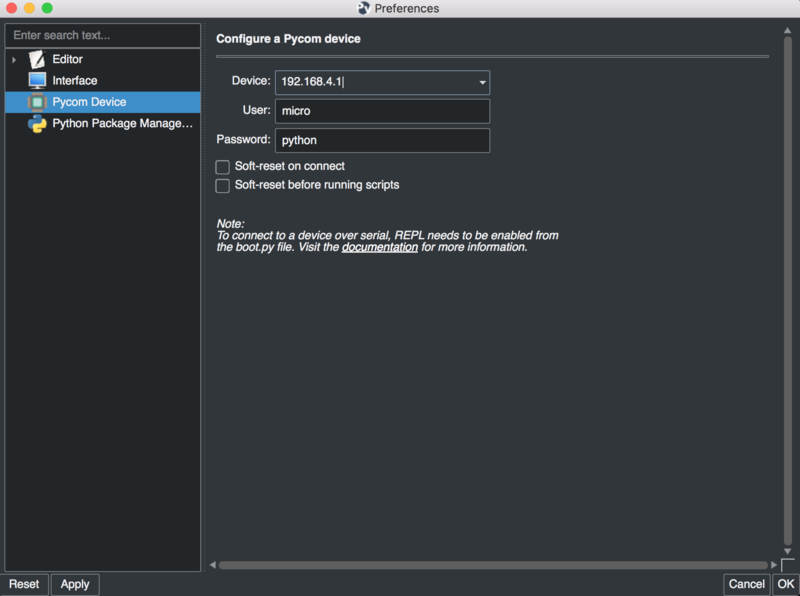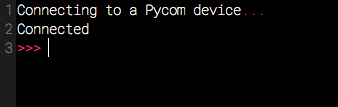Différences entre versions de « Hack-pycom-esp 32 »
| Ligne 74 : | Ligne 74 : | ||
= Upgrade du FirmWare = | = Upgrade du FirmWare = | ||
| − | + | PyCom recommande fortement de faire une mise-à-jour du firmware à la toute dernière version disponible. En effet, le Firmware est continuellement amélioré et des nouvelles fonctionnalités apparaissent constamment. | |
| − | + | Voici les liens vers les outils de mise-à-jour automatisés. Téléchargez le logiciel correspondant à votre système d'exploitation et suivez les instructions à l'écran. | |
* [https://software.pycom.io/findupgrade?product=pycom-firmware-updater&type=all&platform=win32&redirect=true Windows]. | * [https://software.pycom.io/findupgrade?product=pycom-firmware-updater&type=all&platform=win32&redirect=true Windows]. | ||
| − | * [https://software.pycom.io/findupgrade?product=pycom-firmware-updater&type=all&platform=macos&redirect=true MacOS] (10.11 | + | * [https://software.pycom.io/findupgrade?product=pycom-firmware-updater&type=all&platform=macos&redirect=true MacOS] (10.11 ou pus récent). |
* [https://software.pycom.io/findupgrade?product=pycom-firmware-updater&type=all&platform=unix&redirect=true Linux] (requires dialog package). | * [https://software.pycom.io/findupgrade?product=pycom-firmware-updater&type=all&platform=unix&redirect=true Linux] (requires dialog package). | ||
Version du 21 février 2017 à 12:01
|
|
En cours de traduction/élaboration. |
Un guide de démarrage rapide
Nous allons commencer avec une description rapide de ce que vous pourrez faire une fois votre colis ouvert.
Le but n'est pas de vous noyez dans des détails complexes mais plutôt de vous amener, aussi rapidement que possible, jusqu'à un point où vous pourrez faire des choses utiles avec votre WiPy 2/Lopy.
Il est chaudement recommandé de faire une mise-à-jour du firmware de votre carte avant de commencer à code, cela est décrit plus loin dans ce tutoriel.
Ce guide vous permettra de programmer votre carte en moins de temps qu'il n'en faut pour le dire.
- Déballage et carte d'extension
- Connexion via USB
- Mise-à-jour du FirmWare
- Introduction à Micropython
- Se connecter sur la carte et coder avec Pymakr
Si quelque-chose se passe mal, il y a une section "Troubleshooting" (en version anglaise ici) qui adresse les cas les plus courants. En cas de doutes, vous pouvez toujours poser une question sur le forum de la communauté (pycom.io, anglais).
Déballage et carte d'extension
La seule façon d'apprendre comment utiliser quelque-chose de nouveau c'est de faire. Pour commencer, nous aurons besoin d'assembler ensemble les premiers éléments de base:
- Repérez le bouton "reset" de votre module (présent à un coin de la carte).
- Repérez le connecteur USB sur votre carte d'extension.
- Insérez le module sur la carte d'extension en ayant le bouton "reset" du côté du connecteur USB.
Trouvez ci-dessous des images qui indiquent comment réaliser l'assemblage correctement:
Vous trouverez une vidéo ici (Youtube) si vous le préférez. Cela convient pour tout les modules.
| Certains modules comme le LoPy sont assez grand pour couvrir le connecteur USB. Ce n'est pas un problème pour autant que vous garder votre LoPy orienté comme indiqué. |
Il faut que vous soyez au courant des informations suivante pour améliorer la durée de vie de votre carte d'extension:
- Soyez soigneux en branchant/débranchant le câble USB. Même si le connecteur USB est bien soudé à la carte et relativement solide, il sera très difficile d'effectuer une réparation s'il était arraché.
- L'électricité statique peut provoquer des décharges et détruire les composants. Si vous vous trouvez dans un milieu où les décharges électrostatiques sont fréquentes (ex climat froid et sec) alors il faudra prendre des précautions particulières pour éviter ces décharges destructrices. Si votre périphérique est livré dans un sac ESD (Electro-Statique Discharge) alors ce sac sera le meilleur endroit pour stocker votre périphérique et le mettre à l'abri des décharges électro-statiques.
Guide de la carte d'extension
Le document expliquant les détails matériels de la carte d'extension peut être trouvé ici sur GitHub (pdf, PyCom.io).
Brochage des cartes
Le brochage des cartes WiPy2 et Lopy sont décrit ici.
Connexion USB
une fois le tout assemblé, il est temps de mettre sous tension. C'est là que le fun commence.
Mettez simplement le tout sous tension en branchant un câble USB (celui de votre ordinateur ou chargeur de batterie).
Au bout de quelques secondes, la LED commence à clignoter toutes les 4 secondes. Cela indique que tout fonctionne convenablement! Si la LED le clignote pas: déconnectez l'alimentation et vérifiez le placement de la carte sur la carte d'extension.
Upgrade du FirmWare
PyCom recommande fortement de faire une mise-à-jour du firmware à la toute dernière version disponible. En effet, le Firmware est continuellement amélioré et des nouvelles fonctionnalités apparaissent constamment.
Voici les liens vers les outils de mise-à-jour automatisés. Téléchargez le logiciel correspondant à votre système d'exploitation et suivez les instructions à l'écran.
Previous versions of firmware are available for download on the Pycom website.
The instructions given by the updater tool should be followed carefully. The basic procedure is like this:
- Disconnect your device from the PC.
- Connect wire G23+GND using a jumper cable.
- Connect the board to the USB.
- Run the upgrader
- Remove the G23+GND wire.
- Reboot the device (button or powercycle)
Connecting G23 and GND puts the device in ‘update mode’. You won’t need this for any other task than using the firmware upgrader.
After you’re done with the upgrade, you can use Pymakr to upload and run programs in your device.
If you have your telnet connection or Pymakr already setup, the version can be with the following code:
import os
os.uname().release
| Make sure the TX jumper is present on your expansion board, as the jumpers sometimes come loose in the box during transport. Without this jumper, the updater will fail. |
Introduction à MicroPython
Les cartes PyCom boards work with Micropython; a Python 3 implementation that is optimised to run on micocontrollers. This allows for much faster and easier development than using C.
When booting, two files are executed automatically: first boot.py and then main.py. These are placed in the /flash folder on the board. Any other files or libraries can be placed here as well, and included or used from boot.py or main.py.
The folder structure in /flash looks like the picture below. The files can be managed either using FTP or using Pymakr.
Se connecter sur la carte avec Pymakr
To make it as easy as possible, we developed Pymakr, a tool that will allow you to connect to and program your Pycom devices. We’re going to use it in this section to give you a quick taste of how you can work with your device. You can download Pymakr from lien.
More extended info on pymakr like how to use the pycom console and the expert interface can be found under Pymakr
| If you have any trouble connecting over USB using pymakr, make sure you have the proper FTDI drivers installed |
Configuration initiale
After installing Pymakr, you need to take a few seconds to configure it for the first time. Please follow these steps:
- Connect your computer to the WiFi network named after your board (e.g. lopy-wlan-xxxx, wipy-wlan-xxxx). The password is www.pycom.io
- Open Pymakr.
- In the menu, go to Settings > Preferences (Pymakr > Preferences on macOS).
- In the left list look for Pycom Device.
- For device, type down 192.168.4.1. The default username and password are micro and python, respectively.
- Click OK
| Pymakr also supports wired connections. Instead of typing the IP address, you can click on the combo box arrow and select the proper serial port from the list. Our boards don’t require any username or password for the serial connection, so you can leave those fields empty. |
That’s it for the first time configuration. In the lower portion of the screen, you should see the console, with the connection process taking place. At the end of it, you’ll get a ‘connected’ message and a colored >>> prompt, indicating that you are connected:
There is also a video that explains these steps on macOS (it is similar for other operating systems).
Créer un projet
Pymakr has a feature to sync and run your code on your device. This is mostly done using projects. The following steps will get you started.
- In Pymakr, go to Project > New project.
- Give it a name and select a folder for your project, either a new of existing one.
- Create two files: main.py and boot.py, if you don’t already have those.
| You can also use FTP to download boot.py and main.py from the board to your project folder, after which you can right-click the project viewer and use the ‘add source files’ option to add them to your project. |
The boot.py file should always have the following code on the top, so we can run our python scripts over serial or telnet. All of our newer boards have this code already in the boot.py file.
from machine import UART
import os
uart = UART(0, 115200)
os.dupterm(uart)
Most users, especially WiPy users, would want a wifi script in the boot.py file. A basic wifi script but also more advanced WLAN examples, like fixed IP and multiple networks, can be found in the Wifi Examples chapter (PyCom, anglais). Nous avons également un tutoriel en Français sur le sujet (également applicable à Wipy2 et Lopy même s'il s'agit d'un tutoriel WiPy 1).
Besides the neccesary main.py and boot.py files, you can create any folders and python files or libraries that you want to include in your main file. Pymakr will synchronize all files in the project to the board when using the sync button.
|
|
When synchronizing your project to the board, make sure the REPL console is ready. If any programs are running or the board is still booting, synchronization might fail. |
Sans créer de projet
If you just want to test some code on the module, you can create a new file or open an existing one and press the ‘run’ button.
|
|
The changes you make to your file won’t be automatically saved to the device on execution. |
Un exemple simple
For fun, lets try again to build a traffic light. Add the following code to the main.py file:
import pycom
import time
pycom.heartbeat(False)
for cycles in range(10): # Arreter apres 10 cycles
pycom.rgbled(0x007f00) # vert
time.sleep(5)
pycom.rgbled(0x7f7f00) # jaune
time.sleep(1.5)
pycom.rgbled(0x7f0000) # rouge
time.sleep(4)
- Make sure the connection to your board is open in the Pycom Console
- Press the sync button on the top toolbar. Any progress will be shown in the console.
Here is the expected result:
You now have a traffic light in your hands! To stop a running program, use ctrl-c or do a right click on the console and press Reset. You can also reboot the board by pressing the physical reset button.
|
|
If your board is running code at boot time, you might need to boot it in safe mode. |
Tutoriel PyCom Getting started (ESP_32) sous copyright de Damien George et contributeurs en ce qui concerne MicroPython et/ou PyCom en ce qui concerne les informations relatives a WiPy et LoPy.
Tutoriel traduit par Meurisse D. pour MCHobby.be
Traduit avec l'autorisation de micropython.org - Translated with the authorisation of micropython.org
Toute référence, mention ou extrait de cette traduction doit être explicitement accompagné du texte suivant : « Traduction par MCHobby (www.MCHobby.be) - Vente de kit et composants » avec un lien vers la source (donc cette page) et ce quelque soit le média utilisé.
L'utilisation commercial de la traduction (texte) et/ou réalisation, même partielle, pourrait être soumis à redevance. Dans tous les cas de figures, vous devez également obtenir l'accord du(des) détenteur initial des droits. Celui de MC Hobby s'arrêtant au travail de traduction proprement dit.