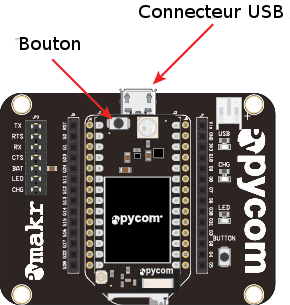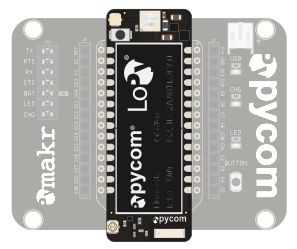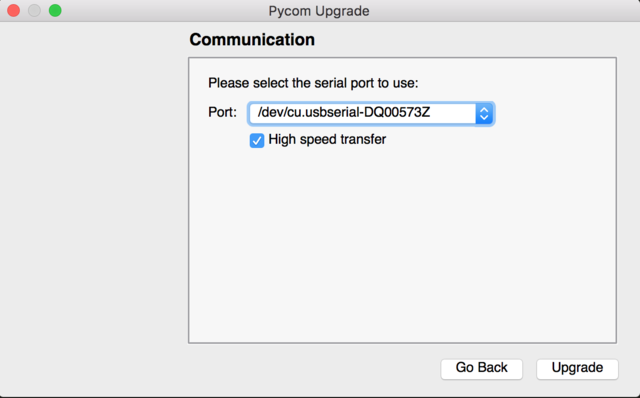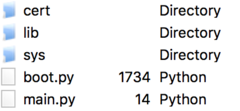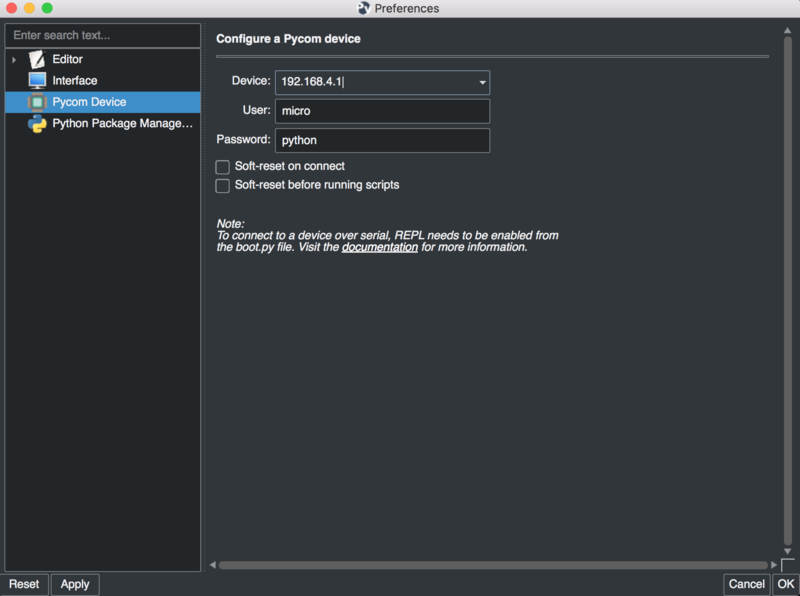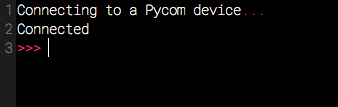Différences entre versions de « Hack-pycom-esp 32 »
| (43 versions intermédiaires par le même utilisateur non affichées) | |||
| Ligne 1 : | Ligne 1 : | ||
{{LOPY-NAV}} | {{LOPY-NAV}} | ||
| − | |||
| − | |||
= Un guide de démarrage rapide = | = Un guide de démarrage rapide = | ||
| + | Nous allons commencer avec une description rapide de ce que vous pourrez faire une fois votre colis ouvert. | ||
| − | + | Le but n'est pas de vous noyez dans des détails complexes mais plutôt de vous amener, aussi rapidement que possible, jusqu'à un point où vous pourrez faire des choses utiles avec votre WiPy 2/Lopy. | |
| − | + | Il est chaudement recommandé de faire une mise-à-jour du firmware de votre carte avant de commencer à code, cela est décrit plus loin dans ce tutoriel. | |
| − | + | Ce guide vous permettra de programmer votre carte en moins de temps qu'il n'en faut pour le dire. | |
| − | * | + | * Déballage et carte d'extension |
| − | * | + | * Connexion via USB |
| − | * | + | * Mise-à-jour du FirmWare |
| − | * Micropython | + | * Introduction à Micropython |
| − | * | + | * Se connecter sur la carte et coder avec Pymakr |
| − | + | Si quelque-chose se passe mal, il y a une section [https://docs.pycom.io/pycom_esp32/pycom_esp32/troubleshooting.html#troubleshooting "Troubleshooting" (en version anglaise ici]) qui adresse les cas les plus courants. En cas de doutes, vous pouvez toujours poser une question sur le [http://forum.pycom.io/ forum de la communauté] (''pycom.io, anglais''). | |
= Déballage et carte d'extension = | = Déballage et carte d'extension = | ||
| + | La seule façon d'apprendre comment utiliser quelque-chose de nouveau c'est de faire. Pour commencer, nous aurons besoin d'assembler ensemble les premiers éléments de base: | ||
| + | * Repérez le bouton "reset" de votre module (présent à un coin de la carte). | ||
| + | * Repérez le connecteur USB sur votre carte d'extension. | ||
| + | * Insérez le module sur la carte d'extension en ayant le bouton "reset" du côté du connecteur USB. | ||
| − | + | Trouvez ci-dessous des images qui indiquent comment réaliser l'assemblage correctement: | |
| − | |||
| − | |||
| − | |||
| − | |||
| − | |||
| − | |||
[[Fichier:Hack-pycom-esp_32-10.png]] | [[Fichier:Hack-pycom-esp_32-10.png]] | ||
| − | [[Fichier:Hack-pycom-esp_32-11. | + | [[Fichier:Hack-pycom-esp_32-11.jpg]] |
| − | + | Vous trouverez une [https://www.youtube.com/embed/wUxsgls9Ymw vidéo ici] (''Youtube'') si vous le préférez. Cela convient pour tout les modules. | |
| − | {{ambox|text= | + | {{ambox|text=Certains modules comme le LoPy sont assez grand pour couvrir le connecteur USB. Ce n'est pas un problème pour autant que vous garder votre LoPy orienté comme indiqué.}} |
| − | + | Il faut que vous soyez au courant des informations suivante pour améliorer la durée de vie de votre carte d'extension: | |
| − | * | + | * Soyez soigneux en branchant/débranchant le câble USB. Même si le connecteur USB est bien soudé à la carte et relativement solide, il sera très difficile d'effectuer une réparation s'il était arraché. |
| − | * | + | * L'électricité statique peut provoquer des décharges et détruire les composants. Si vous vous trouvez dans un milieu où les décharges électrostatiques sont fréquentes (ex climat froid et sec) alors il faudra prendre des précautions particulières pour éviter ces décharges destructrices. Si votre périphérique est livré dans un sac ESD (Electro-Statique Discharge) alors ce sac sera le meilleur endroit pour stocker votre périphérique et le mettre à l'abri des décharges électro-statiques. |
== Guide de la carte d'extension == | == Guide de la carte d'extension == | ||
| − | + | Le document expliquant les détails matériels de la carte d'extension peut être trouvé [https://github.com/WiPy/WiPy/blob/master/docs/User_manual_exp_board.pdf ici sur GitHub] (''pdf, PyCom.io''). | |
| − | |||
== Brochage des cartes == | == Brochage des cartes == | ||
Le brochage des cartes WiPy2 et Lopy sont décrit ici. | Le brochage des cartes WiPy2 et Lopy sont décrit ici. | ||
| + | {{ttuto-begin}} | ||
| + | |||
| + | {{ttuto | ||
| + | |label=Brochage WiPy2 | ||
| + | |descr=Brochage du WiPy 2 | ||
| + | |img=tlogo-wipy2-pinout.jpg | ||
| + | |link=hack-pycom-wipy2-pinout | ||
| + | }} | ||
| + | |||
| + | {{ttuto | ||
| + | |label=Brochage LoPy | ||
| + | |descr=Brochage du LoPy | ||
| + | |img=tlogo-lopy-pinout.jpg | ||
| + | |link=hack-pycom-lopy-pinout | ||
| + | }} | ||
| + | |||
| + | {{ttuto-end}} | ||
| + | |||
| + | = Connexion USB = | ||
| + | une fois le tout assemblé, il est temps de mettre sous tension. C'est là que le fun commence. | ||
| + | |||
| + | Mettez simplement le tout sous tension en branchant un câble USB (celui de votre ordinateur ou chargeur de batterie). | ||
| + | |||
| + | Au bout de quelques secondes, la LED commence à clignoter toutes les 4 secondes. Cela indique que tout fonctionne convenablement! Si la LED le clignote pas: déconnectez l'alimentation et vérifiez le placement de la carte sur la carte d'extension. | ||
| + | |||
| + | [[Fichier:Hack-pycom-esp_32-20.gif]] | ||
| + | |||
| + | = Upgrade du FirmWare = | ||
| + | PyCom recommande fortement de faire une mise-à-jour du firmware à la toute dernière version disponible. En effet, le Firmware est continuellement amélioré et des nouvelles fonctionnalités apparaissent constamment. | ||
| + | |||
| + | Voici les liens vers les outils de mise-à-jour automatisés. Téléchargez le logiciel correspondant à votre système d'exploitation et suivez les instructions à l'écran. | ||
| + | * [https://software.pycom.io/findupgrade?product=pycom-firmware-updater&type=all&platform=win32&redirect=true Windows]. | ||
| + | * [https://software.pycom.io/findupgrade?product=pycom-firmware-updater&type=all&platform=macos&redirect=true MacOS] (10.11 ou pus récent). | ||
| + | * [https://software.pycom.io/findupgrade?product=pycom-firmware-updater&type=all&platform=unix&redirect=true Linux] (nécessite le paquet dialog). | ||
| + | |||
| + | Les version précédentes du firmware sont disponibles au téléchargement sur [https://www.pycom.io/support/supportdownloads/ le site de Pycom]. | ||
| + | |||
| + | [[Fichier:Hack-pycom-esp_32-30.png|640px]] | ||
| + | |||
| + | Les instructions proposées par l'outil de mise-à-jour doivent être attentivement suivie. La procédure générale se présente comme suit: | ||
| + | * Déconnectez le périphérique de votre ordinateur. | ||
| + | * Connectez un fil entre G23 et GND. | ||
| + | * Connectez la carte sur le port USB | ||
| + | * Démarrez l'outil de mise-à-jour | ||
| + | * Retirez le pontage G23 + GND. | ||
| + | * Redémarrez votre carte (en pressant le bouton reset ou en débranchant/rebranchant la source d'alimentation) | ||
| + | |||
| + | Connecter la broche G23 à la masse permet de placer la carte en "mode de mise-à-jour". Vous n'aurez pas besoin de réaliser cette tâche que pour faire une mise-à-jour du FirmWare. | ||
| + | |||
| + | Une fois la mise-à-jour terminée, vous pouvez utiliser Pymakr pour téléverser et exécuter vos programmes sur votre périphérique. | ||
| + | |||
| + | Si vous avez votre connexion Telnet ou Pymakr déjà configurez, vous pouvez identifier la version du Firmware avec le code suivant: | ||
| + | |||
| + | <syntaxhighlight lang="python"> | ||
| + | import os | ||
| + | os.uname().release | ||
| + | </syntaxhighlight> | ||
| + | |||
| + | {{ambox-stop|text=Assurez vous que le cavalier TX soit bien présent sur votre carte d'extension, ce cavalier est parfois expulsé des broches durant la phase de transport. Sans ce cavalier, il n'est pas possible de faire une mise-à-jour.}} | ||
| + | |||
| + | = Introduction à MicroPython = | ||
| + | Les cartes PyCom fonctionne avec [https://micropython.org/ Micropython]; une implémentation de Python 3 optimisée pour microcontrôleurs. Cela permet de débuter vos développements plus rapidement et plus facilement qu'avec des plateformes orientés C/C++. | ||
| + | |||
| + | Lorsque le WiPy démarre (boot), deux fichiers sont automatiquement exécutés: d'abord {{fname|boot.py}} puis {{fname|main.py}}. Ces fichiers sont placés dans le répertoire {{fname|/flash}} de la carte. Tous les autres fichiers et bibliothèques peuvent également être placés ici pour être importé ou utilisé depuis boot.py (ou main.py). | ||
| + | |||
| + | La structure des répertoire dans {{fname|/flash}} ressemble à la capture d'image ci-dessous. Les fichiers peuvent être gérés en utilisant un client [[hack-pycom-lopy-ftp|FTP]] ou [[hack-pycom-lopy-ftp|Pymakr]] ou [[MicroPython-Hack-RShell|RShell (comme avec de nombreuses autres plateformes)]]. | ||
| + | |||
| + | [[Fichier:Hack-pycom-esp_32-40.png|240px]] | ||
| + | |||
| + | = Se connecter sur la carte avec Pymakr = | ||
| + | Il y a plusieurs façon de se connecter sur votre WiPy.... Les fichiers peuvent être gérés en utilisant un [[Hack-pycom-lopy-ftp|client FTP, Telnet]] ou [[MicroPython-Hack-RShell|RShell]] mais '''le plus simple est probablement l'utilisation de Pymakr''', un éditeur intégré abordé ci-dessous. | ||
| + | |||
| + | Pour faciliter les développements, Pycom.io à développé Pymakr, un outil qui vous permet de vous connecter et de programmer vos cartes Pycom. Nous allons utiliser ici pour vous donner un avant goût des possibilités. [https://www.pycom.io/solutions/pymakr/ Vous pouvez télécharger Pymakr depuis ce lien]. | ||
| + | |||
| + | Vous trouverez [[Hack-pycom-esp_32-Pymakr|plus d'informations sur l'utilisation de Pymakr ici]], entre-autre sur l'utilisation de la console et interface expert. | ||
| + | |||
| + | {{ambox|text=SI vous rencontrez des problèmes à vous connecter avec Pymakr via USB ALORS vérifiez si vous avez bien installé les pilotes FTDI adéquat}} | ||
| + | |||
| + | == Configuration initiale == | ||
| + | Après avoir installé Pymakr, vous aurez besoin de prendre quelques secondes pour le configurer la première fois. | ||
| + | |||
| + | Suivez les étapes suivantes: | ||
| + | # Connectez votre ordinateur sur le réseau WiFi de votre carte Pycom. Un réseau nommé comme ceci '''lopy-wlan-xxxx''' ou '''wipy-wlan-xxxx'''.<br />Le mot de passe est '''www.pycom.io''' | ||
| + | # Ouvrez Pymakr. | ||
| + | # Dans le menu, sélectionnez '''Settings > Preferences''' (''Configuration > Préférences'').<br />Sur MacOS, se sera ''Pymakr > Preferences''. | ||
| + | # La liste sur la gauche affiche une entrée '''Pycom Device''' (''carte Pycom''). | ||
| + | # Pour la carte, saisissez '''192.168.4.1'''.<br />Le nom-d-utilisation et mot-de-passe par défauts (''username'' et ''password'') sont respectivement '''micro''' et '''python'''. | ||
| + | # Cliquer sur le bouton "OK" | ||
| + | |||
| + | {{ambox|text=Pymakr supporte également la connexion filaire. A la place de saisir une adresse IP, vous pouvez cliquer sur le bouton de la liste déroulante et sélectionner le port série dans la liste. Dans ce cas, la connexion série ne nécessite pas de nom-d-utilisateur, ni de mot-de-passe, vous pourrez laisser ces champs vides.}} | ||
| + | |||
| + | [[Fichier:Hack-pycom-esp_32-50.png|800px]] | ||
| + | |||
| + | Cette opération de configuration ne sera nécessaire que la première fois. Dans la partie basse de l'écran, il y a une console où vous pouvez voir les informations du processus de connexion. | ||
| + | |||
| + | A la fin, vous trouverez le message "connected" (connecté) avec une invite de commande '''>>>'''. | ||
| + | |||
| + | [[Fichier:Hack-pycom-esp_32-51.png]] | ||
| + | |||
| + | [https://www.youtube.com/embed/bL5nn2lgaZE Il y a également une vidéo] qui explique les différentes étapes sur un macOS (étapes similaires aux autres systèmes d'exploitation). | ||
| + | |||
| + | == Créer un projet == | ||
| + | Pymakr permet de synchroniser et exécuter votre code sur votre périphérique PyCom. Cela se fait en utilisant les fonctionnalités "Projet" de Pymakr. | ||
| + | |||
| + | Les étapes suivantes vous permet de commencer. | ||
| + | |||
| + | * Dans Pymakr, sélectionnez '''Project > New project''' (''Projet > Nouveau Projet''). | ||
| + | * Donnez lui un nom et sélectionnez un répertoire stocker y stocker les informations du projet (ou créer un nouveau répertoire). | ||
| + | * Créez deux fichiers: main.py et boot.py, s'il n'existent pas encore. | ||
| + | |||
| + | {{ambox|text=Vous pouvez également utiliser FTP pour télécharger, dans votre projet, les fichiers boot.py et main.py déjà présent sur la carte. Après quoi, vous utilisez le clique droit sur ces fichiers et sélectionnez l'option "add source files" (''ajouter des fichiers sources'') pour les ajouter dans votre projet.}} | ||
| + | |||
| + | Boot.py devrait toujours avoir les lignes de code suivantes en début de fichier {{fname|boot.py}}. Ces lignes permettent d'exécuter vos scripts Python via une ligne série ou telnet. Toutes les cartes récentes disposent déjà de ce code dans le fichier {{fname|boot.py}}. | ||
| + | |||
| + | <syntaxhighlight lang="python"> | ||
| + | from machine import UART | ||
| + | import os | ||
| + | uart = UART(0, 115200) | ||
| + | os.dupterm(uart) | ||
| + | </syntaxhighlight> | ||
| + | |||
| + | La plupart des utilisateurs, principalement les utilisateurs WiPy, aurait besoin d'un script WiFi spécifique dans {{fname|boot.py}} . Des scripts de configuration WLAN basiques et plus avancées (adresse IP Fixe, réseaux multiples) sont disponible [https://docs.pycom.io/pycom_esp32/pycom_esp32/tutorial/includes/wlan.html#wlan-step-by-step dans le chapitre Wifi de Pycom.io] (''PyCom, anglais''). <font color="red">Nous avons également [[Hack-wipy-wlan|un tutoriel en Français sur le sujet]] en français</font> (également applicable à Wipy2 et Lopy même s'il s'agit d'un tutoriel WiPy 1). | ||
| + | |||
| + | Après les fichiers nécessaires (main.py et boot.py), vous pouvez créer n'importe quels répertoires, bibliothèques ou fichiers python que vous voudriez inclure dans votre fichier main.py . Pymakr synchronisera tous les fichiers du projet avec la carte lorsque le bouton "sync" ('synchronisé'') est utilisé. | ||
| + | |||
| + | {{tmbox| type = speedy |text=Avant de synchroniser votre projet vers la carte, assurez vous que la console REPL soit disponible. Si un programme/script est en cours de fonctionnement ou si la carte boot/démarre alors la synchronisation échouera.}} | ||
| + | |||
| + | == Sans créer de projet == | ||
| + | Si vous voulez simplement tester du code d'un module, vous pouvez créer un nouveau fichier (ou ouvrir un fichier existant) et presser le bouton "run" (''exécuté''). | ||
| + | |||
| + | {{tmbox| type = speedy |text=Les changements que vous faite sur vos fichiers ne seront pas sauvés automatiquement sur le périphérique au moment de l'exécution.}} | ||
| + | |||
| + | == Un exemple simple == | ||
| + | Pour le fun, essayons de réaliser un feu tricolore. Ajoutez le code suivant dans le fichier {{fname|main.py}}: | ||
| + | |||
| + | <syntaxhighlight lang="python"> | ||
| + | import pycom | ||
| + | import time | ||
| + | pycom.heartbeat(False) | ||
| + | for cycles in range(10): # Arreter apres 10 cycles | ||
| + | pycom.rgbled(0x007f00) # vert | ||
| + | time.sleep(5) | ||
| + | pycom.rgbled(0x7f7f00) # jaune | ||
| + | time.sleep(1.5) | ||
| + | pycom.rgbled(0x7f0000) # rouge | ||
| + | time.sleep(4) | ||
| + | </syntaxhighlight> | ||
| + | |||
| + | * Assurez vous que la connexion avec la carte est active (en consultant les messahes dans la console Pycom) | ||
| + | * Pressez le bouton "sync" (visible dans la barre d'outil). La progression est affichée dans la console. | ||
| + | |||
| + | Voici le résultat attendu: | ||
| + | |||
| + | [[Fichier:Hack-pycom-esp_32-60.gif]] | ||
| + | |||
| + | Voila, vous avez maintenant un feu tricolore entre vos mains! Pressez la combinaison de toute ctrl-c pour arrêter le script (vous pouvez également arrêter le script en faisant un clique droit dans la console et en sélectionnnant le point de menu "Reset"). Vous pouvez également pressez le bouton "Reset" présent sur la carte. | ||
| + | |||
| + | {{tmbox| type = speedy |text=Si votre carte exécute du code au moment du boot, vous pourriez avoir besoin de démarrer en "safe mode" pour désactiver ce script et reprendre la main sur votre WiPy.}} | ||
{{LOPY-TRAILER}} | {{LOPY-TRAILER}} | ||
Version actuelle datée du 26 février 2017 à 15:19
Un guide de démarrage rapide
Nous allons commencer avec une description rapide de ce que vous pourrez faire une fois votre colis ouvert.
Le but n'est pas de vous noyez dans des détails complexes mais plutôt de vous amener, aussi rapidement que possible, jusqu'à un point où vous pourrez faire des choses utiles avec votre WiPy 2/Lopy.
Il est chaudement recommandé de faire une mise-à-jour du firmware de votre carte avant de commencer à code, cela est décrit plus loin dans ce tutoriel.
Ce guide vous permettra de programmer votre carte en moins de temps qu'il n'en faut pour le dire.
- Déballage et carte d'extension
- Connexion via USB
- Mise-à-jour du FirmWare
- Introduction à Micropython
- Se connecter sur la carte et coder avec Pymakr
Si quelque-chose se passe mal, il y a une section "Troubleshooting" (en version anglaise ici) qui adresse les cas les plus courants. En cas de doutes, vous pouvez toujours poser une question sur le forum de la communauté (pycom.io, anglais).
Déballage et carte d'extension
La seule façon d'apprendre comment utiliser quelque-chose de nouveau c'est de faire. Pour commencer, nous aurons besoin d'assembler ensemble les premiers éléments de base:
- Repérez le bouton "reset" de votre module (présent à un coin de la carte).
- Repérez le connecteur USB sur votre carte d'extension.
- Insérez le module sur la carte d'extension en ayant le bouton "reset" du côté du connecteur USB.
Trouvez ci-dessous des images qui indiquent comment réaliser l'assemblage correctement:
Vous trouverez une vidéo ici (Youtube) si vous le préférez. Cela convient pour tout les modules.
| Certains modules comme le LoPy sont assez grand pour couvrir le connecteur USB. Ce n'est pas un problème pour autant que vous garder votre LoPy orienté comme indiqué. |
Il faut que vous soyez au courant des informations suivante pour améliorer la durée de vie de votre carte d'extension:
- Soyez soigneux en branchant/débranchant le câble USB. Même si le connecteur USB est bien soudé à la carte et relativement solide, il sera très difficile d'effectuer une réparation s'il était arraché.
- L'électricité statique peut provoquer des décharges et détruire les composants. Si vous vous trouvez dans un milieu où les décharges électrostatiques sont fréquentes (ex climat froid et sec) alors il faudra prendre des précautions particulières pour éviter ces décharges destructrices. Si votre périphérique est livré dans un sac ESD (Electro-Statique Discharge) alors ce sac sera le meilleur endroit pour stocker votre périphérique et le mettre à l'abri des décharges électro-statiques.
Guide de la carte d'extension
Le document expliquant les détails matériels de la carte d'extension peut être trouvé ici sur GitHub (pdf, PyCom.io).
Brochage des cartes
Le brochage des cartes WiPy2 et Lopy sont décrit ici.
Connexion USB
une fois le tout assemblé, il est temps de mettre sous tension. C'est là que le fun commence.
Mettez simplement le tout sous tension en branchant un câble USB (celui de votre ordinateur ou chargeur de batterie).
Au bout de quelques secondes, la LED commence à clignoter toutes les 4 secondes. Cela indique que tout fonctionne convenablement! Si la LED le clignote pas: déconnectez l'alimentation et vérifiez le placement de la carte sur la carte d'extension.
Upgrade du FirmWare
PyCom recommande fortement de faire une mise-à-jour du firmware à la toute dernière version disponible. En effet, le Firmware est continuellement amélioré et des nouvelles fonctionnalités apparaissent constamment.
Voici les liens vers les outils de mise-à-jour automatisés. Téléchargez le logiciel correspondant à votre système d'exploitation et suivez les instructions à l'écran.
Les version précédentes du firmware sont disponibles au téléchargement sur le site de Pycom.
Les instructions proposées par l'outil de mise-à-jour doivent être attentivement suivie. La procédure générale se présente comme suit:
- Déconnectez le périphérique de votre ordinateur.
- Connectez un fil entre G23 et GND.
- Connectez la carte sur le port USB
- Démarrez l'outil de mise-à-jour
- Retirez le pontage G23 + GND.
- Redémarrez votre carte (en pressant le bouton reset ou en débranchant/rebranchant la source d'alimentation)
Connecter la broche G23 à la masse permet de placer la carte en "mode de mise-à-jour". Vous n'aurez pas besoin de réaliser cette tâche que pour faire une mise-à-jour du FirmWare.
Une fois la mise-à-jour terminée, vous pouvez utiliser Pymakr pour téléverser et exécuter vos programmes sur votre périphérique.
Si vous avez votre connexion Telnet ou Pymakr déjà configurez, vous pouvez identifier la version du Firmware avec le code suivant:
import os
os.uname().release
| Assurez vous que le cavalier TX soit bien présent sur votre carte d'extension, ce cavalier est parfois expulsé des broches durant la phase de transport. Sans ce cavalier, il n'est pas possible de faire une mise-à-jour. |
Introduction à MicroPython
Les cartes PyCom fonctionne avec Micropython; une implémentation de Python 3 optimisée pour microcontrôleurs. Cela permet de débuter vos développements plus rapidement et plus facilement qu'avec des plateformes orientés C/C++.
Lorsque le WiPy démarre (boot), deux fichiers sont automatiquement exécutés: d'abord boot.py puis main.py. Ces fichiers sont placés dans le répertoire /flash de la carte. Tous les autres fichiers et bibliothèques peuvent également être placés ici pour être importé ou utilisé depuis boot.py (ou main.py).
La structure des répertoire dans /flash ressemble à la capture d'image ci-dessous. Les fichiers peuvent être gérés en utilisant un client FTP ou Pymakr ou RShell (comme avec de nombreuses autres plateformes).
Se connecter sur la carte avec Pymakr
Il y a plusieurs façon de se connecter sur votre WiPy.... Les fichiers peuvent être gérés en utilisant un client FTP, Telnet ou RShell mais le plus simple est probablement l'utilisation de Pymakr, un éditeur intégré abordé ci-dessous.
Pour faciliter les développements, Pycom.io à développé Pymakr, un outil qui vous permet de vous connecter et de programmer vos cartes Pycom. Nous allons utiliser ici pour vous donner un avant goût des possibilités. Vous pouvez télécharger Pymakr depuis ce lien.
Vous trouverez plus d'informations sur l'utilisation de Pymakr ici, entre-autre sur l'utilisation de la console et interface expert.
| SI vous rencontrez des problèmes à vous connecter avec Pymakr via USB ALORS vérifiez si vous avez bien installé les pilotes FTDI adéquat |
Configuration initiale
Après avoir installé Pymakr, vous aurez besoin de prendre quelques secondes pour le configurer la première fois.
Suivez les étapes suivantes:
- Connectez votre ordinateur sur le réseau WiFi de votre carte Pycom. Un réseau nommé comme ceci lopy-wlan-xxxx ou wipy-wlan-xxxx.
Le mot de passe est www.pycom.io - Ouvrez Pymakr.
- Dans le menu, sélectionnez Settings > Preferences (Configuration > Préférences).
Sur MacOS, se sera Pymakr > Preferences. - La liste sur la gauche affiche une entrée Pycom Device (carte Pycom).
- Pour la carte, saisissez 192.168.4.1.
Le nom-d-utilisation et mot-de-passe par défauts (username et password) sont respectivement micro et python. - Cliquer sur le bouton "OK"
| Pymakr supporte également la connexion filaire. A la place de saisir une adresse IP, vous pouvez cliquer sur le bouton de la liste déroulante et sélectionner le port série dans la liste. Dans ce cas, la connexion série ne nécessite pas de nom-d-utilisateur, ni de mot-de-passe, vous pourrez laisser ces champs vides. |
Cette opération de configuration ne sera nécessaire que la première fois. Dans la partie basse de l'écran, il y a une console où vous pouvez voir les informations du processus de connexion.
A la fin, vous trouverez le message "connected" (connecté) avec une invite de commande >>>.
Il y a également une vidéo qui explique les différentes étapes sur un macOS (étapes similaires aux autres systèmes d'exploitation).
Créer un projet
Pymakr permet de synchroniser et exécuter votre code sur votre périphérique PyCom. Cela se fait en utilisant les fonctionnalités "Projet" de Pymakr.
Les étapes suivantes vous permet de commencer.
- Dans Pymakr, sélectionnez Project > New project (Projet > Nouveau Projet).
- Donnez lui un nom et sélectionnez un répertoire stocker y stocker les informations du projet (ou créer un nouveau répertoire).
- Créez deux fichiers: main.py et boot.py, s'il n'existent pas encore.
| Vous pouvez également utiliser FTP pour télécharger, dans votre projet, les fichiers boot.py et main.py déjà présent sur la carte. Après quoi, vous utilisez le clique droit sur ces fichiers et sélectionnez l'option "add source files" (ajouter des fichiers sources) pour les ajouter dans votre projet. |
Boot.py devrait toujours avoir les lignes de code suivantes en début de fichier boot.py. Ces lignes permettent d'exécuter vos scripts Python via une ligne série ou telnet. Toutes les cartes récentes disposent déjà de ce code dans le fichier boot.py.
from machine import UART
import os
uart = UART(0, 115200)
os.dupterm(uart)
La plupart des utilisateurs, principalement les utilisateurs WiPy, aurait besoin d'un script WiFi spécifique dans boot.py . Des scripts de configuration WLAN basiques et plus avancées (adresse IP Fixe, réseaux multiples) sont disponible dans le chapitre Wifi de Pycom.io (PyCom, anglais). Nous avons également un tutoriel en Français sur le sujet en français (également applicable à Wipy2 et Lopy même s'il s'agit d'un tutoriel WiPy 1).
Après les fichiers nécessaires (main.py et boot.py), vous pouvez créer n'importe quels répertoires, bibliothèques ou fichiers python que vous voudriez inclure dans votre fichier main.py . Pymakr synchronisera tous les fichiers du projet avec la carte lorsque le bouton "sync" ('synchronisé) est utilisé.
|
|
Avant de synchroniser votre projet vers la carte, assurez vous que la console REPL soit disponible. Si un programme/script est en cours de fonctionnement ou si la carte boot/démarre alors la synchronisation échouera. |
Sans créer de projet
Si vous voulez simplement tester du code d'un module, vous pouvez créer un nouveau fichier (ou ouvrir un fichier existant) et presser le bouton "run" (exécuté).
|
|
Les changements que vous faite sur vos fichiers ne seront pas sauvés automatiquement sur le périphérique au moment de l'exécution. |
Un exemple simple
Pour le fun, essayons de réaliser un feu tricolore. Ajoutez le code suivant dans le fichier main.py:
import pycom
import time
pycom.heartbeat(False)
for cycles in range(10): # Arreter apres 10 cycles
pycom.rgbled(0x007f00) # vert
time.sleep(5)
pycom.rgbled(0x7f7f00) # jaune
time.sleep(1.5)
pycom.rgbled(0x7f0000) # rouge
time.sleep(4)
- Assurez vous que la connexion avec la carte est active (en consultant les messahes dans la console Pycom)
- Pressez le bouton "sync" (visible dans la barre d'outil). La progression est affichée dans la console.
Voici le résultat attendu:
Voila, vous avez maintenant un feu tricolore entre vos mains! Pressez la combinaison de toute ctrl-c pour arrêter le script (vous pouvez également arrêter le script en faisant un clique droit dans la console et en sélectionnnant le point de menu "Reset"). Vous pouvez également pressez le bouton "Reset" présent sur la carte.
|
|
Si votre carte exécute du code au moment du boot, vous pourriez avoir besoin de démarrer en "safe mode" pour désactiver ce script et reprendre la main sur votre WiPy. |
Tutoriel PyCom Getting started (ESP_32) sous copyright de Damien George et contributeurs en ce qui concerne MicroPython et/ou PyCom en ce qui concerne les informations relatives a WiPy et LoPy.
Tutoriel traduit par Meurisse D. pour MCHobby.be
Traduit avec l'autorisation de micropython.org - Translated with the authorisation of micropython.org
Toute référence, mention ou extrait de cette traduction doit être explicitement accompagné du texte suivant : « Traduction par MCHobby (www.MCHobby.be) - Vente de kit et composants » avec un lien vers la source (donc cette page) et ce quelque soit le média utilisé.
L'utilisation commercial de la traduction (texte) et/ou réalisation, même partielle, pourrait être soumis à redevance. Dans tous les cas de figures, vous devez également obtenir l'accord du(des) détenteur initial des droits. Celui de MC Hobby s'arrêtant au travail de traduction proprement dit.