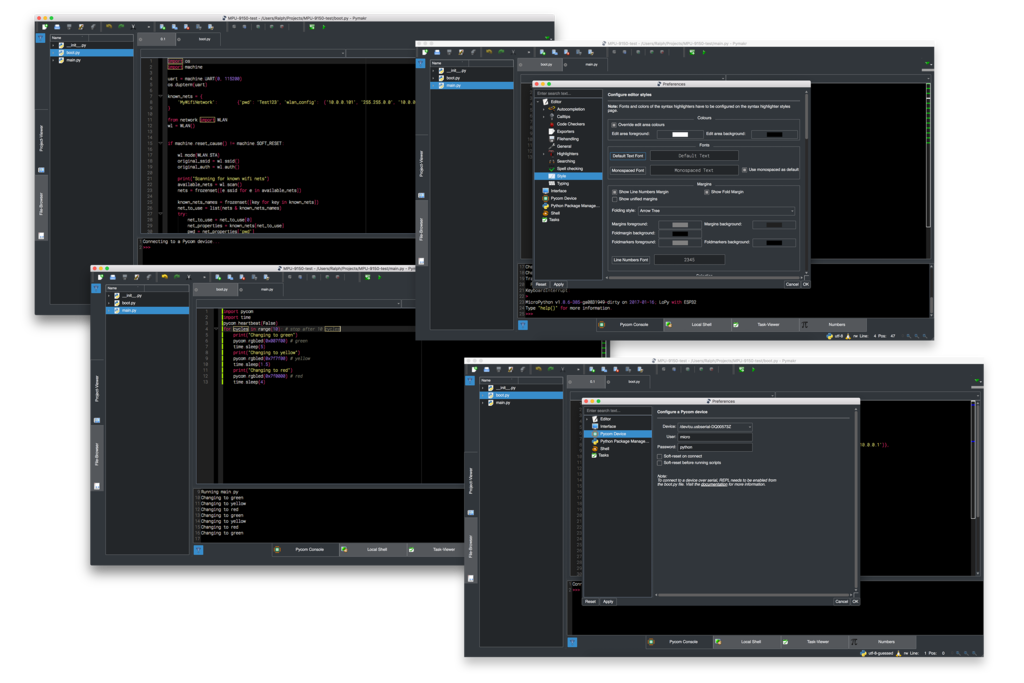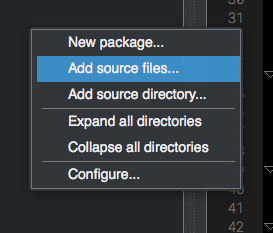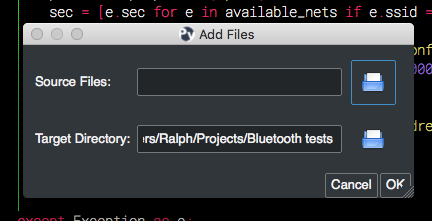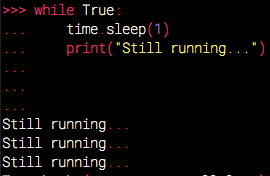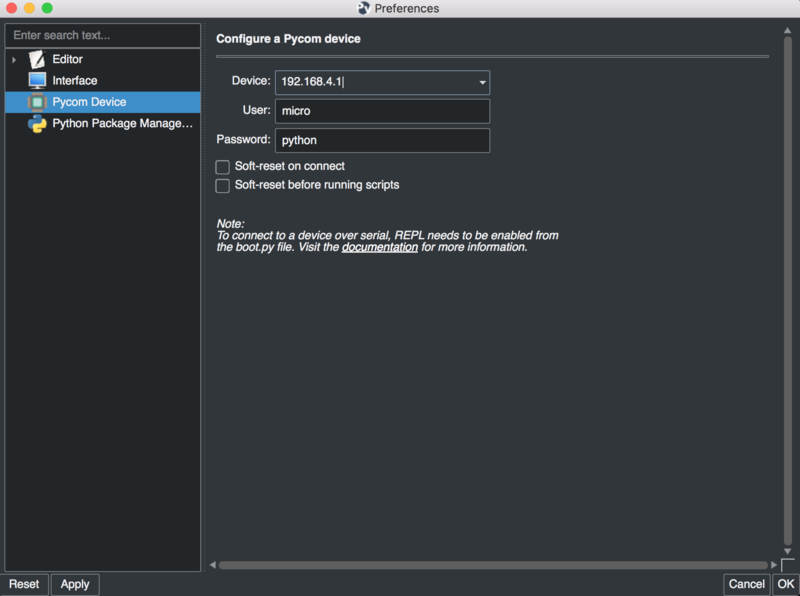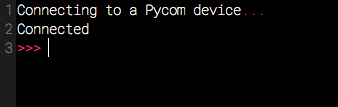Hack-pycom-lopy-Pymakr
Pymakr - présentation
Pymarkr est un Environnement de développement (IDE) pour LoPy, WiPys et autres plateformes. Cet environnement est disponible sous Windows, Linux Debian, Linux Red Hat et MAC OS X.
Si vous n'avez pas encore eu l'occasion de faire du hacking électronique avec les cartes Pycom, vous devriez télécharger la dernière version de l'IDE pour découvrir les fonctionnalités offertes par Pymark.
Parmi les fonctionnalités, vous retrouverez:
- Synchronisation de projets.
- Téléversement automatique du code sur votre carte.
- Détection des nouveaux Firmware & mise-à-jour de la carte.
- Clique pour exécution (Run) d'un fichier.
Pymark c'est...
Un environnement de développement complet qui se connecte automatiquement sur vos cartes Pycom via Telnet (ou le port série), exécute du code à la volée, gère le système de fichier interne, synchronise votre code instantanément et l'exécute à l'aide d'un simple clique.
Il prend soin de vérifier que le firmware de la carte Pycom soit bien à jour et propose une console qui s'interface avec le mode REPL de MicroPython.
Pymakr est également une plateforme développée pour supporter les développements avec LoPy (Carte pour réseau Lora).
N'hésitez à rejoindre les Forums Pycom pour en apprendre plus sur le Pymakr et le plateformes PyCom.
Ressources
Liens de téléchargement:
Vous pouvez également trouver le code source sur Github:
- Code source de Pymakr.
- Pymakr-kitchen build tool (Outil de compilation maison pour Pymakr).
Pymakr dispose d'une système de greffons (plugin) et dispose déjà d'un premier greffons pour Pymaker.
Créer un projet
Pymakr à la possibilité de synchroniser et d'exécuter du code avec votre périphérique. Ce que l'on fait principalement durant le développement de projet. Les étapes suivantes vous permettrons de débuter.
- Sélectionnez Project > New project (Projet > Nouveau Projet) dans Pymakr.
- Donner lui un nom et sélectionnez le répertoire (ou créer en un) pour stocker les sources de votre projet.
- Créez y 2 fichiers: main.py et boot.py (s'ils n'y sont pas encore disponibles).
| Vous pouvez également utiliser FTP pour télécharger les fichiers boot.py et main.py actuels de votre carte vers le répertoire de développement nouvellement créé. Ensuite, il faut faire un clique droit sur dans l'explorateur de fichier (project viewer) et utiliser l'option "add source files" (ajouter des fichiers source) pour ajouter ces fichiers dans votre nouveau projet. |
Le fichier boot.py devrait toujours contenir le contenu suivant (en début de fichier), ce qui permet d'utiliser le périphérique via une connexion série ou une connexion telnet:
from machine import UART
import os
uart = UART(0, 115200)
os.dupterm(uart)
La plupart des utilisateurs, plus particulièrement les utilisateurs WiPy, voudrons un script d'initialisation WiFi dans leur fichier boot.py. Un fichier WiFi de base fonctionnera très bien mais il existe également des scripts de configuration WLAN avancés (support d'IP fixe, de réseaux multiples). Vous trouverez ces scripts dans le chapitre Wifi Examples.
Après les fichiers main.py et boot.py nécessaires, vous pouvez créer des répertoires, fichiers pythons ou bibliothèque python que vous appellerez depuis votre fichier main.py.
Pymakr synchronisera également tous les fichiers du projet avec la carte lorsque vous utilisez le bouton de synchronisation "sync".
Ajouter des fichiers
Si vous créez directement des fichiers (et répertoires) dans le répertoire de votre projet, il faudra faire en sorte que Pymakr soit au courant de l'existence de ces fichiers pour faire la synchronisation avec votre périphérique de développement.
Pour les ajouter, ouvrez votre projet puis faites un clique-droit sur le bandeau gauche (sidebar) de l'explorateur de projet (Project-Viewer).
Ensuite, sélectionnez l'option "Add source files" (Ajouter des fichiers sources) dans le menu contextuel.
Cela affichera une fenêtre de sélection de fichier nommée "Source files" (fichier source) où vous pourrez sélectionner un ou plusieurs fichier à inclure dans votre projet.
Il est également possiblé d'ajouter un répertoire (exactement comme un fichier) en utilisant l'option "Add source directory" (ajouter un répertoire source) dans le menu contextuel. Tous les fichiers disponibles dans le répertoire sélectionné seront également ajoutés.
Sans créer de projet
Si vous avez simplement besoin de tester du code sans créer de projet, vous pouvez créer un nouveau fichier (ou ouvrir un fichier existant) puis presser le bouton "run" (exécuté).
Notez que, dans ce cas, les modifications effectuées ne seront pas automatiquement sauvé sur le périphérique au moment de l'exécution.
Un exemple simple
Nous allons maintenant réaliser un feux de signalisation tricolore pour nous amuser.
Ajouter le code suivant dans votre fichier main.py :
import pycom
import time
pycom.heartbeat(False)
for cycles in range(10): # arreter apres 10 cycles
pycom.rgbled(0x007f00) # vert
time.sleep(5)
pycom.rgbled(0x7f7f00) # jaune
time.sleep(1.5)
pycom.rgbled(0x7f0000) # rouge
time.sleep(4)
- Vérifiez que la connexion vers votre carte est bien ouverte dans la console Pycom
- Pressez le bouton de synchronisation dans la barre d'outils (vous devriez voir des messages de progression apparaître dans la console).
Voici ce que vous devriez voir à l'écran:
Voila! vous avez un feux tricolore sous la main. Vous pouvez utiliser la combinaison de touche ctrl-c pour arrêter le programme (ou sélectionner l'option "Reset" dans le menu contextuel de la console).
Il est également possible d'arrêter le programme en pressant le bouton "Reset" (réinitialisation physique) de la carte.
| Si votre carte exécute le code au démarrage (dans le fichier boot.py), vous pourriez avoir besoin de la démarrer en "Safe mode". |
Console Pycom
Pour coder rapidement, démarrez simplement la console Pycom Console et saisissez votre code.
Nous allons essayer d'allumer la LED.
<0syntaxhighlight lang="python"> import pycom # nous avons besoin de ce module pour controler la LED pycom.heartbeat(False) # desactiver le clognotement de la LED bleue pycom.rgbled(0x00ff00) # allumer la LED en vert </syntaxhighlight>
Changer la couleur en utilisant une valeur RGB en hexadécimal
pycom.rgbled(0xff0000) # allumer la LED en rouge
La console peut être utilisée pour exécuter du code python, des fonctions et des boucles. Faites un simple copier/coller dans la console ou saisissez du code manuellement.
Note: après avoir écrit ou avoir collé du code ayant des indentations (comme des fonctions ou des boucles), il sera nécessaire de presser 3x la touche de retour clavier (Enter) pour indiquer à MicroPython que vous avez terminé la saisie (c'est une fonctionnalité standard de MicroPython).
Vous pouvez utiliser la fonction print() pour afficher du contenu (des sorties) dans la console. Pratique pour afficher le contenu d'une variable les valeurs retournées par des fonctions, des messages dans la console durant le fonctionnement de votre programme.
Par contre, cela ne se produira pas pour du code exécuté depuis les fichiers main.py et boot.py .
Voici quelques fonctionnalités utilisable dans la console pycom:
- Historique de saisie: utilisez les flèches haut et bas pour afficher les dernières saisies dans la console
- Complétion: Pressez la touche de tabulation "Tab" pour compléter automatiquement le nom des variables et des modules
- Arrêter l'exécution du code: en pressant la combinaison de touche ctrl-c
- Copier/coller de code ou sortie: ctrl-c et ctrl-v (cmd-c et cmd-v sur mac) pour copier/coller du contenu
Connectez pymakr sur vos cartes
Après avoir installé Pymakr, vous aurez besoin de prendre quelques secondes pour le configurer la première fois.
Suivez les étapes suivantes:
- Connectez votre ordinateur sur le réseau WiFi de votre carte Pycom. Un réseau nommé comme ceci lopy-wlan-xxxx ou wipy-wlan-xxxx.
Le mot de passe est www.pycom.io - Ouvrez Pymakr.
- Dans le menu, sélectionnez Settings > Preferences (Configuration > Préférences).
Sur MacOS, se sera Pymakr > Preferences. - La liste sur la gauche affiche une entrée Pycom Device (carte Pycom).
- Pour la carte, saisissez 192.168.4.1.
Le nom-d-utilisation et mot-de-passe par défauts (username et password) sont respectivement micro et python. - Cliquer sur le bouton "OK"
| Pymakr supporte également la connexion filaire. A la place de saisir une adresse IP, vous pouvez cliquer sur le bouton de la liste déroulante et sélectionner le port série dans la liste. Dans ce cas, la connexion série ne nécessite pas de nom-d-utilisateur, ni de mot-de-passe, vous pourrez laisser ces champs vides. |
Cette opération de configuration ne sera nécessaire que la première fois. Dans la partie basse de l'écran, il y a une console où vous pouvez voir les informations du processus de connexion.
A la fin, vous trouverez le message "connected" (connecté) avec une invite de commande >>>.
Il y a également une vidéo qui explique les différentes étapes sur un macOS (étapes similaires aux autres systèmes d'exploitation).
Interface expert
Par défaut, Pymakr est consifuré en mode ‘lite’ (interface légère). De nombreuses fonctionnalités sont masquées dans ce mode et seules les fonctionnalités principales restent disponibles.
Cela rend Pymakr très accessible et agréable à utiliser pour une première prise-en-main. Une fois familiarisé avec l'environnement, vous pouvez passer l'interface en mode 'expert' pour disposer de fonctionnalités avancées.
Vous pouvez activer le mode expert à l'aide du menu "Settings -> Switch to expert interface" (Paramètres -> Basculer dans l'interface expert). Après le redémarrage de Pymakr, vous disposerez des nouvelles options suivantes:
- Un contrôle complet de l'interface (tabulations et layout)
- Contrôle des raccourcis claviers
- Importation/exportation des préférences
- Configuration des préférences pour l'éditeur
- Onglets complémentaires dans la console Pycom:
- Un shell python local,
- Visualisation des tâches
- convertisseur numérique.
- Bookmarks
- Contrôle des greffons (Plugin)
- Beacoup d'autres extras
Si vous désirez repasser en mode 'lite', retournez dans le menu "Settings" (paramètres) et choisissez l'option 'Switch to Lite interface' (Basculer sur l'interface légère).
Thèmes et couleurs
Pymakr dispose de 2 thèmes par défaut: "Dark" et "Light" (respectivement Sombre et lumineux). Pour changer le thème, rendez vous dans le menu des préférences ("Pymakr -> Preferences" en haut à gauche) et sélectionnez le volet "Interface". Vous y trouverez la propriété "Style" avec les deux thèmes en option. Pressez sur "OK" ou "Apply" (appliquer) pour changer le thème.
En mode "Expert", l'écran des propriétés contiendra également un volet "Editor" (Editeur). Un second sous-volet nommé "Style" contient de nombreuses options permettant de modifier les couleurs et fonts/police de texte de l'éditeur.
Vous trouverez plus d'information concernant ce point sur la page de Pymakr
Tutoriel PyCom Getting started (ESP_32) sous copyright de Damien George et contributeurs en ce qui concerne MicroPython et/ou PyCom en ce qui concerne les informations relatives a WiPy et LoPy.
Tutoriel traduit par Meurisse D. pour MCHobby.be
Traduit avec l'autorisation de micropython.org - Translated with the authorisation of micropython.org
Toute référence, mention ou extrait de cette traduction doit être explicitement accompagné du texte suivant : « Traduction par MCHobby (www.MCHobby.be) - Vente de kit et composants » avec un lien vers la source (donc cette page) et ce quelque soit le média utilisé.
L'utilisation commercial de la traduction (texte) et/ou réalisation, même partielle, pourrait être soumis à redevance. Dans tous les cas de figures, vous devez également obtenir l'accord du(des) détenteur initial des droits. Celui de MC Hobby s'arrêtant au travail de traduction proprement dit.