Différences entre versions de « LCD-USB-TTL-Test-USB »
| Ligne 4 : | Ligne 4 : | ||
| − | + | Utilisez un cable mini-B USB et branchez le sur le backpack. Si vous vous utilisez Windows, vous aurez besoin d'indiquer le fichier INF avec les pilotes (voyez plus bas dans la section "Téléchargement" pour trouver le fichier INF. Mac et Linux ne nécessite aucun pilote. | |
| − | + | Après avoir branché le backpack, le système créera un port série. Sous Windows, c'est appelé un port COM. Vous pouvez voir son nom du port créé dans le '''Gestionnaire de périphérique -> Ports''' (''Device Manager -> Ports''). Vous devriez voir une entrée apparaître/disparaître lorsque vous connectez/déconnectez le câble USB.}} | |
{{ADFImage|LCD-USB-TTL-Test-USB-00.jpg}} | {{ADFImage|LCD-USB-TTL-Test-USB-00.jpg}} | ||
| − | + | Si vous utilisez Mac/Linux, branchez le câble USB puis exécutez la commande '''dmesg''' pour voir le nom du attribué au périphérique. Ce sera probablement quelque-chose comme '''/dev/cu.usbmodem-XXXX''' ou '''/dev/ttyACMx''' ou quelque-chose de similaire. Vous pouvez également taper '''ls /dev/cu.*''' ou '''ls /dev/ttyACM*''' dans une fenêtre Terminal... et voir ce qui apparaît/disparaît lorsque le câble est connecté/déconnecté. | |
{{ADFImage|LCD-USB-TTL-Test-USB-01.jpg}} | {{ADFImage|LCD-USB-TTL-Test-USB-01.jpg}} | ||
| − | + | Maintenant que vous connaissez le port, vous pouvez utiliser votre programme terminal pour vous connecter sur l'afficheur LCD. Pour cet exemple, nous allons utiliser un programme terminal rudimentaire (le Serial Monitor d'Arduino). Le seul inconvenient du "Sérial Monitor" d'Arduino est qu'il est uniquemet capable d'envoyer une chaine de caractère complète à la fois et une il y a un caractère ''New Line'' à la fin. Si vous utilisez un programme terminal plus performan tel que CoolTerm (mac), RealTerm (Windows) ou Putty (Linux) vous pouvez voir chaque caractère apparaître au fur et à mesure que vous les frapper. | |
| − | + | Commencez par sélectionnez le port COM série correspondant au backpack. | |
{{ADFImage|LCD-USB-TTL-Test-USB-02.jpg}} | {{ADFImage|LCD-USB-TTL-Test-USB-02.jpg}} | ||
| − | + | Ouvrez le montieur Série d'Arduino et tapez le message "Hello World!" dans la boite du haut. | |
{{ADFImage|LCD-USB-TTL-Test-USB-03.jpg}} | {{ADFImage|LCD-USB-TTL-Test-USB-03.jpg}} | ||
| − | + | Pressez ensuite le bouton '''Envoyer''' (ou '''Send''') pour qu'il transmette les information vers le backpack... où elles apparaîtront. Voila, c'est fait! | |
{{ADFImage|LCD-USB-TTL-Test-USB-04.jpg|480px}} | {{ADFImage|LCD-USB-TTL-Test-USB-04.jpg|480px}} | ||
| − | + | Pour plus de commande, voyez le dépot GitHub (crf section "téléchargement") pour des scripts Python qui test toutes le commande sur l'afficheur. | |
{{LCD-USB-TTL-TRAILER}} | {{LCD-USB-TTL-TRAILER}} | ||
Version actuelle datée du 26 juillet 2014 à 20:24
La façon la plus facile de tester l'afficheur et le backpack est de le connecter sur un ordinateur et d'y envoyer des données en utilisant un programme Terminal.
Utilisez un cable mini-B USB et branchez le sur le backpack. Si vous vous utilisez Windows, vous aurez besoin d'indiquer le fichier INF avec les pilotes (voyez plus bas dans la section "Téléchargement" pour trouver le fichier INF. Mac et Linux ne nécessite aucun pilote.
Après avoir branché le backpack, le système créera un port série. Sous Windows, c'est appelé un port COM. Vous pouvez voir son nom du port créé dans le Gestionnaire de périphérique -> Ports (Device Manager -> Ports). Vous devriez voir une entrée apparaître/disparaître lorsque vous connectez/déconnectez le câble USB.
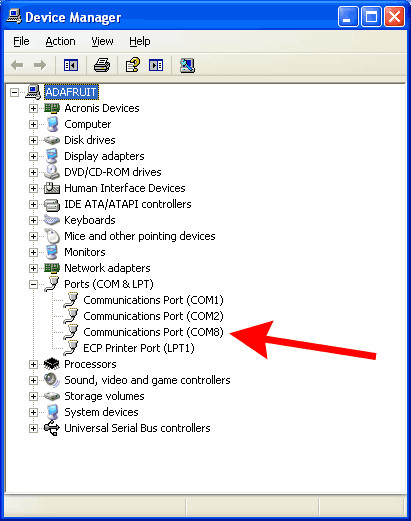
Crédit: AdaFruit Industries www.adafruit.com
Si vous utilisez Mac/Linux, branchez le câble USB puis exécutez la commande dmesg pour voir le nom du attribué au périphérique. Ce sera probablement quelque-chose comme /dev/cu.usbmodem-XXXX ou /dev/ttyACMx ou quelque-chose de similaire. Vous pouvez également taper ls /dev/cu.* ou ls /dev/ttyACM* dans une fenêtre Terminal... et voir ce qui apparaît/disparaît lorsque le câble est connecté/déconnecté.
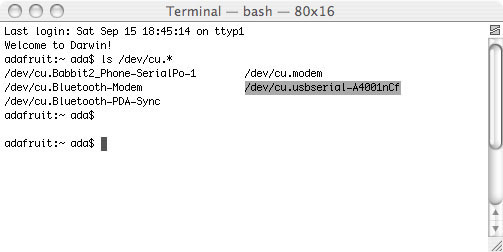
Crédit: AdaFruit Industries www.adafruit.com
Maintenant que vous connaissez le port, vous pouvez utiliser votre programme terminal pour vous connecter sur l'afficheur LCD. Pour cet exemple, nous allons utiliser un programme terminal rudimentaire (le Serial Monitor d'Arduino). Le seul inconvenient du "Sérial Monitor" d'Arduino est qu'il est uniquemet capable d'envoyer une chaine de caractère complète à la fois et une il y a un caractère New Line à la fin. Si vous utilisez un programme terminal plus performan tel que CoolTerm (mac), RealTerm (Windows) ou Putty (Linux) vous pouvez voir chaque caractère apparaître au fur et à mesure que vous les frapper.
Commencez par sélectionnez le port COM série correspondant au backpack.
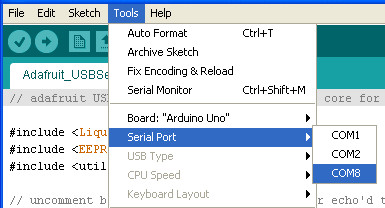
Crédit: AdaFruit Industries www.adafruit.com
Ouvrez le montieur Série d'Arduino et tapez le message "Hello World!" dans la boite du haut.
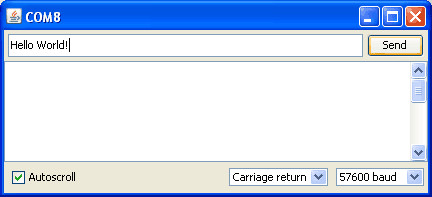
Crédit: AdaFruit Industries www.adafruit.com
Pressez ensuite le bouton Envoyer (ou Send) pour qu'il transmette les information vers le backpack... où elles apparaîtront. Voila, c'est fait!

Crédit: AdaFruit Industries www.adafruit.com
Pour plus de commande, voyez le dépot GitHub (crf section "téléchargement") pour des scripts Python qui test toutes le commande sur l'afficheur.
Tutoriel USB + Serial RGB Backlight Character LCD Backpack créé par Tyler Cooper pour AdaFruit Industries.
Tutoriel traduit et augmenté par Meurisse D. pour MCHobby.be
Traduit avec l'autorisation d'AdaFruit Industries - Translated with the permission from Adafruit Industries - www.adafruit.com
Toute référence, mention ou extrait de cette traduction doit être explicitement accompagné du texte suivant : « Traduction par MCHobby (www.MCHobby.be) - Vente de kit et composants » avec un lien vers la source (donc cette page) et ce quelque soit le média utilisé.
L'utilisation commercial de la traduction (texte) et/ou réalisation, même partielle, pourrait être soumis à redevance. Dans tous les cas de figures, vous devez également obtenir l'accord du(des) détenteur initial des droits. Celui de MC Hobby s'arrêtant au travail de traduction proprement dit.