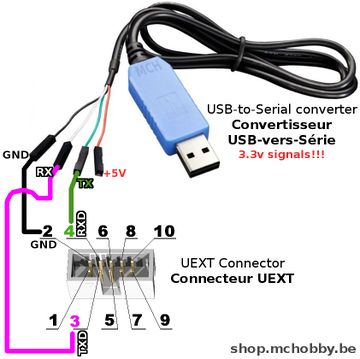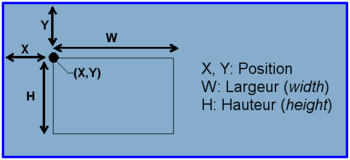Différences entre versions de « MICROPYTHON-MOD-OLED »
| Ligne 1 : | Ligne 1 : | ||
| + | |||
| + | == Introduction == | ||
| + | {{traduction}} | ||
== Matériel utilisé == | == Matériel utilisé == | ||
| Ligne 39 : | Ligne 42 : | ||
{{parts-end}} | {{parts-end}} | ||
| + | == Raccordements == | ||
| + | Les raccordements sont effectués comme suit: | ||
| + | |||
| + | [[Fichier:MICROPYTHON-MOD-OLED-20.png]] | ||
| + | |||
| + | {{ambox-stop|text=Attention: ne pas appliquer plus de 5V sur la carte d'évaluation ESP8266-EVB}} | ||
| + | |||
| + | Le raccordement du '''convertisseur USB-Série''' est identique à celui décrit dans le [[ESP8266-DEV|tutoriel ESP8266-DEV sous MicroPython]]. | ||
| + | |||
| + | Etant donné que le l'ESP8266-DEV (et donc ESP8266-EVB) ne disposent pas de convertisseur USB-Série, il sera donc nécessaire d'utiliser {{pl|144|un câble console}} (USB-Série-TTL) pour communiquer avec la carte ESP8266. | ||
| + | |||
| + | [[Fichier:UEXT-SERIAL-wiring.jpg|360px]] | ||
== Utiliser == | == Utiliser == | ||
Version du 15 décembre 2018 à 15:58
Introduction
|
|
En cours de traduction/élaboration. |
Matériel utilisé
Pour réaliser ce test, nous avons utilisé:
| Description | Quantité | |
ESP8266-EVB
|
ESP8266 Evaluation Board d'Olimex disponible ici chez MCHobby |
1 |
MOD-IO
|
Carte MOD-IO d'Olimex disponible ici chez MCHobby |
1 |
UEXT-SPLITTER
|
Multiplicateur de port UEXT. Permettra de brancher la carte + Interface USB-Serie disponible ici chez MCHobby |
1 |
USB-SERIE-TTL
|
Un cable console pour pouvoir communiquer avec l'ESP8266 disponible ici chez MCHobby |
1 |
Raccordements
Les raccordements sont effectués comme suit:
Fichier:MICROPYTHON-MOD-OLED-20.png
| Attention: ne pas appliquer plus de 5V sur la carte d'évaluation ESP8266-EVB |
Le raccordement du convertisseur USB-Série est identique à celui décrit dans le tutoriel ESP8266-DEV sous MicroPython.
Etant donné que le l'ESP8266-DEV (et donc ESP8266-EVB) ne disposent pas de convertisseur USB-Série, il sera donc nécessaire d'utiliser un câble console (USB-Série-TTL) pour communiquer avec la carte ESP8266.
Utiliser
Pour tester la bibliothèque, il faut créer une instance du pilote SSD1306.
Celle-ci sera stockée dans le variable lcd. Voir la section "Créer lcd" correspondant à votre cas de figure puis poursuivre dans la section "Tester lcd".
Détecter l'adresse I2C
Si vous ne connaissez pas l'adresse I2C utilisé par votre écran OLED, vous pouvez faire un scan du bus I2C.
from machine import Pin, I2C
i2c = I2C( sda=Pin(2), scl=Pin(4) )
i2c.scan()
Ce qui produit le résultat suivant correspondant à 0x3C dans le cas du module OLED:
[60]
Créer LCD
pour Module OLED
Fichier:MICROPYTHON-OLED-10b.png
from machine import Pin, I2C
i2c = I2C( sda=Pin(4), scl=Pin(5) )
import ssd1306
lcd = ssd1306.SSD1306_I2C( 128, 64, i2c )
Tester la bibliothèque
Dans les exemples ci-dessous, voici les paramètres que vous retrouverez dans les différents appels de fonction:
- x : position du point par rapport au côté gauche de l'écran.
- y : position du point par rapport au dessus de l'écran.
- w : largeur (du mot Width).
- h : hauteur (du mot Height).
- c : couleur (1=point allumé, 0=point éteint)
Remplir
Remplir un écran ou un rectangle de point blanc (allume tous les Pixels) ou points noir (éteint les pixels).
lcd.fill(1) # Rempli l'écran en blanc
lcd.show() # Afficher!
# Remplis un rectangle en noir
# fill_rect( x, y, w, h, c )
lcd.fill_rect( 10,10, 20, 4, 0 )
lcd.show() # Afficher!