Différences entre versions de « Modèle:EZ-LINK-PAIRING »
| Ligne 14 : | Ligne 14 : | ||
Open up the Bluetooth devices panel, on our computer we just clicked on the little Bluetooth icon in the task bar. You can also open the Control Panel and search for Bluetooth and then click Add Devices | Open up the Bluetooth devices panel, on our computer we just clicked on the little Bluetooth icon in the task bar. You can also open the Control Panel and search for Bluetooth and then click Add Devices | ||
| − | {{ADFImage|EZ-LINK-PAIRING-01. | + | {{ADFImage|EZ-LINK-PAIRING-01.png}} |
| − | {{ADFImage|EZ-LINK-PAIRING-02. | + | {{ADFImage|EZ-LINK-PAIRING-02.png}} |
Either way, you'll get to a panel like this. Make sure the EZ-Link is plugged in and you see a once-every-two-seconds slow blink on the red LED. Within 30 seconds you should also see the '''Adafruit EZ-Link xxxx''' device appear. Now you can pair to this device. | Either way, you'll get to a panel like this. Make sure the EZ-Link is plugged in and you see a once-every-two-seconds slow blink on the red LED. Within 30 seconds you should also see the '''Adafruit EZ-Link xxxx''' device appear. Now you can pair to this device. | ||
| − | {{ADFImage|EZ-LINK-PAIRING-03. | + | {{ADFImage|EZ-LINK-PAIRING-03.png}} |
Click on it and select Next to add it | Click on it and select Next to add it | ||
| − | {{ADFImage|EZ-LINK-PAIRING-04a. | + | {{ADFImage|EZ-LINK-PAIRING-04a.png}} |
| − | {{ADFImage|EZ-LINK-PAIRING-04b. | + | {{ADFImage|EZ-LINK-PAIRING-04b.png}} |
If you get asked for a pairing code, the code is '''1234''' | If you get asked for a pairing code, the code is '''1234''' | ||
| Ligne 32 : | Ligne 32 : | ||
That's it, you're now paired! | That's it, you're now paired! | ||
| − | {{ADFImage|EZ-LINK-PAIRING-05. | + | {{ADFImage|EZ-LINK-PAIRING-05.png}} |
Next we will make sure we know the COM port to use. This is actually a little confusing because for some reason Windows creates two COM ports, but we only use one of them. | Next we will make sure we know the COM port to use. This is actually a little confusing because for some reason Windows creates two COM ports, but we only use one of them. | ||
| Ligne 38 : | Ligne 38 : | ||
You may see the COM ports created by the Bluetooth driver, it'll look like this | You may see the COM ports created by the Bluetooth driver, it'll look like this | ||
| − | {{ADFImage|EZ-LINK-PAIRING-06. | + | {{ADFImage|EZ-LINK-PAIRING-06.png}} |
To figure out which COM port to use, go back to the Bluetooth device panel and right-click on the Adafruit EZ-Link and select '''Properties''' then the '''Hardware''' panel. | To figure out which COM port to use, go back to the Bluetooth device panel and right-click on the Adafruit EZ-Link and select '''Properties''' then the '''Hardware''' panel. | ||
Version du 18 juin 2014 à 21:12
Appairage / appairement
Before you start this step you should make sure your Bluefruit EZ-Link is powered up. You can do this by either applying 3-16VDC to the Vin & GND breakout pins or by soldering in the JST connector on the back and plugging in a power supply there.
Make sure the power connection is solid & any wires or connectors properly soldered in. Do not try to 'press fit' or 'twist' wires onto the power pins without soldering, as it will not work well and cause a lot of difficulty with pairing and usage.
You'll also need to make sure that your computer that you'll be pairing with has Bluetooth v2.1 or great hardware installed. Nearly every Mac computer/laptop, Windows laptop and Android tablet has this already. If not, a USB Bluetooth module such as this one is ideal. Watch out for "cheap $5" bluetooth USB modules, they are often v2.0 only, and won't work with Bluefruit due to the advanced firmware requirements.
It is not possible to pair the EZ-Link with iOS devices such as iPhones or iPads - Apple does not permit 'SSP' pairing! Check out the EZ-Key for a iOS compatible bluetooth keyboard module you may be able to use.
Windows
Open up the Bluetooth devices panel, on our computer we just clicked on the little Bluetooth icon in the task bar. You can also open the Control Panel and search for Bluetooth and then click Add Devices
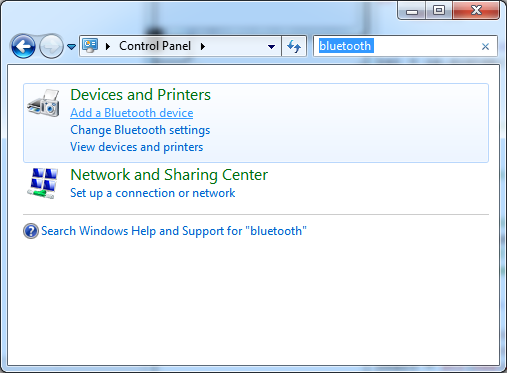
Crédit: AdaFruit Industries www.adafruit.com
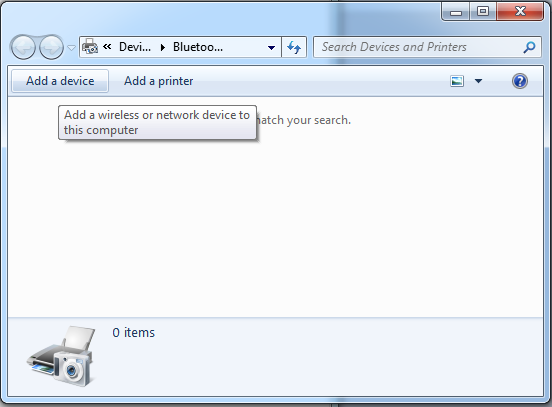
Crédit: AdaFruit Industries www.adafruit.com
Either way, you'll get to a panel like this. Make sure the EZ-Link is plugged in and you see a once-every-two-seconds slow blink on the red LED. Within 30 seconds you should also see the Adafruit EZ-Link xxxx device appear. Now you can pair to this device.
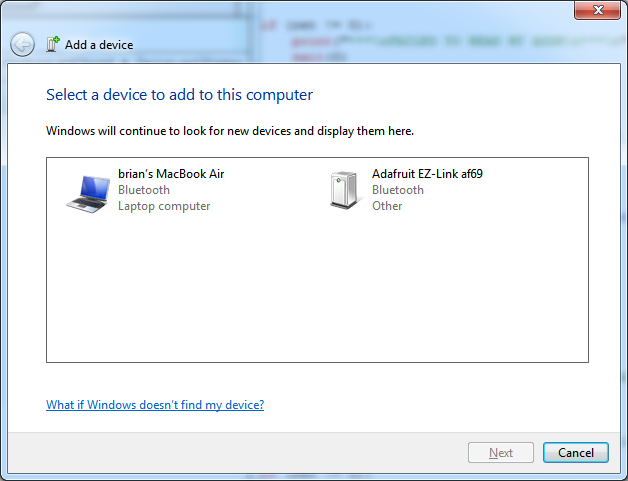
Crédit: AdaFruit Industries www.adafruit.com
Click on it and select Next to add it
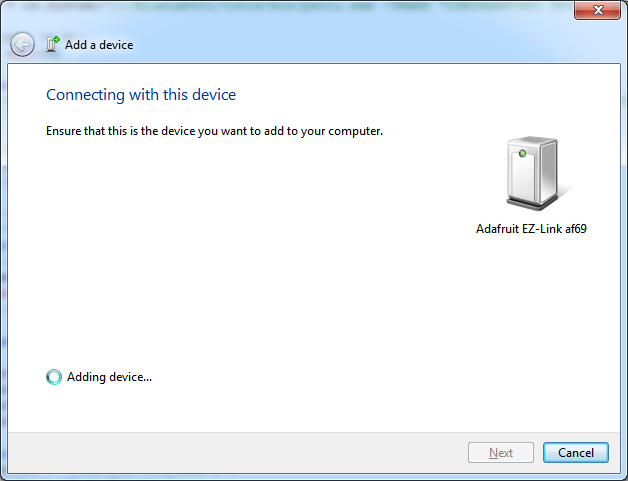
Crédit: AdaFruit Industries www.adafruit.com
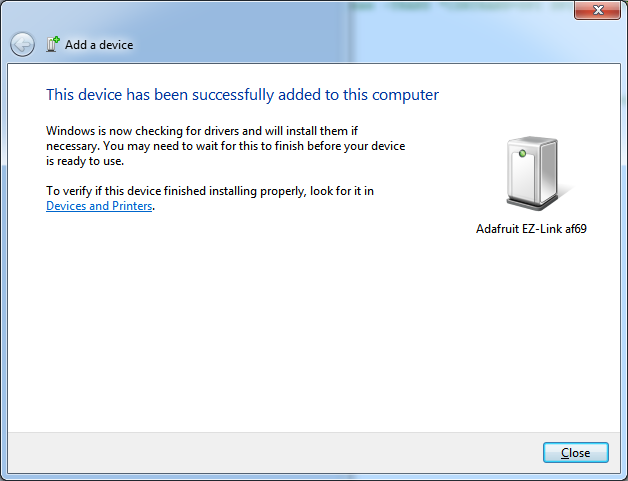
Crédit: AdaFruit Industries www.adafruit.com
If you get asked for a pairing code, the code is 1234
That's it, you're now paired!
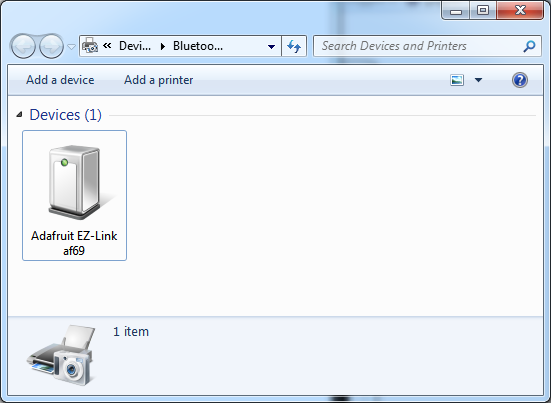
Crédit: AdaFruit Industries www.adafruit.com
Next we will make sure we know the COM port to use. This is actually a little confusing because for some reason Windows creates two COM ports, but we only use one of them.
You may see the COM ports created by the Bluetooth driver, it'll look like this
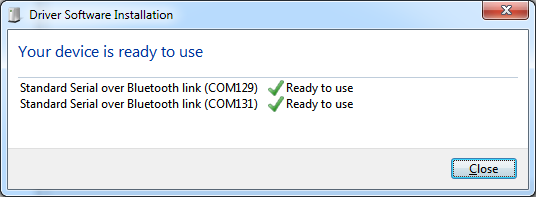
Crédit: AdaFruit Industries www.adafruit.com
To figure out which COM port to use, go back to the Bluetooth device panel and right-click on the Adafruit EZ-Link and select Properties then the Hardware panel.
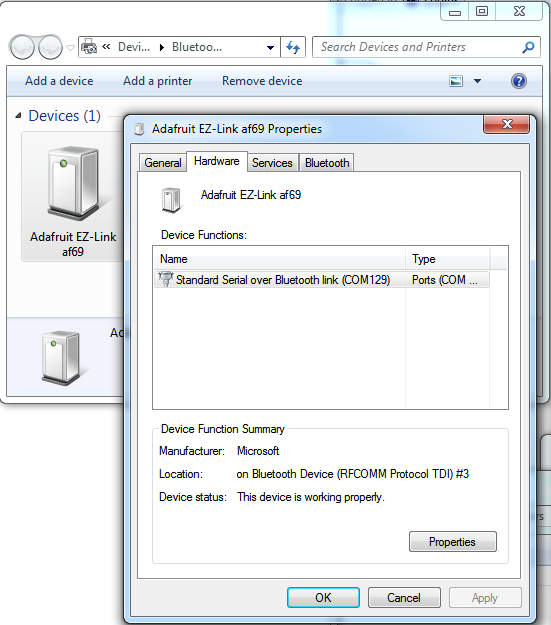
Crédit: AdaFruit Industries www.adafruit.com
You'll see that only one COM port is mentioned here, in this case its COM129. That's the port you'll use when sending data to the EZ-Link.