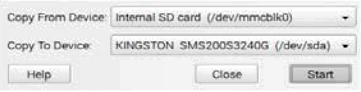Pi-Desktop-Assemblage-Logiciel
Démarrage et Mise-à-jour
- Connectez votre Pi-Desktop sur un réseau Ethernet
- Brancher souris/caméra/câble HDMI.
- Connectez l'alimentation USB (5V 2.5A) sur le connecteur micro USB libellé PWR
- Démarrer votre Pi Desktop: le Raspberry-Pi démarre Raspbian PIXEL depuis la carte SD.
- Faite une mise-à-jour du système d'exploitation à l'aide des commandes suivantes:
sudo apt-get update sudo apt-get upgrade
Configuration du disque SSD
Les étapes suivantes sont optionnelles, elle ne concerne que les utilisateurs désirant utiliser un disque SSD (ou clé USB) pour booter leur Pi-Desktop.
Les étapes suivantes expliquent comment configurer le Pi-Desktop pour booter le Pi depuis un SSD (ou clé USB) en lieu et place de la carte SD.
- Connectez votre Pi Desktop sur au réseau Ethernet (Filaire ou WiFi).
- Ouvrez votre navigateur internet et rendez vous sur l'adresse:
www.element14.com/PiDesktop - Téléchargez le paquet logiciel pidesktop.deb depuis la section téléchargementLe paquet PiDesktop est également disponible sur GitHub à l'adresse suivante:
github.com/pi-desktop/deb-make/releases - Ouvrez un terminal et rendez-vous dans le répertoire où vous avez téléchargé le paquet (ou archive) pi-desktop
- Si nécessaire: dézippez l'archive '.zip' pour récupérer le fichier '.deb' qu'il contient.
unzip pidesktop-base.1.1.0.zip
- Désinstaller l'ancien paquet (s'il était installé)
sudo dpkg -r pidesktop-base
- Installer le nouveau paquet fraîchement téléchargé
sudo dpkg -i pidesktop-base-1.1.0.deb
- Si nécessaire: dézippez l'archive '.zip' pour récupérer le fichier '.deb' qu'il contient.
Cloner
Cette opération est optionnelle! Elle permet de cloner le contenu de la carte micro SD sur le disque SSD (ou sur un USB Flash).
Saisir la commande suivante pour lancer la procédure de clonage.
sudo ppp-hdclone
Il vous sera demandé de sélectionner le périphérique de destination (Copy To Device'), le disque SSD ou clé Flash.
Le périphérique source (Copy From Device) étant la carte SD interne.
Cliquer sur le bouton "Start" (Démarrer) pour procéder à l'opération.
Voilà, vous êtes prêt à pouvoir booter votre Pi-Desktop depuis le SSD.
Redémarrez le système une fois terminé.
Booter depuis le SSD
Une fois la carte SD Clonée sur le disque SSD, il faut indiquer au système que le système de fichier n'est plus sur la carte SD mais sur le disque SSD.
Le programme ppp-boot se propose de modifier le fichier /boot/cmdline.txt pour indiquer le nouvel emplacement du système de fichier (le disque SSD).
sudo ppp-boot
Voyez également le document "Booter depuis un périphérique USB" disponible sur le GitHub du Pi-Desktop
Utilisation de l'horloge
Le manuel utilisateur indique comment installer l'horloge pcf8563.
Tutoriel créé par Meurisse D. pour MC Hobby SPRL.
Toute référence, mention ou extrait de cette traduction doit être explicitement accompagné du texte suivant : « Traduction par MCHobby (www.MCHobby.be) - Vente de kit et composants » avec un lien vers la source (donc cette page) et ce quelque soit le média utilisé.
L'utilisation commercial de la traduction (texte) et/ou réalisation, même partielle, pourrait être soumis à redevance. Dans tous les cas de figures, vous devez également obtenir l'accord du(des) détenteur initial des droits. Celui de MC Hobby s'arrêtant au travail de traduction proprement dit.