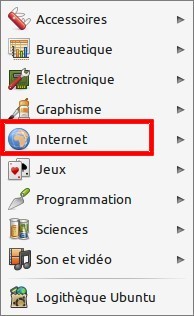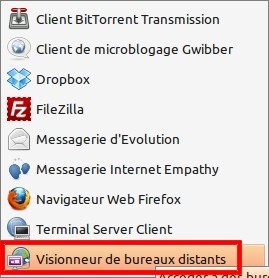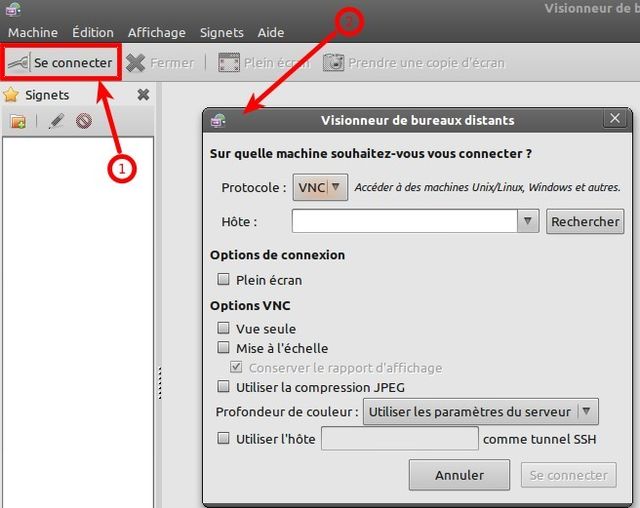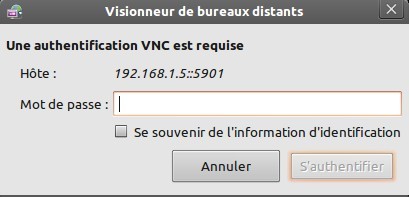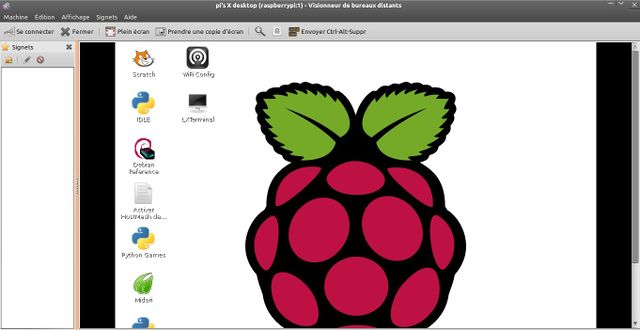Pi-VNC-Client-Ubuntu
Pour commencer, il faut démarrer la visionneuse de bureau à distance. Cette visionneuse est accessible via le menu Application -> Internet -> Visionneuse de bureau à distance
Vous devriez alors voir l'écran suivant dans lequel vous sélectionnez le bouton "se connecter".
Cliquer sur le bouton "se connecter" fait apparaître une fenêtre d'option dans laquelle il faut saisir les paramètres de connexion.
Saisissez l'adresse IP de votre PI suivit de :1 dans le champs "hôte" (ex: 192.168.1.5:1 ).
Veuillez à ce que le protocole soit bien VNC.
Puis cliquez sur le bouton "Connecter"
Vous allez voir apparaître une fenêtre demandant la saisie du mot de passe du serveur VNC.
Entrez le mot de passe raspberr comme suggéré plus tôt dans le tutoriel.
Tadaa... vous voila connecté sur votre Raspberry Pi
Source: [1]
Augmenté par Meurisse D pour MCHobby.
Tutoriel créé par Simon Monk pour AdaFruit Industries. Tutorial created by Simon Monk for AdaFruit Industries
Traduit avec l'autorisation d'AdaFruit Industries - Translated with the permission from Adafruit Industries - www.adafruit.com
Toute référence, mention ou extrait de cette traduction doit être explicitement accompagné du texte suivant : « Traduction par MCHobby (www.MCHobby.be) - Vente de kit et composants » avec un lien vers la source (donc cette page) et ce quelque soit le média utilisé.
L'utilisation commercial de la traduction (texte) et/ou réalisation, même partielle, pourrait être soumis à redevance. Dans tous les cas de figures, vous devez également obtenir l'accord du(des) détenteur initial des droits. Celui de MC Hobby s'arrêtant au travail de traduction proprement dit.