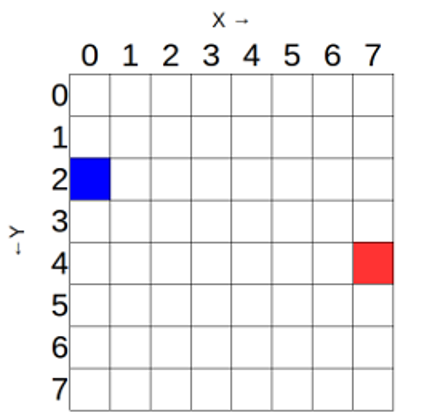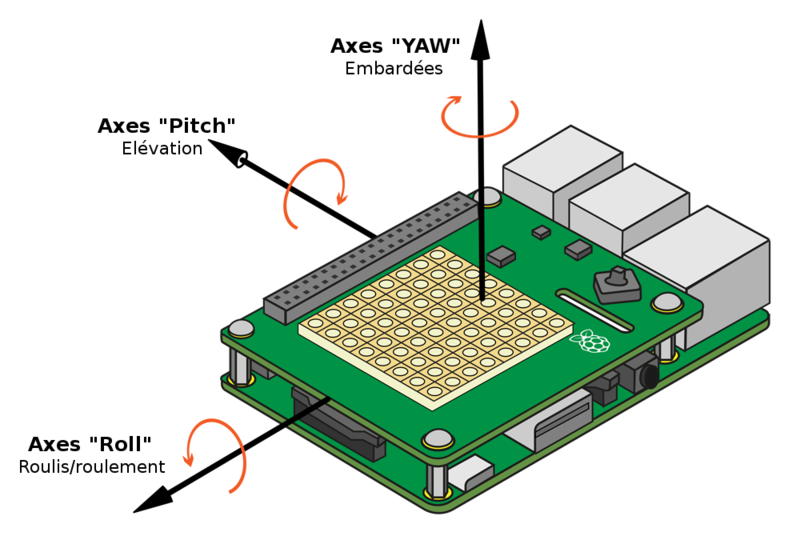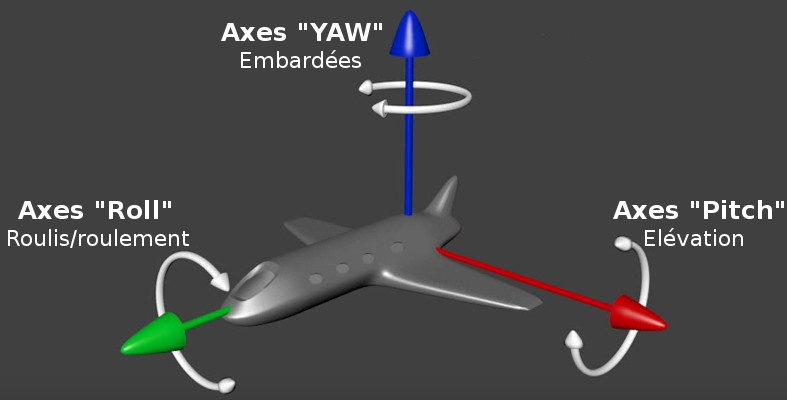Différences entre versions de « RASP-SENSE-HAT-ASTRO-PI-Débuter »
| Ligne 557 : | Ligne 557 : | ||
== Tout mettre ensemble == | == Tout mettre ensemble == | ||
[[Fichier:hat-sense-banner-06.jpg]] | [[Fichier:hat-sense-banner-06.jpg]] | ||
| + | |||
| + | Now that you've explored most of the features of the Sense HAT, you could combine them to create a project. Here's an example reaction testing game, which could be used by the astronauts to test their reflexes. | ||
| + | |||
| + | The game will display an arrow on the LED matrix and select a random orientation for it. The player must rotate the board to match the arrow. If they match it in time the arrow turns green and their score increases; if not their arrow turns red and the game ends, telling them their score. The game keeps showing arrows in new orientations until the player loses, and each turn gets faster. | ||
| + | |||
| + | This idea combines: | ||
| + | * Showing messages and images on the LED matrix | ||
| + | * Setting and detecting the orientation | ||
| + | * Use of variables, randomisation, iteration, and selection | ||
| + | |||
| + | As this is more complicated than previous programs it's worth planning out the steps involved in '''pseudocode'''. | ||
| + | |||
| + | <nowiki> | ||
| + | |||
| + | import the required libraries (sense_hat, time, random) | ||
| + | create a sense object | ||
| + | |||
| + | Set up the colours needed | ||
| + | Create 3 different arrows (white, green, red) | ||
| + | Set a variable pause to 3 (the initial time between turns) | ||
| + | Set variables score and angle to 0 | ||
| + | Create a variable called play set to True (this will be used to stop the game later) | ||
| + | |||
| + | Begin a loop which continues while play == True | ||
| + | Set a new random angle (use random.choice() method) | ||
| + | Show the white arrow and sleep for current pause length | ||
| + | Check whether orientation matches the arrow | ||
| + | ---if it does then add a point and turn the arrow green | ||
| + | ---otherwise set play to False and turn the arrow red | ||
| + | Shorten the pause duration slightly | ||
| + | Pause before the next arrow | ||
| + | |||
| + | When loop is exited, display a message with the score</nowiki> | ||
| + | |||
| + | If you turned this into Python it could look like this: | ||
| + | |||
| + | <nowiki>from sense_hat import SenseHat | ||
| + | import time | ||
| + | import random | ||
| + | |||
| + | sense = SenseHat() | ||
| + | |||
| + | # set up the colours (white, green, red, empty) | ||
| + | |||
| + | w = [150, 150, 150] | ||
| + | g = [0, 255, 0] | ||
| + | r = [255, 0, 0] | ||
| + | e = [0, 0, 0] | ||
| + | |||
| + | # create images for three different coloured arrows | ||
| + | |||
| + | arrow = [ | ||
| + | e,e,e,w,w,e,e,e, | ||
| + | e,e,w,w,w,w,e,e, | ||
| + | e,w,e,w,w,e,w,e, | ||
| + | w,e,e,w,w,e,e,w, | ||
| + | e,e,e,w,w,e,e,e, | ||
| + | e,e,e,w,w,e,e,e, | ||
| + | e,e,e,w,w,e,e,e, | ||
| + | e,e,e,w,w,e,e,e | ||
| + | ] | ||
| + | |||
| + | arrow_red = [ | ||
| + | e,e,e,r,r,e,e,e, | ||
| + | e,e,r,r,r,r,e,e, | ||
| + | e,r,e,r,r,e,r,e, | ||
| + | r,e,e,r,r,e,e,r, | ||
| + | e,e,e,r,r,e,e,e, | ||
| + | e,e,e,r,r,e,e,e, | ||
| + | e,e,e,r,r,e,e,e, | ||
| + | e,e,e,r,r,e,e,e | ||
| + | ] | ||
| + | |||
| + | arrow_green = [ | ||
| + | e,e,e,g,g,e,e,e, | ||
| + | e,e,g,g,g,g,e,e, | ||
| + | e,g,e,g,g,e,g,e, | ||
| + | g,e,e,g,g,e,e,g, | ||
| + | e,e,e,g,g,e,e,e, | ||
| + | e,e,e,g,g,e,e,e, | ||
| + | e,e,e,g,g,e,e,e, | ||
| + | e,e,e,g,g,e,e,e | ||
| + | ] | ||
| + | |||
| + | pause = 3 | ||
| + | score = 0 | ||
| + | angle = 0 | ||
| + | play = True | ||
| + | |||
| + | sense.show_message("Keep the arrow pointing up", scroll_speed=0.05, text_colour=[100,100,100]) | ||
| + | |||
| + | while play: | ||
| + | last_angle = angle | ||
| + | while angle == last_angle: | ||
| + | angle = random.choice([0, 90, 180, 270]) | ||
| + | sense.set_rotation(angle) | ||
| + | sense.set_pixels(arrow) | ||
| + | time.sleep(pause) | ||
| + | |||
| + | x, y, z = sense.get_accelerometer_raw().values() | ||
| + | x = round(x, 0) | ||
| + | y = round(y, 0) | ||
| + | |||
| + | print(angle) | ||
| + | print(x) | ||
| + | print(y) | ||
| + | |||
| + | if x == -1 and angle == 180: | ||
| + | sense.set_pixels(arrow_green) | ||
| + | score += 1 | ||
| + | elif x == 1 and angle == 0: | ||
| + | sense.set_pixels(arrow_green) | ||
| + | score += 1 | ||
| + | elif y == -1 and angle == 90: | ||
| + | sense.set_pixels(arrow_green) | ||
| + | score += 1 | ||
| + | elif y == 1 and angle == 270: | ||
| + | sense.set_pixels(arrow_green) | ||
| + | score += 1 | ||
| + | else: | ||
| + | sense.set_pixels(arrow_red) | ||
| + | play = False | ||
| + | |||
| + | pause = pause * 0.95 | ||
| + | time.sleep(0.5) | ||
| + | |||
| + | msg = "Your score was %s" % score | ||
| + | sense.show_message(msg, scroll_speed=0.05, text_colour=[100, 100, 100])</nowiki> | ||
| + | |||
| + | '''1.''' Click File -- Save As, give your program a name e.g. {{fname|reaction_game.py}}, then press F5 to run. | ||
| + | |||
| + | Here's a video showing it being demonstrated: | ||
| + | |||
| + | [[Fichier:RASP-SENSE-HAT-ASTRO-PI-Debuter-40.jpg]] | ||
| + | |||
| + | === Idées === | ||
| + | There are lots of potential developments for this game: | ||
| + | * Include shake actions as well as orientation. | ||
| + | * Make use of the humidity sensor to detect breath; the player could be prompted to breathe on the board as an action. | ||
| + | * Include more than 4 directions; players have to hold at 45 degrees. | ||
| + | |||
{{RASP-SENSE-HAT-ASTRO-PI-TRAILER}} | {{RASP-SENSE-HAT-ASTRO-PI-TRAILER}} | ||
Version du 28 août 2015 à 11:15
Astro Pi (ou Sense Hat) est une carte d'extension pour le Raspberry Pi qui lui permet d'être sensible (de sentir) un certain nombre de chose et d'afficher des information en utilisant sa matrice d'affichage LED 8x8. Vous pouvez trouver plein d'information sur Astro Pi en suivant le Guide Astro Pi qui montre comment connecter et tester la carte Sense Hat. Ce guide propose également des explications et des exemples concernant les différents types d'entrée et de sortie que l'on peut faire.
Une fois que vous avez monté votre carte Sense Hat et exécuté votre premier programme en utilisant le guide, vous pouvez commencer à expérimenter les différents points de cette feuille de travail.
Pour pouvoir écrire vos programmes, vous aurez besoin de booter votre Raspberry Pi, démarrer l'environnement graphique puis démarrer IDLE3 (l'environnement de programmation Python) comme vous l'avez fait dans le guide.
Vous pouvez également démarrer IDLE3 depuis une fenêtre terminal à l'aide de la commande:
sudo idle3 &
Afficher du Texte
En suivant le guide, vous avez écrit un exemple de programme qui fait défiler du texte sur la matrice LED. Le programme contient deux lignes cruciales, qui charge (importe) le logiciel Sense HAt et crée un objet sense qui représente la carte Sense Hat.
from sense_hat import SenseHat sense = SenseHat()
La 3ieme ligne était celle qui demandait au Sense-Hat de faire quelque chose:
sense.show_message("Salut, mon nom est Peake")
Vous avez probablement découvert qu'il est facile de changer le message afin d'y placer votre propre texte, mais nous pouvons faire encore plus de choses.
1. Nous pouvons étendre la commande sense.show_message pour inclure quelques paramètres complémentaires qui modifierons les caractéristiques du message.
| Paramètre | Effets |
| scroll_speed | Le paramètre scroll_speed (littéralement défilement_vitesse) modifie la vitesse de défilement du texte sur la matrice. La valeur par défaut est 0.1. Plis le nombre est grand et plus cela ralenti. |
| text_colour | Le paramètre text_colour (littéralement texte_couleur) altère la couleur du texte, couleur spécifié avec 3 valeurs Rouge, Vert, Bleu - chacune des valeurs étant entre 0 et 255. Ainsi, [255,0,255] donnera du Rouge + Bleu = pourpre. pour votre information, cette notation des couleurs est appelé RGB qui est l'acronyme des mots anglais "Red Green Blue" correspondant respectivement à "Rouge Vert Bleu"). |
| back_colour | Le paramètre back_colour (littéralement derrière_couleur) altère la couleur du fond de la matrice et fonctionne exactement comme la paramètre text_colour. Back est le diminutif de background faisant ainsi référence à l'arrière plan (le fond) |
Le programme suivant va afficher Astro Pi est incroyable!! plus lentement, avec un texte en jaune [255,255,0] (rouge+vert) sur un fond bleu [0,0,255]:
from sense_hat import SenseHat
sense = SenseHat()
sense.show_message("Astro Pi est incroyable!!", scroll_speed=0.05, text_colour=[255,255,0], back_colour=[0,0,255])
Vous pouvez également répéter le message en utilisant une boucle while telle que celle-ci:
from sense_hat import SenseHat
sense = SenseHat()
while True:
sense.show_message("Astro Pi est incroyable!!", scroll_speed=0.05, text_colour=[255,255,0], back_colour=[0,0,255])
2. Cliquez sur File -- Save As (Fichier -- Sauver), puis donnez le nom suivant à votre programme loop_text.py. Pour fnir, pressez F5 pour exécuter le programme.
3. Plutôt qu'un message, l'afficheur LED est également capable d'afficher un simple caractère en utilisant la fonction sense.show_letter. La fonction sense.show_letter dispose également de paramètres optionnels.
| Paramètre | Effets |
| scroll_speed | Le paramètre scroll_speed affecte la vitesse de déplacement sur l'afficheur. La valeur par défaut est 0.1. Plus ce nombre est grand et plus la vitesse est lente. |
| text_colour | Le paramètre text_colour altère la couleur du texte qui est spécifiée avec à l'aide de 3 valeur pour Rouge, Vert, Bleu. Chaque valeur est comprise entre 0 et 255. Ainso les valeur [255,0,255] correspondent à Rouge + Bleu = Pourpre |
| back_colour | Le paramètre back_colour altère la couleur de l'arrière plan (appelé background en anglais). Cette couleur est également spécifié à l'aide des 3 valeurs Rouge, Vert, Bleu. Chacune d'entre elles se trouvant entre 0 et 255. Donc [255,255,255] donne Rouge + Vert + Bleu = Blanc |
Le programme suivant affiche la simple lettre "J" en rouge:
from sense_hat import SenseHat
sense = SenseHat()
sense.show_letter("J",text_colour=[255, 0, 0])
Et cet autre programme ajoute la fonction sleep (signifiant dormir) pour créer de courtes pauses entre l'affichage de deux lettres:
from sense_hat import SenseHat
import time
sense = SenseHat()
sense.show_letter("O",text_colour=[255, 0, 0])
time.sleep(1)
sense.show_letter("M",text_colour=[0, 0, 255])
time.sleep(1)
sense.show_letter("G",text_colour=[0, 255, 0])
time.sleep(1)
sense.show_letter("!",text_colour=[0, 0, 0], back_colour=[255, 255, 255])
time.sleep(1)
sense.clear()
Cliquez sur File -- Save As (Fichier -- Sauver comme) et donnez un nom à votre programme (par exemple omg.py). Ensuite pressez F5 pour exécuter le programme.
Pour ajouter de l'intérêt à ce programme, nous pourrions utiliser un générateur de nombre aléatoire qui choisi des valeurs entre 0 et 255 pour les couleurs:
from sense_hat import SenseHat
import time
import random
sense = SenseHat()
r = random.randint(0,255)
sense.show_letter("O",text_colour=[r, 0, 0])
time.sleep(1)
r = random.randint(0,255)
sense.show_letter("M",text_colour=[0, 0, r])
time.sleep(1)
r = random.randint(0,255)
sense.show_letter("G",text_colour=[0, r, 0])
time.sleep(1)
sense.show_letter("!", text_colour=[0, 0, 0], back_colour=[255, 255, 255])
time.sleep(1)
sense.clear()
4. Cliquez sur File -- Save As (Fichier -- sauver comme) et donnez lui un nom (comme par exemple random_omg.py). Ensuite, pressez F5 pour exécuter le programme.
Dans les deux programmes, la méthode sense.clear() est utilisée à la fin du programme pour effacer la matrice.
Idées
- Vous pouvez utiliser les programmes ci-dessus pour afficher des blagues sur l'écran LED.
- Tous les exemples ci-dessus auraient pût être plus court (tout en réalisant la même chose). Pouvez-vous trouver des solutions pour les raccourcis et les rendres plus efficaces?
- Comment pourriez vous choisir une couleur totalement aléatoire (plutôt d'une teinte aléatoire d'une seule couleur)?
- Si votre Raspberry-Pi était connecté sur Internet, vous pourriez utiliser la bibliothèque Twitter pour afficher les Tweets (messages) entrant!
Afficher des images
La matrice LED peut afficher plus que du texte! Nous pouvons contrôler chacune des LEDs individuellement pour créer des images. Il y a plusieurs façon d'accomplir cette prouesse.
1. La première approche est d'activer les points (dit "pixel" en anglais) individuellement. En activant un point, nous allumons une LED bien précise; nous pouvons réaliser cette opération à l'aide de la méthode sense.set_pixel(). Pour commencer, nous devons clarifier comment nous pouvons identifier clairement chaque point (pixel).
La carte Sense Hat utilise un système de coordonnée tels que celui présenté ci-dessous; point cruciaux:
- La numérotation débute à 0 et non à 1.
- L'origine se trouve dans le point en haut à gauche plutôt que en bas à gauche comme vous pourriez en avoir l'habitude.
- Le point (pixel) bleu se trouve à la coordonnée (0, 2)
- Le point (pixel) rouge se trouve à la coordonnée (7, 4)
Pour répliquer le diagramme ci-dessous dans un programme, nous le ferions comme ceci:
from sense_hat import SenseHat sense = SenseHat() sense.set_pixel(0, 2, [0, 0, 255]) sense.set_pixel(7, 4, [255, 0, 0])
Pouvez vous deviner ce que le code suivant fait?
from sense_hat import SenseHat sense = SenseHat() sense.set_pixel(2, 2, [0, 0, 255]) sense.set_pixel(4, 2, [0, 0, 255]) sense.set_pixel(3, 4, [100, 0, 0]) sense.set_pixel(1, 5, [255, 0, 0]) sense.set_pixel(2, 6, [255, 0, 0]) sense.set_pixel(3, 6, [255, 0, 0]) sense.set_pixel(4, 6, [255, 0, 0]) sense.set_pixel(5, 5, [255, 0, 0])
2. Cliquez sur "File -- Save As" (fichier -- sauver comme) et donner un nom à votre programme - par exemple. simple_image.py - puis pressez sur F5 pour exécuter le programme.
3. Activer les point/pixels individuellement peut fonctionner à la perfaction, mais cela peut devenir franchement complexe si vous voulez activer plus de points. Il y a une autre méthode qui affecte tous les points (pixels) en un seul appel, cette méthode se nomme sense.set_pixels. Sont utilisation est assez facile; il faut lui donner une liste de couleurs - une valeur de couleur par point/pixel dans la matrice.
Nous pourrions donc encoder une instruction ressemblant à ceci...
sense.set_pixels([[255, 0, 0], [255, 0, 0], [255, 0, 0], [255, 0, 0],......])
...mais sous cette forme, cela pourrait prendre beaucoup de temps et se révéler assez complexe.
Nous pouvons utiliser des variables pour définir notre propre palette de couleur (dans cet exemple, nous allons utiliser les 7 couleurs de l'arc-en-ciel):
r = [255, 0, 0] # R pour Red (rouge) o = [255, 127, 0] # O pour Orange (orange) y = [255, 255, 0] # Y pour Yellow (jaune) g = [0, 255, 0] # G pour Green (vert) b = [0, 0, 255] # B pour Blue (bleu) i = [75, 0, 130] # I pour ??? v = [159, 0, 255] # V pour Violet (violet) e = [0, 0, 0] # E pour Empty (donc éteind... noir)
Nous pouvons maintenant décrire notre matrice en créant une liste 2D avec le nom de nos couleurs. Nous stockons cette liste dans la variable image:
image = [ e,e,e,e,e,e,e,e, e,e,e,r,r,e,e,e, e,r,r,o,o,r,r,e, r,o,o,y,y,o,o,r, o,y,y,g,g,y,y,o, y,g,g,b,b,g,g,y, b,b,b,i,i,b,b,b, b,i,i,v,v,i,i,b ]
Nous donnons ensuite la liste image à la méthode sense.set_pixels qui dessine l'image. Le programme termine devrait ressembler à ceci:
from sense_hat import SenseHat sense = SenseHat() r = [255,0,0] o = [255,127,0] y = [255,255,0] g = [0,255,0] b = [0,0,255] i = [75,0,130] v = [159,0,255] e = [0,0,0] image = [ e,e,e,e,e,e,e,e, e,e,e,r,r,e,e,e, e,r,r,o,o,r,r,e, r,o,o,y,y,o,o,r, o,y,y,g,g,y,y,o, y,g,g,b,b,g,g,y, b,b,b,i,i,b,b,b, b,i,i,v,v,i,i,b ] sense.set_pixels(image)
4. Cliquez sur "File -- Save As" (fichier -- sauver comme) et donner un nom à votre programme - par exemple rainbow.py qui signifie Arc-en-Ciel. Ensuite pressez la touche F5 pour exécuter le programme.
Vous devriez voir un magnifique Arc-en-ciel s'afficher sur la matrice LED.
Idées
- Vous savez maintenant comment créer des images de deux façons différentes, essayez de créer vos propres images ou sprites.
- Saurez vous pouvez alterner les images pour créer une animation? Vous pouvez également visionner cette vidéo du journal "Geek Gurl Diaries" (anglais) et voir si cela vous inspire des idées.
Modifier l'orientation
Jusque là, tout notre texte et les images sont apparu dans le même sense, en s'assurant que le port HDMI est vers le bas. Cependant, ce ne sera peut être pas toujours le cas (surtout dans l'espace). Par conséquent vous pourriez avoir besoin de changer l'orientation de la matrice. Pour changer l'orientation, vous pouvez utiliser la méthode sense.set_rotation() et saisir l'un des quatre angles 0, 90, 180, 270 entre les parenthèses.
Vous pouvez utiliser la ligne suivante pour faire une rotation de 180 degrés à l'écran:
sense.set_rotation(180)
1. Cela donne le programme suivante lorsque nous utilisons sense.set_rotation dans le programme rainbow.py (le programme Arc-En-ciel):
from sense_hat import SenseHat sense = SenseHat() r = [255, 0, 0] o = [255, 127, 0] y = [255, 255, 0] g = [0, 255, 0] b = [0, 0, 255] i = [75, 0, 130] v = [159, 0, 255] e = [0, 0, 0] image = [ e,e,e,e,e,e,e,e, e,e,e,r,r,e,e,e, e,r,r,o,o,r,r,e, r,o,o,y,y,o,o,r, o,y,y,g,g,y,y,o, y,g,g,b,b,g,g,y, b,b,b,i,i,b,b,b, b,i,i,v,v,i,i,b ] sense.set_pixels(image) sense.set_rotation(180)
2. Cliquez sur "File -- Save As" (fichier -- sauver comme) et donnez un nom à votre programme - par exemple rainbow_flip.py. Pressez ensuite la touche F5 pour démarrer le programme.
3. Vous pouvez également créer une rotation en utilisant une boucle for:
from sense_hat import SenseHat
import time
sense = SenseHat()
sense.show_letter("J")
angles = [0, 90, 180, 270, 0, 90, 180, 270]
for r in angles:
sense.set_rotation(r)
time.sleep(0.5)
Ce programme affiche la lettre "J" puis active la rotation pour chacune des valeurs contenue dans la liste angles (et fait également une pause de 0.5 seconde).
4. Cliquez sur "File -- Save As" (Fichier -- sauver comme) et donnez un nom à votre programme - par exemple spinning_j.py. Pressez la touche F5 pour exécutez le programme.
5. Vous pouvez également retourner l'image, soit horizontalement, soit verticalement sur l'afficheur. Cette opération de retournement se dit "flip" en anglais. Vous pouvez réaliser ces opérations en utilisant les lignes suivantes:
sense.flip_h()
ou
sense.flip_v()
Avec cet exemple, vous pouvez créer une animation simple en retournant répétitivement l'image:
from sense_hat import SenseHat
import time
sense = SenseHat()
w = [150, 150, 150] # W pour White (blanc)
b = [0, 0, 255] # B pour Blue (bleu)
e = [0, 0, 0] # E pour Empty (vide... soit noir/éteint)
image = [
e,e,e,e,e,e,e,e,
e,e,e,e,e,e,e,e,
w,w,w,e,e,w,w,w,
w,w,b,e,e,w,w,b,
w,w,w,e,e,w,w,w,
e,e,e,e,e,e,e,e,
e,e,e,e,e,e,e,e,
e,e,e,e,e,e,e,e
]
sense.set_pixels(image)
while True:
time.sleep(1)
sense.flip_h()
6. Cliquez sur "File -- Save As" (fichier -- sauver comme) et donner un nom à votre programme - par exemple eyes.py, signifiant "yeux". Pressez la touche "F5" pour exécuter le programme.
Idées
- Créer une image qui tourne en utilisant les technique déjà présentée et ensuite utiliser la méthode sense.set_rotation pour la faire tourner.
- Utiliser ce que nous avons appris pour créer un dé électronique comme celui visible sur la vidéo ci-dessous:

Cliquer ici pour voir la vidéo YouTube correspondant
Ce dé utile:
- l'affichage de texte
- la gestion du temps (timing)
- la modification d'orientation
- la génération de nombre aléatoire
- les variables
Ressentir l'environnement
Le Sense HAT dispose d'un ensemble de senseur environnemental lui permettant de détecter les conditions autour de lui. Il peu détecter:
- La pression (dit "Pressure" en anglais).
- La température (dit "Temperature" en anglais).
- L'humidité (dit "Humidity" en anglais).
Nous pouvons obtenir ces informations à l'aide de 3 sméthodes simples:
- sense.get_temperature() - qui retourne la température en degrés Celsius.
- sense.get_pressure() - qui retourne la pression en millibars.
- sense.get_humidity() - qui retourne le taux d'humidité sous forme d'un pourcentage.
1. En utilisant ces méthode, nous pouvons créer un texte défilant qui permet de tenir les gens informé des conditions athmosphériques.
from sense_hat import SenseHat
sense = SenseHat()
while True:
t = sense.get_temperature()
p = sense.get_pressure()
h = sense.get_humidity()
t = round(t, 1) # arrondis la valeur à une décimale après la virgule
p = round(p, 1)
h = round(h, 1)
msg = "Temperature = %s, Pression=%s, Humidite=%s" % (t,p,h)
sense.show_message(msg, scroll_speed=0.05)
2. Cliquez sur "File -- Save As" (fichier -- sauver comme) et donner un nom à votre programme - par exemple env.py pour environnement. Pressez ensuite la touche F5 pour exécuter le programme.
3. Vous pouvez également utiliser un peu de couleur pour permettre aux astronaute de savoir si les conditions actuelles se trouve dans une gamme de valeurs plus sensibles.
En fonction de cette documentation en ligne (ESA, anglais), nous savons que la station spatiale internationale maintient ces 3 paramètres aux niveaux suivants:
- Température: (18.3 - 26.7 Celsius)
- Pression: (979 - 1027 millibars)
- Humidité: (autour de 60%)
Vous pouvez utiliser une instruction if danns votre code pour vérifier ces conditions et modifier la couleur de l'arrière plan (le background color en anglais) pendant le défilement du texte:
if t > 18.3 and t < 26.7:
bg = [0, 100, 0] # Vert
else:
bg = [100, 0, 0] # Rouge
Votre programme complété devrait ressembler à ceci:
from sense_hat import SenseHat
sense = SenseHat()
while True:
t = sense.get_temperature()
p = sense.get_pressure()
h = sense.get_humidity()
t = round(t, 1)
p = round(p, 1)
h = round(h, 1)
if t > 18.3 and t < 26.7:
bg = [0, 100, 0] # vert
else:
bg = [100, 0, 0] # rouge
msg = "Temperature = %s, Pression=%s, Humidite=%s" % (t, p, h)
sense.show_message(msg, scroll_speed=0.05, back_colour=bg)
4. Cliquez sur "File -- Save As" (Fichier -- Sauver comme) et donnez lui un nom - par exemple scrolling_env.py signifiant environnement defilant. Pressez la touche "F5" pour exécuter votre programme.
Idées
- Pour le moment, le programme défilant nous alerte uniquement en cas de température anormale. Pouvez-vous modifier sont fonctionnement pour tenir compte de la pression et de l'humidité?
- Vous pouvez créer un thermomètre graphique qui change de couleur / motif en fonction de la température.
- Si vous ne l'avez pas encore fait, vous pouvez utiliser une bouteille pour tester le senseur de pression (voyez nos autre tutoriels).
Détecter les mouvements
Le Sense HAT dispose également de senseurs qui peuvent détecter le mouvement. Il est équipé d'une centrale de mesure intertielle (dite IMU pou Inertial Measurement Unit) sous forme d'une puce qui inclus:
- Un gyroscope (pour détecter dans quelle direction la carte est orientée)
- Un accéléromètre (pour détecter le mouvement)
- Un magnétomètre (pour détecter les champs magnétiques)
Avant de commencer vos expériences avec les senseurs de mouvement, il est important de comprendre 3 termes clés couverts par se guide et dans cette vidéo (en anglais).
Les 3 axes utilisés pour décrire le mouvement sont:
- Elévation, dit "Pitch" en anglais (comme quand l'avion décolle)
- Roulis/Roulement, dit "Roll" en anglais (comme un avion qui faire la rouleau de la victoire, ou une voiture qui fait un tonneau)
- Lacet/Embardée, dit "Yaw" en anglais (imaginez un avion qui dévie de sa route comme le ferait une voiture, où une voiture qui prend un virage "en lacet")
Etant donné que l'interface de programmation du Sense Hat utilise ces mêmes mots clés en anglais pour vous permettre d'accéder aux valeurs, nous allons préserver les termes "Pitch"n "Roll", "Yaw".
|
|
En cours de traduction/élaboration. |
You can find out the orientation of the Sense HAT using the sense.get_orientation() method:
pitch, roll, yaw = sense.get_orientation().values()
This would get the three orientation values (measured in degrees) and store them as the three variables pitch, roll et yaw. The .values() obtains the three values so that they can be stored separately.
1. You can explore these values with a simple program:
from sense_hat import SenseHat
sense = SenseHat()
while True:
pitch, roll, yaw = sense.get_orientation().values()
print("pitch=%s, roll=%s, yaw=%s" % (pitch,yaw,roll))
2. Click File -- Save As, give your program a name e.g. orientation.py, then press F5 to run.
|
|
{{{text}}} |
3. Another way to detect orientation is to use the sense.get_accelerometer_raw() method which tells you the amount of g-force acting on each axis. If any axis has ±1g then you know that axis is pointing downwards.
In this example, the amount of gravitational acceleration for each axis (x, y, and z) is extracted and is then rounded to the nearest whole number:
from sense_hat import SenseHat
sense = SenseHat()
while True:
x, y, z = sense.get_accelerometer_raw().values()
x=round(x, 0)
y=round(y, 0)
z=round(z, 0)
print("x=%s, y=%s, z=%s" % (x, y, z))
4. Click File -- Save As, give your program a name e.g. acceleration.py, then press F5 to run.
As you turn the screen you should see the values for x and y change between -1 and 1. If you place the Pi flat or turn it upside down, the z axis will be 1 and then -1.
5. If we know which way round the Raspberry Pi is, then we can use that information to set the orientation of the LED matrix. First you would display something on the matrix, then continually check which way round the board is, and use that to update the orientation of the display.
from sense_hat import SenseHat
sense = SenseHat()
sense.show_letter("J")
while True:
x, y, z = sense.get_accelerometer_raw().values()
x = round(x, 0)
y = round(y, 0)
if x == -1:
sense.set_rotation(180)
elif y == 1:
sense.set_rotation(90)
elif y == -1:
sense.set_rotation(270)
else:
sense.set_rotation(0)
6. Click File -- Save As, give your program a name e.g. rotating_letter.py, then press F5 to run.
In this program you are using an if, elif, else structure to check which way round the Raspberry Pi is. The if and elif test three of the orientations, and if the orientation doesn't match any of these then the program assumes it is the "right" way round. By using the else statement we also catch all those other situations, like when the board is at 45 degrees or sitting level.
7. If the board is only rotated, it will only experience 1g of acceleration in any direction; if we were to shake it, the sensor would experience more than 1g. We could then detect that rapid motion and respond. For this program we will introduce the abs() function which is not specific to the Sense HAT library and is part of standard Python. abs()} gives us the size of a value and ignores whether the value is positive or negative. This is helpful as we don't care which direction the sensor is being shaken, just that it is shaken.
from sense_hat import SenseHat
sense = SenseHat()
while True:
x, y, z = sense.get_accelerometer_raw().values()
x = abs(x)
y = abs(y)
z = abs(z)
if x > 1 or y > 1 or z > 1:
sense.show_letter("!", text_colour=[255, 0, 0])
else:
sense.clear()
8. Click File -- Save As, give your program a name e.g. shake.py, then press F5 to run.
You might find this is quite sensitive, but you could change the value from 1 to a higher number.
Idées
- You could write a program that displays an arrow (or other symbol) on screen; this symbol could be used to point to which way is down. This way the astronauts (in low gravity) always know where the Earth is.
- You could improve the dice program from earlier in this activity, so that shaking the Pi triggers the dice roll.
- You could use the accelerometer to sense small movements; this could form part of a game, alarm system or even an earthquake sensor.
Tout mettre ensemble
Now that you've explored most of the features of the Sense HAT, you could combine them to create a project. Here's an example reaction testing game, which could be used by the astronauts to test their reflexes.
The game will display an arrow on the LED matrix and select a random orientation for it. The player must rotate the board to match the arrow. If they match it in time the arrow turns green and their score increases; if not their arrow turns red and the game ends, telling them their score. The game keeps showing arrows in new orientations until the player loses, and each turn gets faster.
This idea combines:
- Showing messages and images on the LED matrix
- Setting and detecting the orientation
- Use of variables, randomisation, iteration, and selection
As this is more complicated than previous programs it's worth planning out the steps involved in pseudocode.
import the required libraries (sense_hat, time, random)
create a sense object
Set up the colours needed
Create 3 different arrows (white, green, red)
Set a variable pause to 3 (the initial time between turns)
Set variables score and angle to 0
Create a variable called play set to True (this will be used to stop the game later)
Begin a loop which continues while play == True
Set a new random angle (use random.choice() method)
Show the white arrow and sleep for current pause length
Check whether orientation matches the arrow
---if it does then add a point and turn the arrow green
---otherwise set play to False and turn the arrow red
Shorten the pause duration slightly
Pause before the next arrow
When loop is exited, display a message with the score
If you turned this into Python it could look like this:
from sense_hat import SenseHat
import time
import random
sense = SenseHat()
# set up the colours (white, green, red, empty)
w = [150, 150, 150]
g = [0, 255, 0]
r = [255, 0, 0]
e = [0, 0, 0]
# create images for three different coloured arrows
arrow = [
e,e,e,w,w,e,e,e,
e,e,w,w,w,w,e,e,
e,w,e,w,w,e,w,e,
w,e,e,w,w,e,e,w,
e,e,e,w,w,e,e,e,
e,e,e,w,w,e,e,e,
e,e,e,w,w,e,e,e,
e,e,e,w,w,e,e,e
]
arrow_red = [
e,e,e,r,r,e,e,e,
e,e,r,r,r,r,e,e,
e,r,e,r,r,e,r,e,
r,e,e,r,r,e,e,r,
e,e,e,r,r,e,e,e,
e,e,e,r,r,e,e,e,
e,e,e,r,r,e,e,e,
e,e,e,r,r,e,e,e
]
arrow_green = [
e,e,e,g,g,e,e,e,
e,e,g,g,g,g,e,e,
e,g,e,g,g,e,g,e,
g,e,e,g,g,e,e,g,
e,e,e,g,g,e,e,e,
e,e,e,g,g,e,e,e,
e,e,e,g,g,e,e,e,
e,e,e,g,g,e,e,e
]
pause = 3
score = 0
angle = 0
play = True
sense.show_message("Keep the arrow pointing up", scroll_speed=0.05, text_colour=[100,100,100])
while play:
last_angle = angle
while angle == last_angle:
angle = random.choice([0, 90, 180, 270])
sense.set_rotation(angle)
sense.set_pixels(arrow)
time.sleep(pause)
x, y, z = sense.get_accelerometer_raw().values()
x = round(x, 0)
y = round(y, 0)
print(angle)
print(x)
print(y)
if x == -1 and angle == 180:
sense.set_pixels(arrow_green)
score += 1
elif x == 1 and angle == 0:
sense.set_pixels(arrow_green)
score += 1
elif y == -1 and angle == 90:
sense.set_pixels(arrow_green)
score += 1
elif y == 1 and angle == 270:
sense.set_pixels(arrow_green)
score += 1
else:
sense.set_pixels(arrow_red)
play = False
pause = pause * 0.95
time.sleep(0.5)
msg = "Your score was %s" % score
sense.show_message(msg, scroll_speed=0.05, text_colour=[100, 100, 100])
1. Click File -- Save As, give your program a name e.g. reaction_game.py, then press F5 to run.
Here's a video showing it being demonstrated:
Idées
There are lots of potential developments for this game:
- Include shake actions as well as orientation.
- Make use of the humidity sensor to detect breath; the player could be prompted to breathe on the board as an action.
- Include more than 4 directions; players have to hold at 45 degrees.
Source: Getting Started with Astro PI et Astro-Pi Guide proposé par Raspberry Pi Learning Resource (www.raspberrypi.org)
Licence Creative Commons - CC-BY-SA
The learning resource is provided for free by the Raspberry Pi Foundation under a Creative Commons licence.
Find more at raspberrypi.org/resources and github.com/raspberrypilearning.
Crédit de traduction: Toute référence, mention ou extrait de cette traduction doit également être explicitement accompagné du crédit de traduction suivant : « Traduction par MCHobby (shop.MCHobby.be) » avec un lien vers la source (donc cette page) et ce quelque soit le média utilisé.