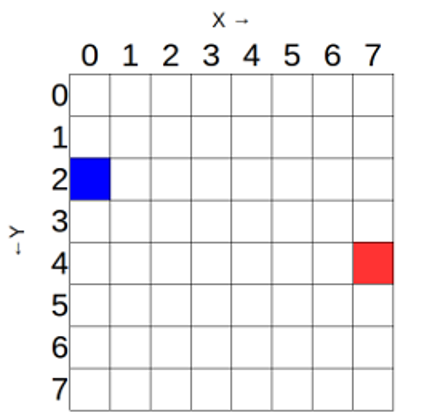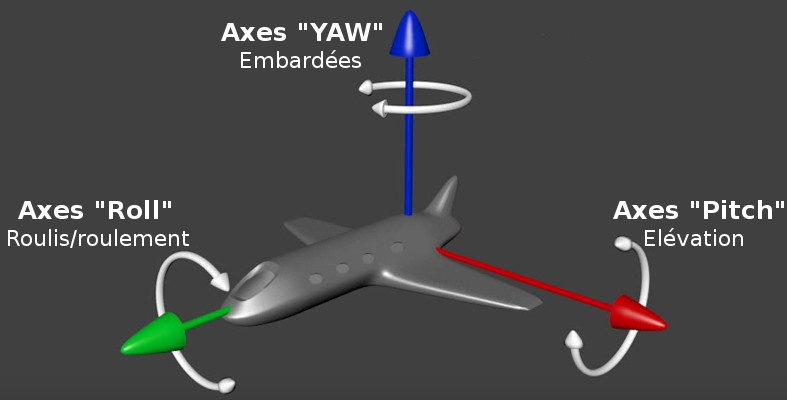RASP-SENSE-HAT-ASTRO-PI-Débuter
Astro Pi (ou Sense Hat) est une carte d'extension pour le Raspberry Pi qui lui permet d'être sensible (de sentir) un certain nombre de chose et d'afficher des information en utilisant sa matrice d'affichage LED 8x8. Vous pouvez trouver plein d'information sur Astro Pi en suivant le Guide Astro Pi qui montre comment connecter et tester la carte Sense Hat. Ce guide propose également des explications et des exemples concernant les différents types d'entrée et de sortie que l'on peut faire.
Une fois que vous avez monté votre carte Sense Hat et exécuté votre premier programme en utilisant le guide, vous pouvez commencer à expérimenter les différents points de cette feuille de travail.
Pour pouvoir écrire vos programmes, vous aurez besoin de booter votre Raspberry Pi, démarrer l'environnement graphique puis démarrer IDLE3 (l'environnement de programmation Python) comme vous l'avez fait dans le guide.
Vous pouvez également démarrer IDLE3 depuis une fenêtre terminal à l'aide de la commande:
sudo idle3 &
Afficher du Texte
En suivant le guide, vous avez écrit un exemple de programme qui fait défiler du texte sur la matrice LED. Le programme contient deux lignes cruciales, qui charge (importe) le logiciel Astro Pi et crée un objet ap qui représente la carte Astro Pi.
from astro_pi import AstroPi ap = AstroPi()
La 3ieme ligne était celle qui demandait à Astro-Pi de faire quelque chose:
ap.show_message("Salut, mon nom est Peake")
Vous avez probablement découvert qu'il est facile de changer le message afin d'y placer votre propre texte, mais nous pouvons faire encore plus de choses.
1. Nous pouvons étendre la commande ap.show_message pour inclure quelques paramètres complémentaires qui modifierons les caractéristiques du message.
| Paramètre | Effets |
| scroll_speed | Le paramètre scroll_speed (littéralement défilement_vitesse) modifie la vitesse de défilement du texte sur la matrice. La valeur par défaut est 0.1. Plis le nombre est grand et plus cela ralenti. |
| text_colour | Le paramètre text_colour (littéralement texte_couleur) altère la couleur du texte, couleur spécifié avec 3 valeurs Rouge, Vert, Bleu - chacune des valeurs étant entre 0 et 255. Ainsi, [255,0,255] donnera du Rouge + Bleu = pourpre. pour votre information, cette notation des couleurs est appelé RGB qui est l'acronyme des mots anglais "Red Green Blue" correspondant respectivement à "Rouge Vert Bleu"). |
| back_colour | Le paramètre back_colour (littéralement derrière_couleur) altère la couleur du fond de la matrice et fonctionne exactement comme la paramètre text_colour. Back est le diminutif de background faisant ainsi référence à l'arrière plan (le fond) |
Le programme suivant va afficher Astro Pi est incroyable!! plus lentement, avec un texte en jaune [255,255,0] (rouge+vert) sur un fond bleu [0,0,255]:
from astro_pi import AstroPi
ap = AstroPi()
ap.show_message("Astro Pi est incroyable!!", scroll_speed=0.05, text_colour=[255,255,0], back_colour=[0,0,255])
Vous pouvez également répéter le message en utilisant une boucle while telle que celle-ci:
from astro_pi import AstroPi
ap = AstroPi()
while True:
ap.show_message("Astro Pi est incroyable!!", scroll_speed=0.05, text_colour=[255,255,0], back_colour=[0,0,255])
2. Cliquez sur File -- Save As (Fichier -- Sauver), puis donnez le nom suivant à votre programme loop_text.py. Pour fnir, pressez F5 pour exécuter le programme.
3. Plutôt qu'un message, l'afficheur LED est également capable d'afficher un simple caractère en utilisant la fonction ap.show_letter. La fonction ap.show_letter dispose également de paramètres optionnels.
| Paramètre | Effets |
| scroll_speed | Le paramètre scroll_speed affecte la vitesse de déplacement sur l'afficheur. La valeur par défaut est 0.1. Plus ce nombre est grand et plus la vitesse est lente. |
| text_colour | Le paramètre text_colour altère la couleur du texte qui est spécifiée avec à l'aide de 3 valeur pour Rouge, Vert, Bleu. Chaque valeur est comprise entre 0 et 255. Ainso les valeur [255,0,255] correspondent à Rouge + Bleu = Pourpre |
| back_colour | Le paramètre back_colour altère la couleur de l'arrière plan (appelé background en anglais). Cette couleur est également spécifié à l'aide des 3 valeurs Rouge, Vert, Bleu. Chacune d'entre elles se trouvant entre 0 et 255. Donc [255,255,255] donne Rouge + Vert + Bleu = Blanc |
Le programme suivant affiche la simple lettre "J" en rouge:
from astro_pi import AstroPi
ap = AstroPi()
ap.show_letter("J",text_colour=[255, 0, 0])
Et cet autre programme ajoute la fonction sleep (signifiant dormir) pour créer de courtes pauses entre l'affichage de deux lettres:
from astro_pi import AstroPi
import time
ap = AstroPi()
ap.show_letter("O",text_colour=[255, 0, 0])
time.sleep(1)
ap.show_letter("M",text_colour=[0, 0, 255])
time.sleep(1)
ap.show_letter("G",text_colour=[0, 255, 0])
time.sleep(1)
ap.show_letter("!",text_colour=[0, 0, 0], back_colour=[255, 255, 255])
time.sleep(1)
ap.clear()
Cliquez sur File -- Save As (Fichier -- Sauver comme) et donnez un nom à votre programme (par exemple omg.py). Ensuite pressez F5 pour exécuter le programme.
Pour ajouter de l'intérêt à ce programme, nous pourrions utiliser un générateur de nombre aléatoire qui choisi des valeurs entre 0 et 255 pour les couleurs:
from astro_pi import AstroPi
import time
import random
ap = AstroPi()
r = random.randint(0,255)
ap.show_letter("O",text_colour=[r, 0, 0])
time.sleep(1)
r = random.randint(0,255)
ap.show_letter("M",text_colour=[0, 0, r])
time.sleep(1)
r = random.randint(0,255)
ap.show_letter("G",text_colour=[0, r, 0])
time.sleep(1)
ap.show_letter("!", text_colour=[0, 0, 0], back_colour=[255, 255, 255])
time.sleep(1)
ap.clear()
4. Cliquez sur File -- Save As (Fichier -- sauver comme) et donnez lui un nom (comme par exemple random_omg.py). Ensuite, pressez F5 pour exécuter le programme.
Dans les deux programmes, la méthode ap.clear() est utilisée à la fin du programme pour effacer la matrice.
Idées
- Vous pouvez utiliser les programmes ci-dessus pour afficher des blagues sur l'écran LED.
- Tous les exemples ci-dessus auraient pût être plus court (tout en réalisant la même chose). Pouvez-vous trouver des solutions pour les raccourcis et les rendres plus efficaces?
- Comment pourriez vous choisir une couleur totalement aléatoire (plutôt d'une teinte aléatoire d'une seule couleur)?
- Si votre Astro-Pi était connecté sur Internet, vous pourriez utiliser la bibliothèque Twitter pour afficher les Tweets (messages) entrant!
Afficher des images
La matrice LED peut afficher plus que du texte! Nous pouvons contrôler chacune des LEDs individuellement pour créer des images. Il y a plusieurs façon d'accomplir cette prouesse.
1. La première approche est d'activer les points (dit "pixel" en anglais) individuellement. En activant un point, nous allumons une LED bien précise; nous pouvons réaliser cette opération à l'aide de la méthode ap.set_pixel(). Pour commencer, nous devons clarifier comment nous pouvons identifier clairement chaque point (pixel).
La carte Astro Pi utilise un système de coordonée tels que celui présenté ci-dessous; point cruciaux:
- La numérotation débute à 0 et non à 1.
- L'origine se trouve dans le point en haut à gauche plutôt que en bas à gauche comme vous pourriez en avoir l'habitude.
- Le point (pixel) bleu se trouve à la coordonnée (0, 2)
- Le point (pixel) rouge se trouve à la coordonnée (7, 4)
Pour répliquer le diagramme ci-dessous dans un programme, nous le ferions comme ceci:
from astro_pi import AstroPi ap = AstroPi() ap.set_pixel(0, 2, [0, 0, 255]) ap.set_pixel(7, 4, [255, 0, 0])
|
|
En cours de traduction/élaboration. |
Can you guess what the following code creates?
from sense_hat import SenseHat sense = SenseHat() sense.set_pixel(2, 2, [0, 0, 255]) sense.set_pixel(4, 2, [0, 0, 255]) sense.set_pixel(3, 4, [100, 0, 0]) sense.set_pixel(1, 5, [255, 0, 0]) sense.set_pixel(2, 6, [255, 0, 0]) sense.set_pixel(3, 6, [255, 0, 0]) sense.set_pixel(4, 6, [255, 0, 0]) sense.set_pixel(5, 5, [255, 0, 0])
2. Click "File -- Save As", give your program a name e.g. simple_image.py, then press F5 to run.
3. Setting pixels individually can work brilliantly, but it gets rather complex when you want to set more pixels. There is another method which can set all the pixels in one go called sense.set_pixels. Its use is quite straightforward; we just give a list of colour values for each pixel in the matrix.
We could enter something like...
sense.set_pixels([[255, 0, 0], [255, 0, 0], [255, 0, 0], [255, 0, 0],......])
...but this would take ages and be really complex.
Instead, you can use some variables to define your colour palette (in this example we're using the 7 colours of the rainbow):
r = [255, 0, 0] o = [255, 127, 0] y = [255, 255, 0] g = [0, 255, 0] b = [0, 0, 255] i = [75, 0, 130] v = [159, 0, 255] e = [0, 0, 0] # e stands for empty/black
We can then describe our matrix by creating a 2D list of colour names:
image = [ e,e,e,e,e,e,e,e, e,e,e,r,r,e,e,e, e,r,r,o,o,r,r,e, r,o,o,y,y,o,o,r, o,y,y,g,g,y,y,o, y,g,g,b,b,g,g,y, b,b,b,i,i,b,b,b, b,i,i,v,v,i,i,b ]
We then give the image list to the sense.set_pixels method and draw the image. The finished program would look like this:
from sense_hat import SenseHat sense = SenseHat() r = [255,0,0] o = [255,127,0] y = [255,255,0] g = [0,255,0] b = [0,0,255] i = [75,0,130] v = [159,0,255] e = [0,0,0] image = [ e,e,e,e,e,e,e,e, e,e,e,r,r,e,e,e, e,r,r,o,o,r,r,e, r,o,o,y,y,o,o,r, o,y,y,g,g,y,y,o, y,g,g,b,b,g,g,y, b,b,b,i,i,b,b,b, b,i,i,v,v,i,i,b ] sense.set_pixels(image)
4. Click "File -- Save As", give your program a name e.g. rainbow.py, then press F5 to run.
You should have a beautiful rainbow displayed on your LED matrix.
Idées
- Now you can create images on your LED matrix in two different ways, try creating your own images or sprites.
- Can you alternate between images to create an animation? Check out this Geek Gurl Diaries video for some inspiration.
Modifier l'orientation
So far, all our text and images have appeared the same way up, assuming that the HDMI port is at the bottom. However, this may not always be the case (especially in space) so you may want to change the orientation of the matrix. To do this, you can use the sense.set_rotation() method and inside the brackets enter one of four angles (0, 90, 180, 270).
To rotate your screen by 180 degrees you'd use this line:
sense.set_rotation(180)
1. When used in the rainbow program it would look like this:
from sense_hat import SenseHat sense = SenseHat() r = [255, 0, 0] o = [255, 127, 0] y = [255, 255, 0] g = [0, 255, 0] b = [0, 0, 255] i = [75, 0, 130] v = [159, 0, 255] e = [0, 0, 0] image = [ e,e,e,e,e,e,e,e, e,e,e,r,r,e,e,e, e,r,r,o,o,r,r,e, r,o,o,y,y,o,o,r, o,y,y,g,g,y,y,o, y,g,g,b,b,g,g,y, b,b,b,i,i,b,b,b, b,i,i,v,v,i,i,b ] sense.set_pixels(image) sense.set_rotation(180)
2. Click "File -- Save As", give your program a name e.g. rainbow_flip.py, then press F5 to run.
3. You could also create spinning text using a for loop:
from sense_hat import SenseHat
import time
sense = SenseHat()
sense.show_letter("J")
angles = [0, 90, 180, 270, 0, 90, 180, 270]
for r in angles:
sense.set_rotation(r)
time.sleep(0.5)
This program displays the letter "J" and then sets the rotation to each value in the angles list with a 0.5 second pause.
4. Click "File -- Save As", give your program a name e.g. spinning_j.py, then press F5 to run.
5. You can also flip the image on the screen, either horizontally or vertically, using these lines:
sense.flip_h()
ou
sense.flip_v()
With this example you could create a simple animation by flipping the image repeatedly:
from sense_hat import SenseHat
import time
sense = SenseHat()
w = [150, 150, 150]
b = [0, 0, 255]
e = [0, 0, 0]
image = [
e,e,e,e,e,e,e,e,
e,e,e,e,e,e,e,e,
w,w,w,e,e,w,w,w,
w,w,b,e,e,w,w,b,
w,w,w,e,e,w,w,w,
e,e,e,e,e,e,e,e,
e,e,e,e,e,e,e,e,
e,e,e,e,e,e,e,e
]
sense.set_pixels(image)
while True:
time.sleep(1)
sense.flip_h()
6. Click "File -- Save As", give your program a name e.g. eyes.py, then press "F5" to run.
Idées
- Create a spinning image, using one of the drawing techniques shown already, and then use the sense.set_rotation method to make it spin.
- Using what you've done so far, you should be able to make an electronic dice like the one shown here:

Cliquer ici pour voir la vidéo YouTube correspondant
This dice makes use of:
- Affichage de texte
- Gestion du temps (timing)
- Modification d'orientation
- Génération de nombre aléatoire
- Variables
Ressentir l'environnement
The Sense HAT has a set of environmental sensors for detecting the conditions around it. It can detect:
- Pressure
- Temperature
- Humidity
We can collect these readings using three simple methods:
- sense.get_temperature() - This will return the temperature in Celsius.
- sense.get_pressure() - This will return the pressure in millibars.
- sense.get_humidity() - This will return the humidity as a percentage.
1. Using these, we could create a simple scrolling text display which could keep people informed about current conditions.
from sense_hat import SenseHat
sense = SenseHat()
while True:
t = sense.get_temperature()
p = sense.get_pressure()
h = sense.get_humidity()
t = round(t, 1)
p = round(p, 1)
h = round(h, 1)
msg = "Temperature = %s, Pressure=%s, Humidity=%s" % (t,p,h)
sense.show_message(msg, scroll_speed=0.05)
2. Click "File -- Save As", give your program a name e.g. env.py, then press F5 to run.
3. You could now use some colour to let the astronauts know whether conditions are within sensible ranges.
According to some online documentation (ESA, anglais), the International Space Station maintains these conditions at the following levels:
- Temperature (18.3 - 26.7 Celsius)
- Pressure (979 - 1027 millibars)
- Humidity (around 60%)
You could use an if statement in your code to check these conditions, and set a background colour for the scroll:
if t > 18.3 and t < 26.7:
bg = [0, 100, 0] # green
else:
bg = [100, 0, 0] # red
Your complete program would look like this:
from sense_hat import SenseHat
sense = SenseHat()
while True:
t = sense.get_temperature()
p = sense.get_pressure()
h = sense.get_humidity()
t = round(t, 1)
p = round(p, 1)
h = round(h, 1)
if t > 18.3 and t < 26.7:
bg = [0, 100, 0] # green
else:
bg = [100, 0, 0] # red
msg = "Temperature = %s, Pressure=%s, Humidity=%s" % (t, p, h)
sense.show_message(msg, scroll_speed=0.05, back_colour=bg)
4. Click "File -- Save As", give your program a name e.g. scrolling_env.py, then press "F5" to run.
Idées
- Currently, the scrolling program only warns about abnormal temperature. Can you add the same behaviour for pressure and humidity?
- You could create a simple graphical thermometer which outputs different colours / patterns depending on the temperature.
- If you haven't done so already, experiment with a bottle and the pressure sensor.
Détecter les mouvements
The Sense HAT has a set of sensors that can detect movement. It has an IMU (inertial measurement unit) chip which includes:
- A gyroscope (for detecting which way up the board is)
- An accelerometer (for detecting movement)
- A magnetometer (for detecting magnetic fields)
Before you start experimenting with motion sensing, it's important to understand three key terms covered in the guide and in this video.
The three axes uses to describe motion are:
- Pitch (like a plane taking off)
- Roll (the plane doing a victory roll)
- Yaw (imagine steering the plane like a car)
Fichier:RASP-SENSE-HAT-ASTRO-PI-Debuter-29.jpg
Tout mettre ensemble
Source: Getting Started with Astro PI et Astro-Pi Guide proposé par Raspberry Pi Learning Resource (www.raspberrypi.org)
Licence Creative Commons - CC-BY-SA
The learning resource is provided for free by the Raspberry Pi Foundation under a Creative Commons licence.
Find more at raspberrypi.org/resources and github.com/raspberrypilearning.
Crédit de traduction: Toute référence, mention ou extrait de cette traduction doit également être explicitement accompagné du crédit de traduction suivant : « Traduction par MCHobby (shop.MCHobby.be) » avec un lien vers la source (donc cette page) et ce quelque soit le média utilisé.