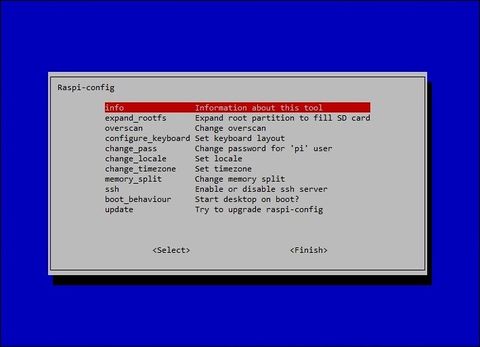Différences entre versions de « RasPy-Install »
| (14 versions intermédiaires par le même utilisateur non affichées) | |||
| Ligne 1 : | Ligne 1 : | ||
{{RasPy-NAV}} | {{RasPy-NAV}} | ||
| − | == Télécharger == | + | == Télécharger et Graver == |
Vous pouvez télécharger l'image de RasPy sur le liens suivant: | Vous pouvez télécharger l'image de RasPy sur le liens suivant: | ||
| Ligne 23 : | Ligne 23 : | ||
* Nom de l'hôte: raspi | * Nom de l'hôte: raspi | ||
* Adresse IP: obtenue via DHCP. | * Adresse IP: obtenue via DHCP. | ||
| + | |||
| + | [[Fichier:Rasp-Os-Whezzy-Raspi-Config.jpg|480px]] | ||
Voici les première étapes de configuration à réaliser: | Voici les première étapes de configuration à réaliser: | ||
| − | * Utiliser l'utilitaire {{fname|raspi-config}} pour modifier la configuration clavier (voyez notre tutoriel [[Rasp-Clavier-BE|Clavier Belge]]).<br />Vous pouvez ignorer cette étape si vous comptez uniquement utiliser votre Pi en SSH. | + | * Utiliser l'utilitaire {{fname|raspi-config}} pour modifier la configuration clavier (ou voyez aussi notre tutoriel [[Rasp-Clavier-BE|Clavier Belge]]).<br />Vous pouvez ignorer cette étape si vous comptez uniquement utiliser votre Pi en SSH. |
| − | * Utiliser l'utilitaire {{fname|raspi-config}} pour | + | * Utiliser l'utilitaire {{fname|sudo raspi-config}} pour: |
| − | * Changer le mot de passe de l'utilisateur pi | + | ** Agrandir la partition du système d'exploitation (voyez notre tutoriel [[PI-Etendre-Partition|Agrandir la partition]]) |
| − | * | + | ** Changer le mot de passe de l'utilisateur pi (ou bien utiliser la commande {{fname|passwd}}). <font color="red">'''il est extrêmement important de changer le mot de passe dès que possible!'''</font> |
| + | ** Options Avancées -> Memory Split<br />Pour passer la mémoire GPU de 64Mb à 16Mb (RasPy n'utilise pas les possibilités graphiques du GPU) | ||
| + | ** Options Avancées -> Hostname<br />Pour modifier le nom de l'hôte. Si vous ne changez pas le nom de l’hôte de vos Raspberry avec RasPy, ils seront tous identifiés sur le réseau avec le nom ''raspi''... il serait plus simple d'identifier votre machine si vous lui donniez un nom qui ait du sens pour vous.<br />Voyez également l'alternative présenté ci-dessous. | ||
| + | ** Options Avancées -> Enable I2C<br />'''Uniquement si vous comptez faire du hacking électronique avec le Pi'''. Chargez ce module et activez le par défaut. | ||
| + | ** Options Avancées -> Enable SPI<br />'''Uniquement si vous comptez faire du hacking électronique avec le Pi'''. Chargez ce module et activez le par défaut. | ||
* Réinitialiser la clé SSH sur votre Raspberry-Pi (sinon toutes les installations RasPy aurons la même clé pour protéger leurs communications et ça, c'est pas bien....) | * Réinitialiser la clé SSH sur votre Raspberry-Pi (sinon toutes les installations RasPy aurons la même clé pour protéger leurs communications et ça, c'est pas bien....) | ||
| + | |||
| + | === Modifier le HostName === | ||
| + | Voici la procedure à suivre si vous désirez modifier le HostName manuellement. | ||
| + | |||
| + | Entrez la commande suivante: | ||
| + | |||
| + | sudo nano /etc/hostname | ||
| + | |||
| + | Puis modifiez la ligne | ||
| + | |||
| + | raspy | ||
| + | |||
| + | par | ||
| + | |||
| + | raspy-test0 | ||
| + | |||
| + | {{ambox|text=préférez les noms en minuscule, une séparation à l'aide d'un tiret peut améliorer la lisibilité. Eviter les caractères spéciaux et accentués.}} | ||
| + | |||
| + | == Mise-à-jour du système == | ||
| + | Comme pour toute nouvelle installation, la première chose à faire est: | ||
| + | * sudo apt-get update | ||
| + | * sudo apt-get upgrade | ||
| + | |||
| + | == Configuration réseau / WiFi == | ||
| + | |||
| + | [[Fichier:Rasp-Config-Reseau-00.jpg|320px]] | ||
| + | |||
| + | Référez-vous à notre tutoriel "[[Rasp-Config-Reseau|configuration réseau]]" pour ce qui concerne la configuration réseau et WiFi. | ||
| + | |||
| + | == Meilleure font pour la console == | ||
| + | Par défaut, la taille de la font par défaut est de 8x8, ce qui est un peu "grossier" comme affichage. Grâce à l'utilisation du FrameBuffer, il est possible d'utiliser une font plus "fine" | ||
| + | |||
| + | |||
| + | Il est possible d'opter pour l'affichage "terminus 12x6", plus élancée et plus agréable à lire. | ||
| + | |||
| + | Une telle font permet même d'afficher plus d'information à l'écran. | ||
| + | |||
| + | Pour changer la font, vous devez exécuter {{fname|sudo dpkg-reconfigure console-setup}} puis naviguer dans les menus pour sélectionner la font Terminus 6x12 | ||
| + | |||
| + | {{ADFImage|RASP-PiTFT-PLUS-Console-03.png|640px}} | ||
| + | |||
| + | {{ADFImage|RASP-PiTFT-PLUS-Console-04.png|640px}} | ||
| + | |||
| + | {{ADFImage|RASP-PiTFT-PLUS-Console-05.png|640px}} | ||
| + | |||
| + | {{ADFImage|RASP-PiTFT-PLUS-Console-06.png|640px}} | ||
{{RasPy-TRAILER}} | {{RasPy-TRAILER}} | ||
Version actuelle datée du 20 juillet 2015 à 17:09
Télécharger et Graver
Vous pouvez télécharger l'image de RasPy sur le liens suivant:
| METTRE LE LIENS |
Décompressez le fichier ZIP, vous obtiendrez une image (fichier *.img) que vous pourrez graver sur une carte SD (de 4Go) comme n'importe quel autre système d'exploitation Raspberry.
RasPy est un système Raspbian allégé, vous pouvez donc utiliser les procedures d'installation en vigueur pour Raspbian.
Démarrage
Placez votre carte fraîchement gravée dans votre Raspberry-Pi.
Branchez votre Pi sur un réseau Ethernet (si vous voulez établir une connexion SSH) ou bien un clavier et un moniteur HDMI.
Mettez votre Pi sous tension... la LED PWR et ACT devraient indiquer rapidement qu'il y a de l'activité.
Première configuration
Après le premier boot, vous avez un Raspberry-Pi fonctionnel avec les caractéristiques suivantes:
- Login: pi
- Mot de passe: raspberry
- Nom de l'hôte: raspi
- Adresse IP: obtenue via DHCP.
Voici les première étapes de configuration à réaliser:
- Utiliser l'utilitaire raspi-config pour modifier la configuration clavier (ou voyez aussi notre tutoriel Clavier Belge).
Vous pouvez ignorer cette étape si vous comptez uniquement utiliser votre Pi en SSH. - Utiliser l'utilitaire sudo raspi-config pour:
- Agrandir la partition du système d'exploitation (voyez notre tutoriel Agrandir la partition)
- Changer le mot de passe de l'utilisateur pi (ou bien utiliser la commande passwd). il est extrêmement important de changer le mot de passe dès que possible!
- Options Avancées -> Memory Split
Pour passer la mémoire GPU de 64Mb à 16Mb (RasPy n'utilise pas les possibilités graphiques du GPU) - Options Avancées -> Hostname
Pour modifier le nom de l'hôte. Si vous ne changez pas le nom de l’hôte de vos Raspberry avec RasPy, ils seront tous identifiés sur le réseau avec le nom raspi... il serait plus simple d'identifier votre machine si vous lui donniez un nom qui ait du sens pour vous.
Voyez également l'alternative présenté ci-dessous. - Options Avancées -> Enable I2C
Uniquement si vous comptez faire du hacking électronique avec le Pi. Chargez ce module et activez le par défaut. - Options Avancées -> Enable SPI
Uniquement si vous comptez faire du hacking électronique avec le Pi. Chargez ce module et activez le par défaut.
- Réinitialiser la clé SSH sur votre Raspberry-Pi (sinon toutes les installations RasPy aurons la même clé pour protéger leurs communications et ça, c'est pas bien....)
Modifier le HostName
Voici la procedure à suivre si vous désirez modifier le HostName manuellement.
Entrez la commande suivante:
sudo nano /etc/hostname
Puis modifiez la ligne
raspy
par
raspy-test0
| préférez les noms en minuscule, une séparation à l'aide d'un tiret peut améliorer la lisibilité. Eviter les caractères spéciaux et accentués. |
Mise-à-jour du système
Comme pour toute nouvelle installation, la première chose à faire est:
- sudo apt-get update
- sudo apt-get upgrade
Configuration réseau / WiFi
Référez-vous à notre tutoriel "configuration réseau" pour ce qui concerne la configuration réseau et WiFi.
Meilleure font pour la console
Par défaut, la taille de la font par défaut est de 8x8, ce qui est un peu "grossier" comme affichage. Grâce à l'utilisation du FrameBuffer, il est possible d'utiliser une font plus "fine"
Il est possible d'opter pour l'affichage "terminus 12x6", plus élancée et plus agréable à lire.
Une telle font permet même d'afficher plus d'information à l'écran.
Pour changer la font, vous devez exécuter sudo dpkg-reconfigure console-setup puis naviguer dans les menus pour sélectionner la font Terminus 6x12
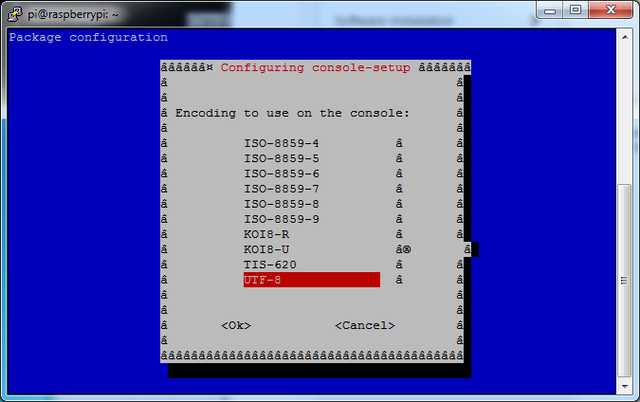
Crédit: AdaFruit Industries www.adafruit.com
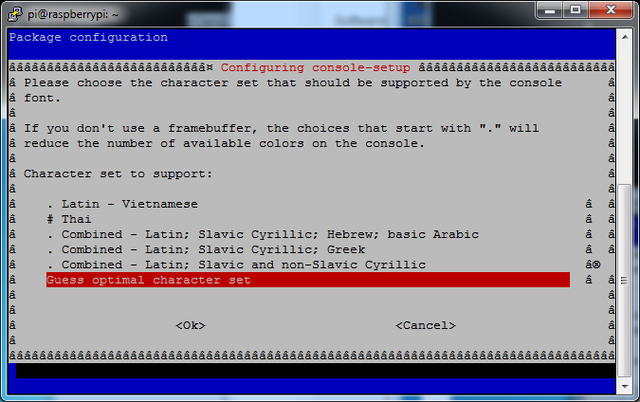
Crédit: AdaFruit Industries www.adafruit.com
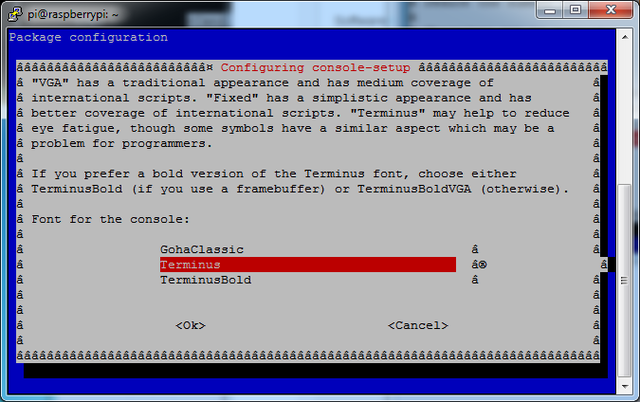
Crédit: AdaFruit Industries www.adafruit.com
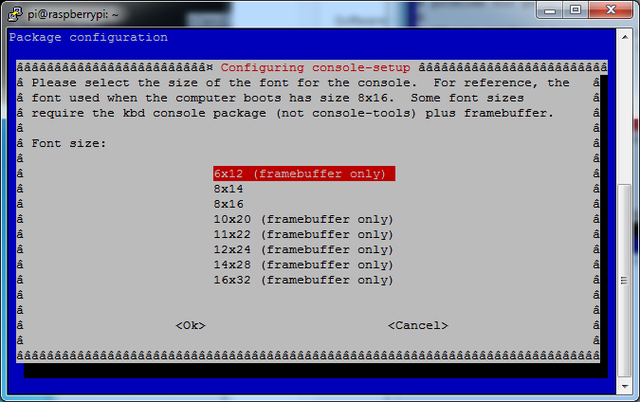
Crédit: AdaFruit Industries www.adafruit.com
Tutoriel réaliser par Meurisse D. pour MCHobby.be
Toute référence, mention ou extrait de cette traduction doit être explicitement accompagné du texte suivant : « Traduction par MCHobby (www.MCHobby.be) - Vente de kit et composants » avec un lien vers la source (donc cette page) et ce quelque soit le média utilisé.
L'utilisation commercial de la traduction (texte) et/ou réalisation, même partielle, pourrait être soumis à redevance. Dans tous les cas de figures, vous devez également obtenir l'accord du(des) détenteur initial des droits. Celui de MC Hobby s'arrêtant au travail de traduction proprement dit.