Rasp-Node-Red-Premier-Pas
|
|
En cours de traduction/élaboration. |
Avant de vous lancer à corps perdu dans les fonctionnalités avancées de Node-Red, nous allons nous pencher sur la compréhension du fonctionnement du système.
Cette page explique comment réaliser un "Hello World" en utilisant un noeud d'injection (inject node) et un noeud de débogage (debug node).
Commencez par ouvrir votre instance de Node-Red et localiser le noeud "inject node". Lorsque vous déplacez au dessus de chaque noeud, une brève description de la fonctionnalité est affiché.
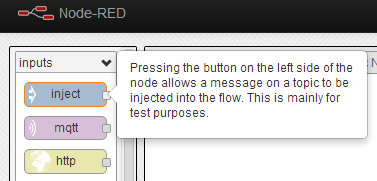
Crédit: AdaFruit Industries www.adafruit.com
Cliquez et déposez un noeud "inject" n'importe tout sur la feuille au centre de l'écran.
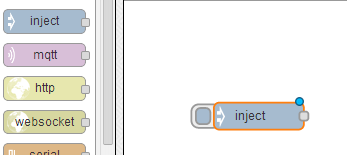
Crédit: AdaFruit Industries www.adafruit.com
Localisez ensuite un noeud "debug" classé dans la section "outputs" (sortie). Le noeud "Debug" est génial poir voir ce qui se passe dans vos flux et peut également être utilisé pour lire les sorties des senseurs, broches GPIO et capture de donnée (requête sur Internet ou WebServices).
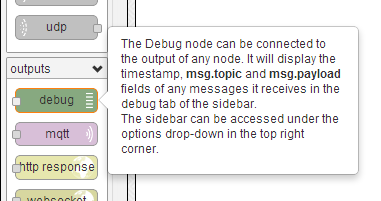
Crédit: AdaFruit Industries www.adafruit.com
Déposez un noeud de "Debug" sur la feuille (près de votre noeud d'entrée).
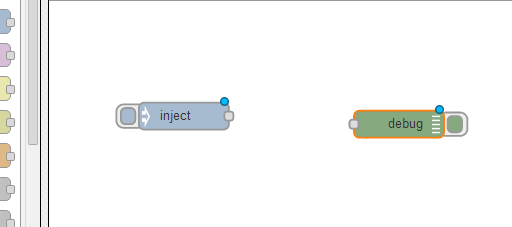
Crédit: AdaFruit Industries www.adafruit.com
Maintenant, vous pouvez voir le noeud "inject" comme une entrée (input) et, par conséquent, il dispose d'un petit cercle fris sur le côté droit. Tandis que le noeud "debug" est un noeud de sortie et qu'il dispose d'un cercle gris sur le côté gauche. Nous joignons ces deux éléments pour les faire fonctionner ensembles. Cliquez et glissez une connexion depuis le petit cercle gris du noeud "inject" vers le petit cercle gris du noeud "debug".
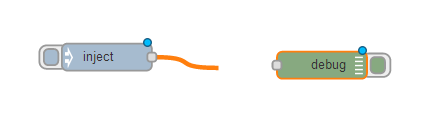
Crédit: AdaFruit Industries www.adafruit.com
Voilà, vous venez de créer un "fils" entre les deux noeuds. Cela permet de passer le contenu d'un noeud à l'autre. Une fois un raccordement complètement réalisé, la liaison devient verte.
| Il est tout à fait possible d'avoir un raccordement complexe de plusieurs liaisons vers un noeud. Par exemple, vous pouvez avoir des flux multiples convergeant tous vers le noeud "debug". Nous n'avons pas besoin de nombreux noeuds "debug", il suffit d'en réutiliser un. |
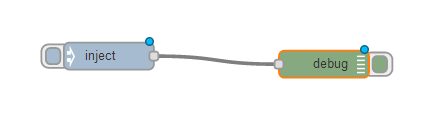
Crédit: AdaFruit Industries www.adafruit.com
Dès que vous changez la feuille en ajoutant de nouveaux noeuds ou ajoutant/retirant des fils entre les noeuds, vous noterez l'illumination du bouton "Deploy" en en haut à droite de la feuille. Cela indique que vous avez des changements qui n'ont pas été déployés.
"Deployer" signifie simplement que vous autorisez la mise-à-jour du système et que Node-Red exécute le code contenu dans vos noeuds.
Cliquer sur le bouton "Deploy" et vous verrez une alerte vous informant que l'opération s'est déroulée avec succès.
Une fois le déploiement terminé, cliquez sur le volet "DEBUG" directement en dessous. Il s'agit de notre fenêtre de débogage qui permet de voir tous les messages arrivant dans un noeud "debug".
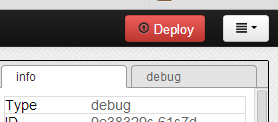
Crédit: AdaFruit Industries www.adafruit.com
Maintenant, nous pouvons vérifier que notre raccordement (flux) est correct en allant sur notre noeud "inject" et cliquez sur la pastille/bouton visible sur la gauche du noeud "inject".
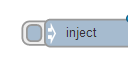
Crédit: AdaFruit Industries www.adafruit.com
Dès que vous cliquez sur cette pastille/bouton vous indiquez au noeud qu'il doit s'exécuter manuellement. Vérifiez le contenu de la fenêtre de débogage et vous verrez apparaître des nombres à chaque activation (ce nombre correspond au nombre de millisecondes écoulée depuis 1970).
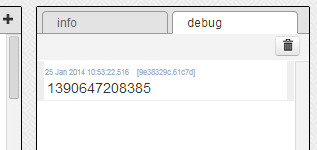
Crédit: AdaFruit Industries www.adafruit.com
Nous vous avons promis un exemple "Hello World". Donc double-cliquez sur le corps du noeud "inject" en surbrillance orange (ci-dessous).
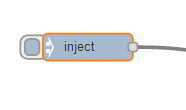
Crédit: AdaFruit Industries www.adafruit.com
Cela ouvre un panneau contenant les options du noeud. Vous pouvez le faire sur n'importe quel noeud pour explorer les paramètre ou faire des modifications.
Nous voulons que notre noeud "inject" sorte le texte 'Hello World' toutes les 3 secondes. Configurez les options comme indiqué ci-dessous:
|
|
En cours de traduction/élaboration. |
The inject node is very versatile and you can schedule it to inject at various times of day which is really useful. I use it to automate fetching the weather to my twitter account just before I wake to go to work.
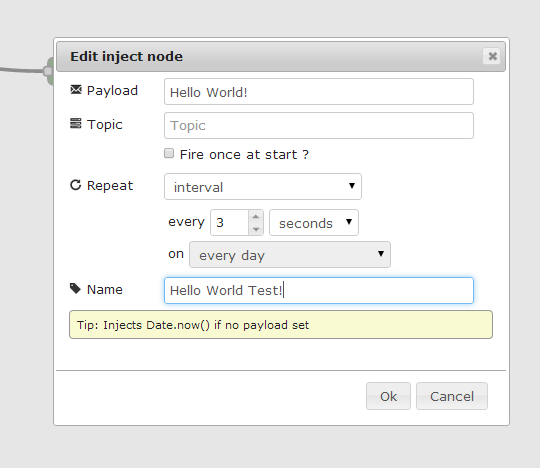
Crédit: AdaFruit Industries www.adafruit.com
Once you have everything setup just click OK and the Deploy button at the top right of the screen. You should then start to see the Hello World text output to the debug window every three seconds.
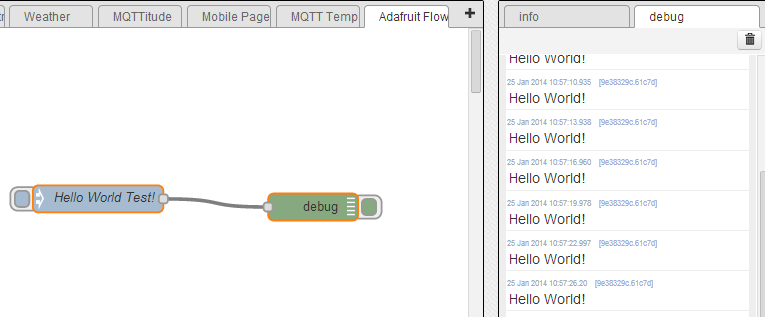
Crédit: AdaFruit Industries www.adafruit.com
I have explained quite a few fundamentals during this stage of the tutorial but the exact same process can be used with the other nodes. You simply drag and drop them on to the canvas, wire them together, change their settings and deploy.
The next stage of the tutorial will move in to making more nodes available and ensuring the environment is set up to run them.There are nodes such as the twitter node that require some further dependencies to be setup other than the ones discussed so far.
Source: Raspberry Pi Hosting Node-Red
Créé par C. Mobberley pour AdaFruit Industries.
Traduction réalisée et augmentée par Meurisse D. pour MCHobby.be.
Toute référence, mention ou extrait de cette traduction doit être explicitement accompagné du texte suivant : « Traduction par MCHobby (www.MCHobby.be) - Vente de kit et composants » avec un lien vers la source (donc cette page) et ce quelque soit le média utilisé.
L'utilisation commercial de la traduction (texte) et/ou réalisation, même partielle, pourrait être soumis à redevance. Dans tous les cas de figures, vous devez également obtenir l'accord du(des) détenteur initial des droits. Celui de MC Hobby s'arrêtant au travail de traduction proprement dit.
Traduit avec l'autorisation d'AdaFruit Industries - Translated with the permission from Adafruit Industries - www.adafruit.com