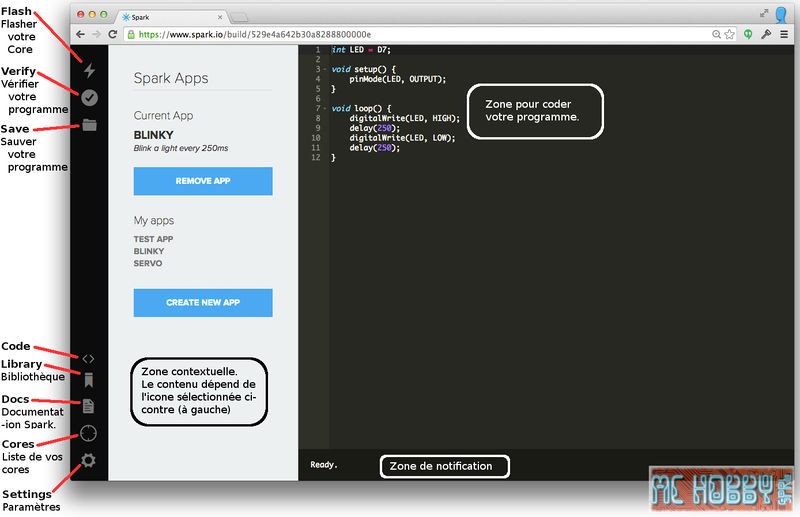Différences entre versions de « Spark.IO-Build-WebIde »
(Page créée avec « {{Spark.IO-Build-NAV}} Fichier:Spark.IO-Build-WebIde-01.jpg Spark Build is an Integrated Development Environment, or IDE; that means that you can do software developmen... ») |
|||
| (5 versions intermédiaires par le même utilisateur non affichées) | |||
| Ligne 1 : | Ligne 1 : | ||
{{Spark.IO-Build-NAV}} | {{Spark.IO-Build-NAV}} | ||
| + | {{bloc-etroit|text=Particle Build est un environnement de développement Intégré plus communément appelé IDE; Cela signifie que vous pouvez réaliser vos développement logiciels directement depuis un logiciel facile à utiliser. Cet environnement est accessible directement en ligne via votre navigateur internet... et quoi que l'on puisse en penser, il est incroyablement réactif.}} | ||
| − | [[Fichier:Spark.IO-Build-WebIde-01.jpg]] | + | [[Fichier:Spark.IO-Build-WebIde-01.jpg|800px]] |
| − | + | Particle Build contient une barre de navigation sur la gauche. C'est votre point de départ pour toute activité. | |
| − | + | Il y a trois bouton en haut, ces boutons ont des fonctions importantes: | |
| − | * '''Flash''': | + | * '''Flash''': (''Flasher'') Flashe votre code dans votre Particle Core. Cela démarre une mise-à-jour du Firmware "over-the-air" (via WiFi) et téléverse une nouvelle version de votre logiciel sur le Particle Core. |
| − | * '''Verify''': | + | * '''Verify''': (''Vérifier'') Cela compile votre code sans flasher votre Core; S'il y a une erreur dans votre code, cette dernière sera affichée dans la zone de notification (en bas de l'écran). |
| − | * '''Save''': | + | * '''Save''': (''Sauver'') sauvegarde les changements que vous avez fait dans votre code. |
| − | + | Il y a quatre bouton en bas de la barre de navigation, ces boutons permettent de naviguer dans les différentes fonctionnalités de l'IDE: | |
| − | * '''Code''': | + | * '''Code''': Vous permet d'afficher la liste de vos FirmWare/Code. Vous pouvez sélectionner le FirmWare que vous voulez éditer/flasher. Un second clique sur cette icône permet de masquer la zone contextuelle (et maximiser votre espace de programmation). |
| − | * '''Library''': | + | * '''Library''': (''Bibliothèque'') Explorez les bibliothèques/librairies déjà soumisse par les autres utilisateurs, vous pouvez également développer votre propre librairie. |
| − | * '''Docs''': | + | * '''Docs''': Ouvre la documentation anglaise de Particle, MCHobby vous propose une [[Spark.IO-Accueil|documentation en Français sur son Wiki]]. |
| − | * '''Cores''': | + | * '''Cores''': Affiche la liste de vos Cores associés à votre compte Particle Core. Vous pouvez en sélectionner un pour obtenir plus d'information sur votre Core (en autre votre CORE-ID), sont état de connexion, etc. '''Le Core sélectionné sera également celui qui sur lequel votre programme sera Flashé'''. |
| − | * '''Settings''': | + | * '''Settings''': (''Paramètres'') Permet de modifier votre Mot de passe, de vous déconnecter, d'obtenir votre ACCESS_TOKEN pour les appels d'API. |
| + | == Raccourcis Clavier == | ||
| + | Particle Build dipose de nombreux raccourcis claviers. [https://github.com/ajaxorg/ace/wiki/Default-Keyboard-Shortcuts Vous trouverez plus d'information ici] (''ace [https://github.com/ajaxorg/ace Cloud9 Editor], anglais'') | ||
{{Spark.IO-Build-TRAILER}} | {{Spark.IO-Build-TRAILER}} | ||
Version actuelle datée du 24 octobre 2015 à 12:58
Particle Build est un environnement de développement Intégré plus communément appelé IDE; Cela signifie que vous pouvez réaliser vos développement logiciels directement depuis un logiciel facile à utiliser. Cet environnement est accessible directement en ligne via votre navigateur internet... et quoi que l'on puisse en penser, il est incroyablement réactif.
Particle Build contient une barre de navigation sur la gauche. C'est votre point de départ pour toute activité.
Il y a trois bouton en haut, ces boutons ont des fonctions importantes:
- Flash: (Flasher) Flashe votre code dans votre Particle Core. Cela démarre une mise-à-jour du Firmware "over-the-air" (via WiFi) et téléverse une nouvelle version de votre logiciel sur le Particle Core.
- Verify: (Vérifier) Cela compile votre code sans flasher votre Core; S'il y a une erreur dans votre code, cette dernière sera affichée dans la zone de notification (en bas de l'écran).
- Save: (Sauver) sauvegarde les changements que vous avez fait dans votre code.
Il y a quatre bouton en bas de la barre de navigation, ces boutons permettent de naviguer dans les différentes fonctionnalités de l'IDE:
- Code: Vous permet d'afficher la liste de vos FirmWare/Code. Vous pouvez sélectionner le FirmWare que vous voulez éditer/flasher. Un second clique sur cette icône permet de masquer la zone contextuelle (et maximiser votre espace de programmation).
- Library: (Bibliothèque) Explorez les bibliothèques/librairies déjà soumisse par les autres utilisateurs, vous pouvez également développer votre propre librairie.
- Docs: Ouvre la documentation anglaise de Particle, MCHobby vous propose une documentation en Français sur son Wiki.
- Cores: Affiche la liste de vos Cores associés à votre compte Particle Core. Vous pouvez en sélectionner un pour obtenir plus d'information sur votre Core (en autre votre CORE-ID), sont état de connexion, etc. Le Core sélectionné sera également celui qui sur lequel votre programme sera Flashé.
- Settings: (Paramètres) Permet de modifier votre Mot de passe, de vous déconnecter, d'obtenir votre ACCESS_TOKEN pour les appels d'API.
Raccourcis Clavier
Particle Build dipose de nombreux raccourcis claviers. Vous trouverez plus d'information ici (ace Cloud9 Editor, anglais)
Source: Spark WEB IDE (build) créé par Spark.IO.
Traduction réalisée par Meurisse D pour MCHobby.be - Translated by Meurisse D. for MCHobby.be
Traduit avec l'autorisation de Spark.IO - Translated with the permission from Spark.IO - Spark.IO
Toute référence, mention ou extrait de cette traduction doit être explicitement accompagné du texte suivant : « Traduction par MCHobby (www.MCHobby.be) - Vente de kit et composants » avec un lien vers la source (donc cette page) et ce quelque soit le média utilisé.
L'utilisation commercial de la traduction (texte) et/ou réalisation, même partielle, pourrait être soumis à redevance. Dans tous les cas de figures, vous devez également obtenir l'accord du(des) détenteur initial des droits. Celui de MC Hobby s'arrêtant au travail de traduction proprement dit.