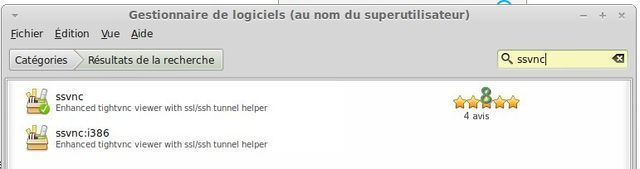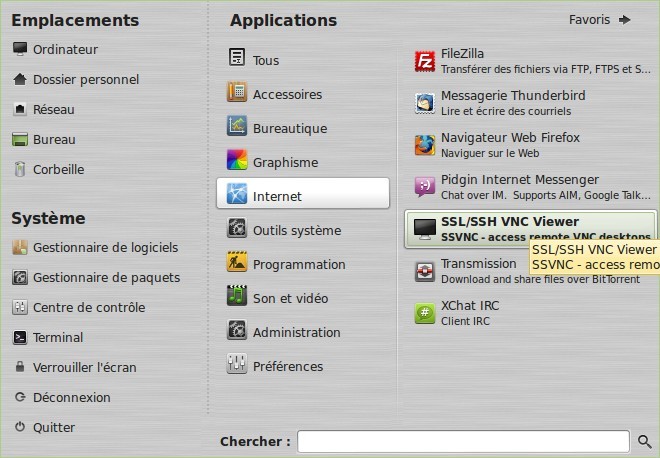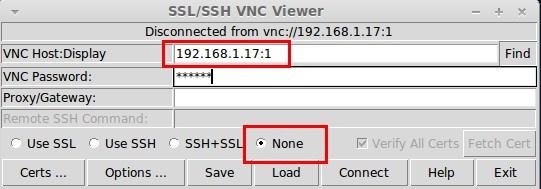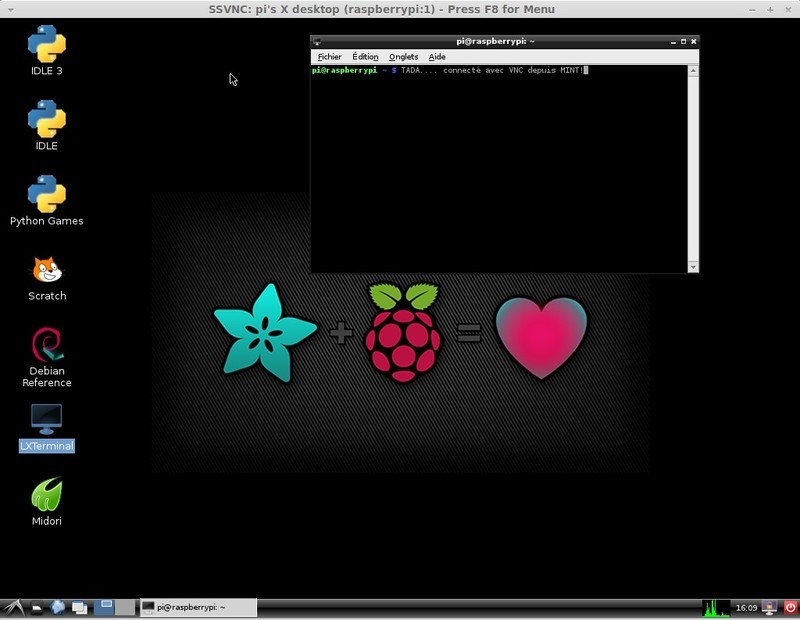Pi-VNC-Client-Mint
Si vous avez installé Linux Mint (nous utilisons la version Linux Mint 14 Nadia), il faudra installer un client VNC pour vous connecter sur votre Pi en VNC.
Installer le client VNC
Pour installer le client VNC, passez par le "gestionnaire de logiciel".
Puis saisissez ssvnc dans la zone de recherche et double-cliquez sur ssvnc afin de procéder à l'installation
Démarrer le client
Une fois SSVnc installé, pour pouvez démarrer le programme par l'intermédiaire du menu... section "internet".
Configurer la connexion
Il faut alors encoder les différentes informations dans la fenêtre de saisie.
- 192.168.1.17:1 étant le serveur VNC sur notre Raspberry Pi. 192.168.1.17 étant l'adresse de notre Raspberry Pi
(Attention: l'adresse IP est différente dans cette section de notre documentation) - Il faut également sélectionner none dans l'encryption de la communication.
Et... TADAAAaaa, voici l'affichage de notre bureau Raspberry Pi en VNC :-)
Source: [1]
Augmenté par Meurisse D pour MCHobby.
Tutoriel créé par Simon Monk pour AdaFruit Industries. Tutorial created by Simon Monk for AdaFruit Industries
Traduit avec l'autorisation d'AdaFruit Industries - Translated with the permission from Adafruit Industries - www.adafruit.com
Toute référence, mention ou extrait de cette traduction doit être explicitement accompagné du texte suivant : « Traduction par MCHobby (www.MCHobby.be) - Vente de kit et composants » avec un lien vers la source (donc cette page) et ce quelque soit le média utilisé.
L'utilisation commercial de la traduction (texte) et/ou réalisation, même partielle, pourrait être soumis à redevance. Dans tous les cas de figures, vous devez également obtenir l'accord du(des) détenteur initial des droits. Celui de MC Hobby s'arrêtant au travail de traduction proprement dit.