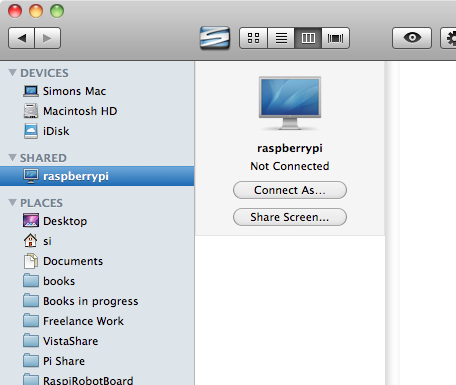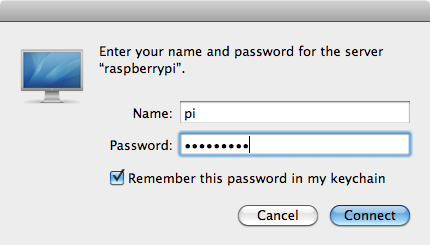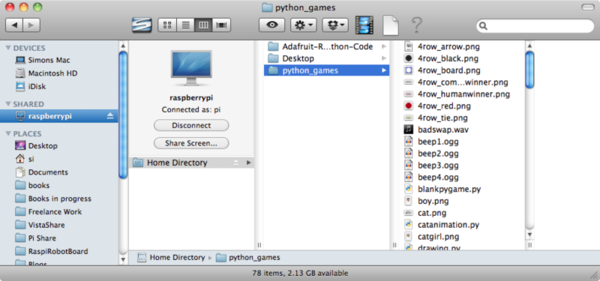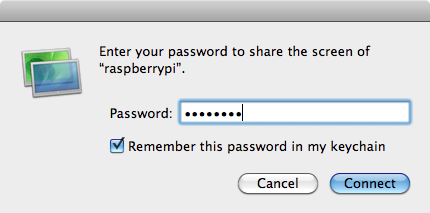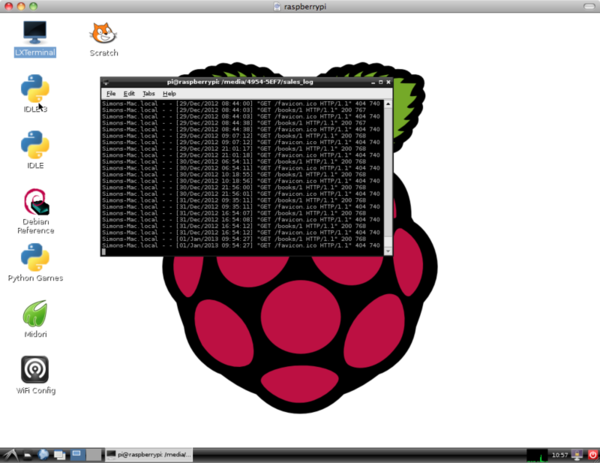Différences entre versions de « Pi-VNC-Mac »
| Ligne 1 : | Ligne 1 : | ||
{{Pi-VNC-NAV}} | {{Pi-VNC-NAV}} | ||
| − | + | {{bloc-etroit | text=Si vous êtes un utilisateur MAC oi si vous diposez de quelques MAC sur votre réseau, alors vous êtes probablement habitué à voir apparaître les autres MACs du réseau dans le Finder. Vous pouvez donc vous connecter sur ces dernier, naviguer dans le système de fichier et même en prendre le contrôle à distance. }} | |
| − | |||
| − | {{bloc-etroit | text= | ||
[[Fichier:Pi-VNC-MAC-00.png]] | [[Fichier:Pi-VNC-MAC-00.png]] | ||
| − | + | La fonctionnalité de partage d'écran en Mac utilise VNC. Puisque le serveur TightVNC est installer (comme nous l'avons fait) il sera donc possible de le rendre visible aux autres Mac du réseau avec un minimum de configuration. | |
| − | + | Le tutoriel disponible ici: http://4dc5.com/2012/06/12/setting-up-vnc-on-raspberry-pi-for-mac-access/ explique comment effectuer cette configuration. Il inclus également les étapes d'installation d'un serveur TightVNC, étapes que nous n'avons pas besoin de répéter puisque nous l'avons déjà fait. | |
| − | + | Une fois que tout est configuré, vous serez capable de vous connecter sur le système de fichier de votre Raspberry Pi. | |
[[Fichier:Pi-VNC-MAC-01.png]] | [[Fichier:Pi-VNC-MAC-01.png]] | ||
| − | + | Souvenez vous de changer le champ utilisateur (user) avec '''pi''' et d'utiliser le mot de passe par défaut habituel (qui est '''raspberry'''). | |
[[Fichier:Pi-VNC-MAC-02.png|600px]] | [[Fichier:Pi-VNC-MAC-02.png|600px]] | ||
| − | + | Cela permet de copier très facilement des fichiers entre votre Mac et votre Pi. | |
| − | + | Si vous cliquez sur le bouton 'Share Screen' (partage d'écran), vous obtiendrez un nouvel écran de login. | |
[[Fichier:Pi-VNC-MAC-03.png]] | [[Fichier:Pi-VNC-MAC-03.png]] | ||
| − | + | Cette fois, le mot de passe est celui que nous avons encodé pour le serveur VNC – qui était 'raspberr' comme suggéré. celui avec le 'y' manquant à la fin. | |
| − | + | Vous devriez alors voir uen fenêtre VNC utilisant le visualiseur VNC intégré au Mac. | |
Version actuelle datée du 31 mars 2013 à 12:28
Si vous êtes un utilisateur MAC oi si vous diposez de quelques MAC sur votre réseau, alors vous êtes probablement habitué à voir apparaître les autres MACs du réseau dans le Finder. Vous pouvez donc vous connecter sur ces dernier, naviguer dans le système de fichier et même en prendre le contrôle à distance.
La fonctionnalité de partage d'écran en Mac utilise VNC. Puisque le serveur TightVNC est installer (comme nous l'avons fait) il sera donc possible de le rendre visible aux autres Mac du réseau avec un minimum de configuration.
Le tutoriel disponible ici: http://4dc5.com/2012/06/12/setting-up-vnc-on-raspberry-pi-for-mac-access/ explique comment effectuer cette configuration. Il inclus également les étapes d'installation d'un serveur TightVNC, étapes que nous n'avons pas besoin de répéter puisque nous l'avons déjà fait.
Une fois que tout est configuré, vous serez capable de vous connecter sur le système de fichier de votre Raspberry Pi.
Souvenez vous de changer le champ utilisateur (user) avec pi et d'utiliser le mot de passe par défaut habituel (qui est raspberry).
Cela permet de copier très facilement des fichiers entre votre Mac et votre Pi.
Si vous cliquez sur le bouton 'Share Screen' (partage d'écran), vous obtiendrez un nouvel écran de login.
Cette fois, le mot de passe est celui que nous avons encodé pour le serveur VNC – qui était 'raspberr' comme suggéré. celui avec le 'y' manquant à la fin.
Vous devriez alors voir uen fenêtre VNC utilisant le visualiseur VNC intégré au Mac.
Source: [1]
Augmenté par Meurisse D pour MCHobby.
Tutoriel créé par Simon Monk pour AdaFruit Industries. Tutorial created by Simon Monk for AdaFruit Industries
Traduit avec l'autorisation d'AdaFruit Industries - Translated with the permission from Adafruit Industries - www.adafruit.com
Toute référence, mention ou extrait de cette traduction doit être explicitement accompagné du texte suivant : « Traduction par MCHobby (www.MCHobby.be) - Vente de kit et composants » avec un lien vers la source (donc cette page) et ce quelque soit le média utilisé.
L'utilisation commercial de la traduction (texte) et/ou réalisation, même partielle, pourrait être soumis à redevance. Dans tous les cas de figures, vous devez également obtenir l'accord du(des) détenteur initial des droits. Celui de MC Hobby s'arrêtant au travail de traduction proprement dit.